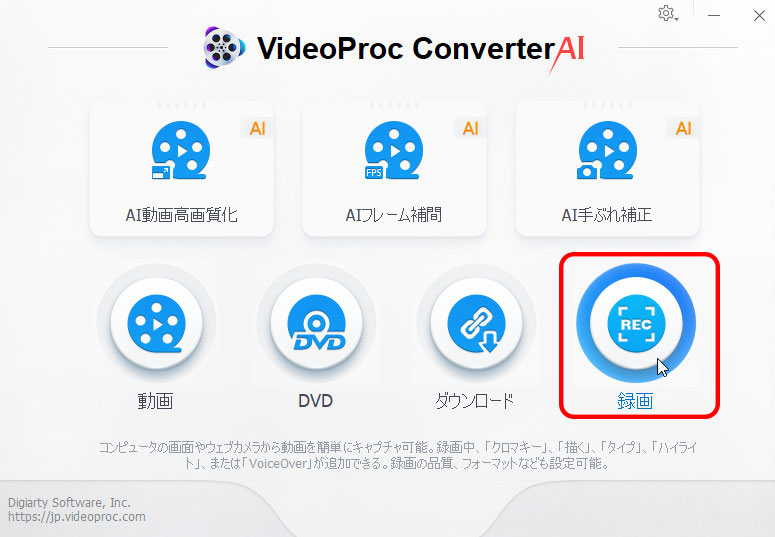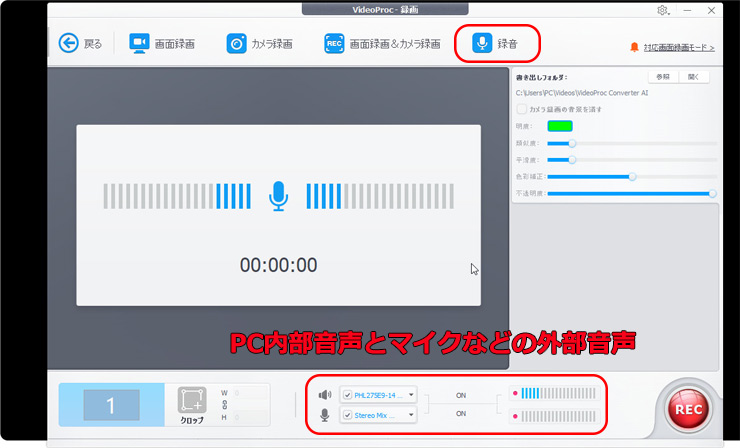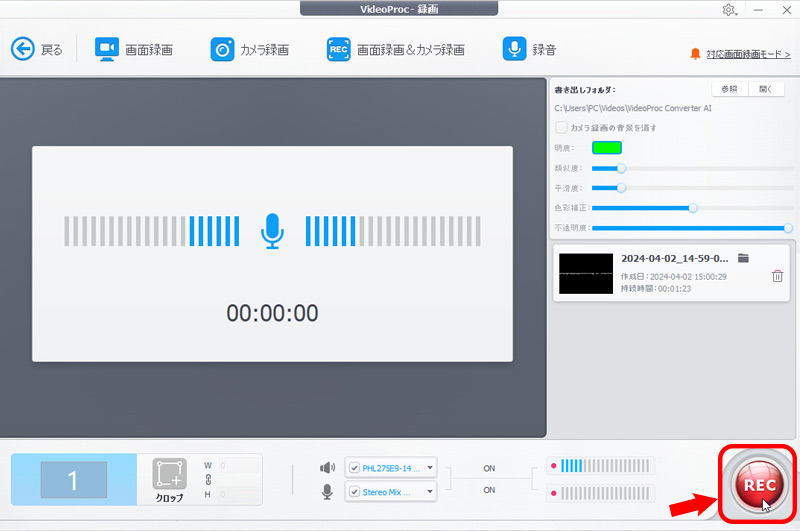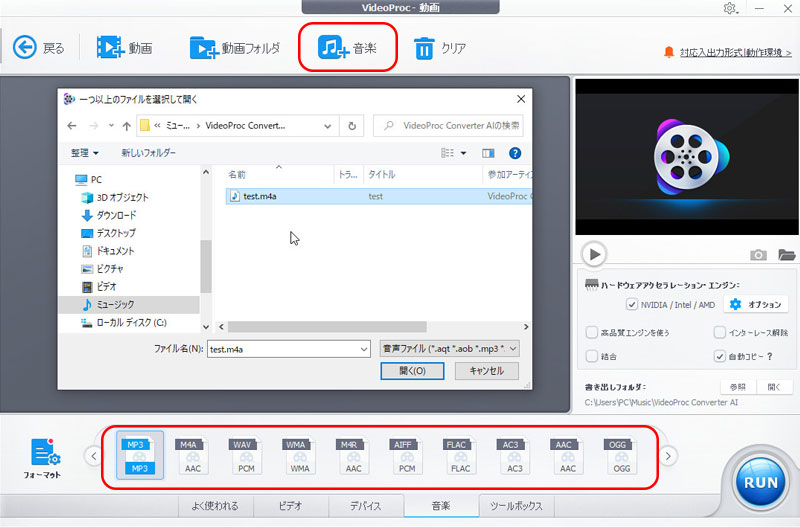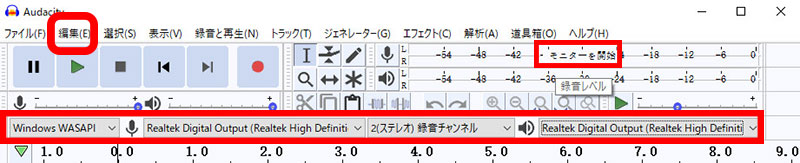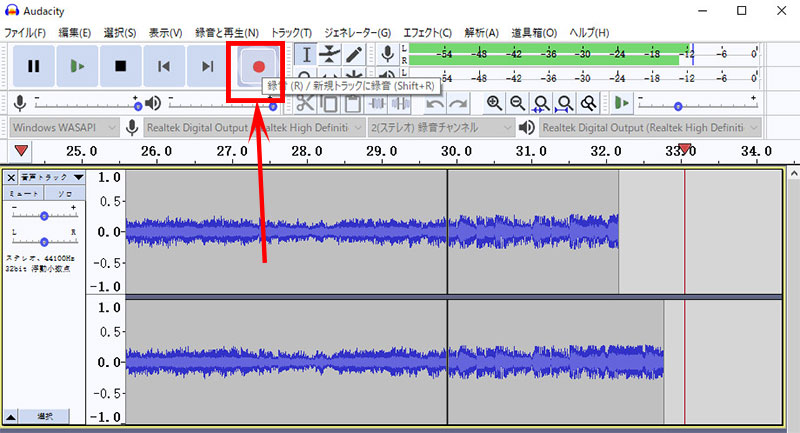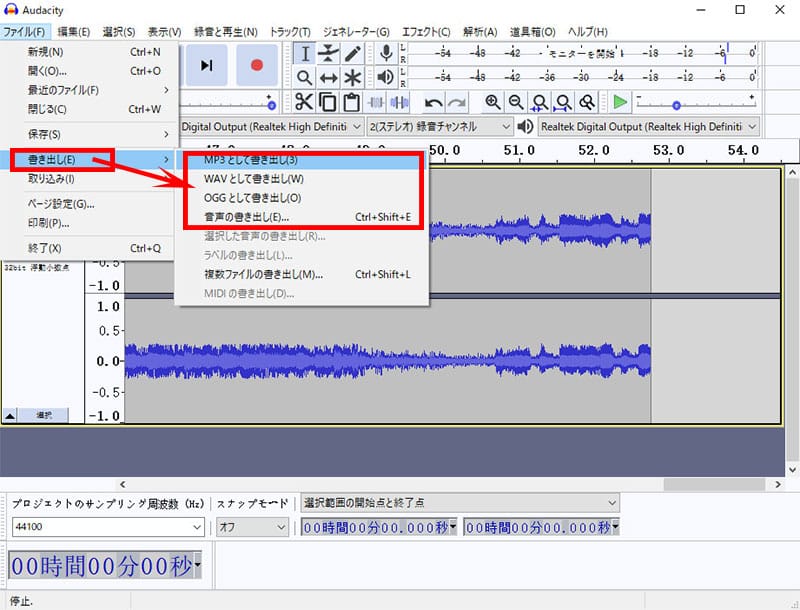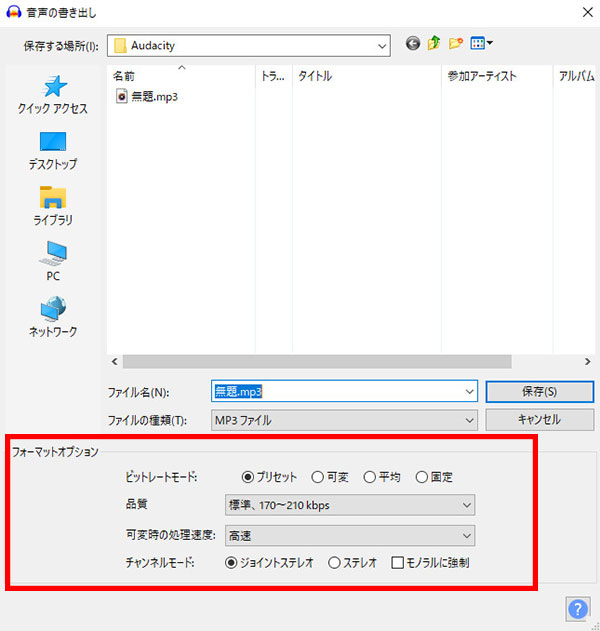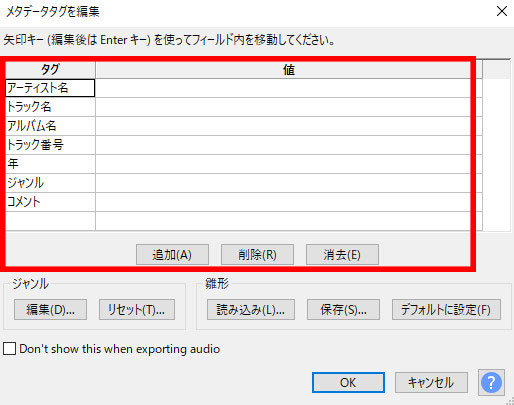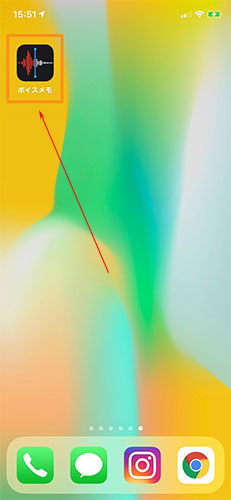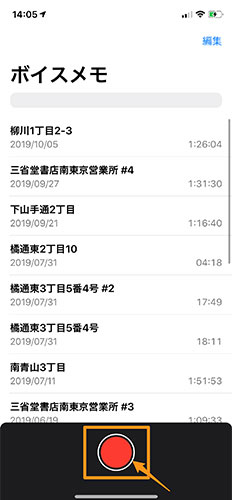YouTubeの音楽を録音するには?高音質・無料・違法なしのYouTube録音方法(Windows/Mac/iPhone)
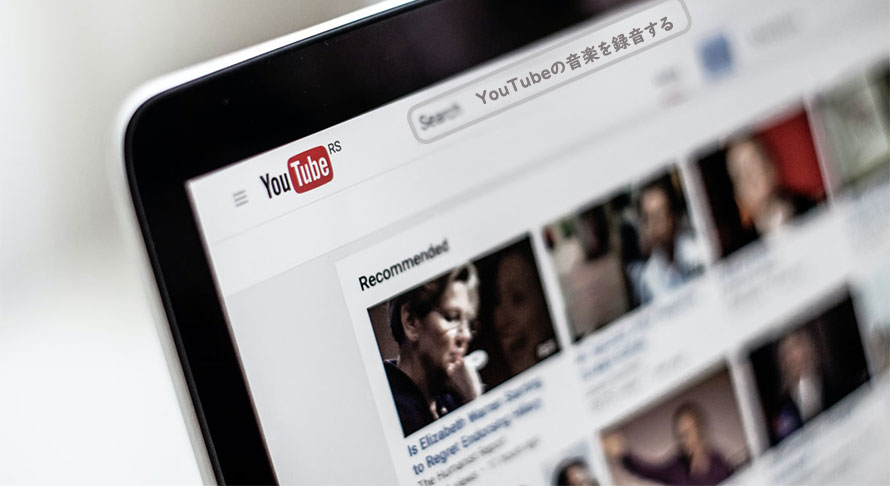
「YouTubeの音楽を録音したいのですが、どうすればいいですか。」「YouTube録音は違法ですか。フリーソフトを使って録音することは違法となりますか。」「YouTubeの音声を無料・高音質で録音するには、どのツールを使えばいいでしょうか。」と聞く人は少なくないでしょう。
本文は、高音質・無料・違法なしのYouTube録音方法(Windows/Mac/iPhone)を初心者でも分かりやすく紹介していきます。
目次
YouTube録音って違法?
高音質・無料・違法なしのYouTube録音方法(Windows/Mac/iPhone)おすすめ
- 1、高音質でYoutubeの音を録音するには〜VideoProc Converter AI
- 2、PC(Windows・Mac)でYouTube音楽を録音するには〜Audacity
- 3、iPhoneでYouTube音楽を録音するには〜ボイスメモ
まとめ
YouTube録音って違法?
YouTube音楽録音って違法となりますか。
質問サイトでは聞く人は多いです。ここでは、「違法ダウンロードの刑事罰化」と「YouTubeの利用規約」をよく読んだ後、YouTube録音ということ自体は適法です。
ただし、YouTube音楽録音を行う前、「録音されるYouTube音楽の音源はどこからアップロード?」または「録音されたYouTube音楽は著作権があるか、販売又は有料配信されている音楽ですか。」をよく調べてから、録音作業を行うのが最善です。
だから、YouTube録音って違法となりますか。結論としては、下記の通りです。
- 🌸 YouTube録音って100%違法ではありません。主にその録音しようとするYouTube音楽の音源は違法アップロードされたCD音源などですかと予め確認しておきましょう。
- 🌸 YouTube録音後、できるだけ私的使用の範囲内において使用するのが問題はありません。
YouTube録音方法(Windows/Mac/iPhone)、無料・高音質
YouTube録音の違法性についてよく分かってから、YouTube録音のルールを守りながら、高音質・無料・違法なしでYouTube音楽を録音してみましょう。
以下では、PC(Windows・Mac)、iPhoneでYouTube音楽を録音する方法を初心者でも分かりやすく紹介していきます。
1、高音質でYoutube音楽を録音する〜VideoProc Converter AI
最大な特徴:多機能!画面録画は勿論、パソコンの内部音声とマイクなどの外部音声も長時間録音できます。
VideoProc Converter AIは最も有名な動画処理ソフトウェアです。機能が非常に豊富、音声記録・画面録画だけではなく、編集機能・変換機能・音声ダウンロード機能も兼ね備えます。
録画機能に関しては、「全画面録画」「領域録画」「ウェブカメラ録画」モードが提供されており、ほとんどのストリーミングライブ配信、HLS、M3U8コンテンツ、YouTubeライブなどを楽に録画できます。
録音機能に関しては、録音前に複雑な設定が不要で、そのまま高音質でPC内部音声とマイクなどの外部音声を収録して、M4A形式で保存することができます。だから、活用すると、YouTube音楽や動画の音声を収録することも可能です。
更に、編集・変換機能もあり、画面や音声の収録後の動画・音声ファイルは、同ソフト内で、テキスト、図形、矢印追加などの編集機能でカスタマイズしたり、変換機能でロスレス音声フォーマット(MP3、FLAC、WMA、AACなど)に出力することが可能です。
欠点・デメリット:無料体験版があり、データを音声として出力する時、時間制限があります。
PCで高音質でYoutube音楽を録音する方法
- 1VideoProc Converter AIを公式サイトからダウンロードしてインストールします。無事にインストール後、起動して、メイン画面の「録画」とクリックします。
-

- 2「VideoProc-録画」画面が表示されます。上部の「録音」をクリックして、YouTubeから音声だけを収録できます。
- 下部 には「スピーカー」アイコンと「マイク」アイコンがあります。チェックボックスにチェックマークを付けたり外したりして、収録できる音声(パソコンの内部音声、マイク音声)を設定できます。
- 例えば、YouTubeの音だけを録音する場合、「マイク」のチェックボックスにチェックマークを外せばOKです。
-

- 3録音したいYouTube音楽の再生ページにアクセスします。準備ができたら、右下の「REC」をクリックしてYouTube録音が始まります。録音を終了させたい場合は、「Stop」とクリックすればOKです。
-

- 4録音ファイルはM4A形式で保存するため、他の音声形式に変換したい方は、VideoProc Converter AIの変換機能を活用する必要があります。
-

- 関連記事:
- » 【高音質】PC用録音フリーソフト9選をおすすめ!予約録音もOK!
2、PC(Windows・Mac)でYouTube音楽を録音するフリーソフト:Audacity
最大な特徴:大人気!録音機能はもちろん、フィルターや楽曲情報などを設定できます。
Audacityは無料のデジタル・オーディオ・エディタとして、もっとも有名です。PCの内部音声やマイクの音声だけではなく、YouTube/Mixerなどの音声やあらゆるメディアの音声をデジタル化することが可能です。
Audacity録音の音質に関しては、16/24/32ビットで高音質で録音できます。
Audacity録音可能なフォーマットに関しては、殆どすべての音声フォーマットにサポートされていて、活用できます。
Audacityは音楽録音機能を持つ以外、録音した後の音声を編集することも可能です。例えば、トリミング、カット、コピー、エフェクト処理、ノイズ除去など。
Windows10、Macで動作でき、日本語にもサポートされていて、UIも簡潔で、PC初心者でも簡単に操作できます。
欠点・デメリット:エクスポートされたファイルは音質が悪く、MP3やAAC音声ファイルへの対応には別途設定が必要です。
Windows10:Audacityを使ってYouTube音楽を録音する操作手順
- 1Audacityをダウンロードしてインストールします。インストール後、起動します。
-
-

【初期設定】
❶、MMEの音声ホストを「Windows WASAPI」に変更します。
❷、録音チャンネルは一般的に「2(ステレオ)録音チャンネル」を選択します。
❸、録音レベル「モニターを開始」があれば、ここをクリックします。
その他の項目を設定したい方は、上部の「編集」→「環境設定」とクリックして、詳細設定を自由に変更できます。
-
-

Audacityを起動・設定する - 2YouTubeの公式サイトにアクセスして、録音したい音楽を再生します。それと同時に、Audacityの上部にある赤い●「録音」ボタンをクリックします。
-

AudacityでYouTube音楽を録音する - 3YouTube録音を終わらせたい時、■模様の「停止」ボタンをクリックすればOK。
- 4左上部のメニューバーの「ファイル」→「書き出し」とクリックして、録音データをMP3/WAV/AAC/OGG/WMAなどの音声形式と書き出します。
-

Audacityで録音したYouTube音楽を書き出す - 5フォーマットオプションがあり、「ビットレートモード」「品質」「可変時の処理速度」「チャンネルモード」などを使用用途に合わせて変更できます。確認後、「保存」とクリックします。
-

Audacityで録音したYouTube音楽を編集する - 6「メタデータタグを編集」画面が表示されます。そこで、音楽タグ(アーティスト名/トラック名/アルバム名/トラック番号/年/ジャンル/コメント)を追加することができます。変更した後、「OK」とクリックします。
-

録音したYouTube音楽のタグを編集する
YouTube音楽録音フリーソフトはAudacity以外、Windowsボイスレコーダー、Moo0音声録音機、choroku(超録ーパソコン長時間録音機)、Apowersoft 音声録音フリーツールなどがあります。
無料で使えるので、録音機能も様々で、自分の使用用途に合わせて、使ってみてください。
3、iPhoneでYouTube音楽を録音するフリーアプリケーション:ボイスメモ
最大な特徴:iPhoneの標準録音アプリケーションで、安全性と信頼性が高いです。
iPhoneのボイスメモはiPhone内蔵マイク、Bluetoothヘッドセット、または対応する外部マイクを使ってメディアを録音することが可能です。PCの内部音声やマ可能です。
録音機能もいつも更新され、ノイズ除去、録音ファイルの共有、音声データの編集(トリミング/挿入/上書き録音)、音声形式(圧縮か非圧縮)などを自由に選択できます。
欠点・デメリット:アプリケーションなので、iPhoneの残り容量によって、音楽の録音時間には制限があります。
iPhone:ボイスメモを使ってYouTube音楽を録音する操作手順
- 1iPhoneからボイスメモアプリをタップして起動します。
-

ボイスメモを起動する - 2画面下部には赤い●「開始」ボタンがあり、タップすれば、録音作業が開始します。だから、この前、録音したいYouTube音楽のページを開きます。確認後、iPhoneボイスメモの録音開始ボタンをタップします。
-

ボイスメモでiPhoneで再生するYouTube音楽を録音する - 3YouTube録音作業を終了させたい時、下部の赤い■「停止」をタップすればOKです。
- 4YouTube録音作業が完了した後、一覧画面でデータを編集することができます。もし、Mac、iPad、iPod、Apple Watchなどの端末に共有したい時、iTunesかAirdropなどで送信すればOKです。
YouTube音楽録音アプリといえば、iPhone標準のボイスメモアプリ以外、動画TO音声、Cilpbox、Mobizen、Linfei Ltdのボイスレコーダー、録音機ーボイスレコーダーAVR X、Happy Tapのボイスレコーダーボイスメモ、ボイスレコーダーProー録音アプリなどがあります。
録音機能、操作性、編集時の機能はそれぞれ違い、比較しながら、最適な録音アプリを選んでください。
まとめ
おすすめのYouTube音楽録音フリーソフト・アプリケーションをご紹介しましたが、いかがでしたでしょうか。
今や音楽録音のチャンスは多くなります。今すぐ使い始められるYouTub録音ソフト・アプリを使って、自分の日常にある素材を追加して活用したり、好きな音楽を自分のスタイルに合わせて編集したりしてみませんか。

高音質・劣化なしで音声を収録・保存!
● 開発元:Digiarty社
● 対応OS:Windows 11/10/8.1/8/7; macOS 10.6またはそれ以降
● 録音:PC内部音声、マイク音、両方同時録音
● 録画機能:全画面録画、領域録画に加え、ウェブカメラ録画、ゲームプレイ録画など
● その他:動画変換・圧縮・編集、AI高画質化、音ズレ修正…