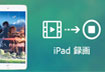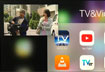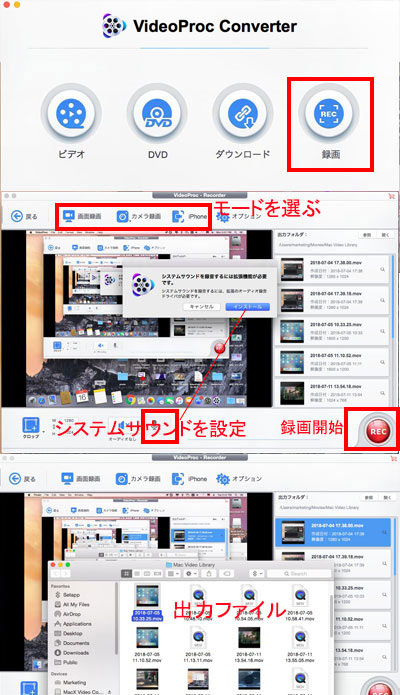
Step1�F����FC2���C�u�^��\�t�g���N�����āA���C����ʂɂ���u�^��v�A�C�R�����N���b�N����ƁA����^���ʂ��ʃE�B���h�E�ŕ\�������B
Step2�F���j���[�o�[�ł́u��ʘ^��v�i�f�X�N�g�b�v/PC��̓�����^�悷�郂�[�h�j�A�u�J�����^��v�iWeb�J�����f�������A���̓f�X�N�g�b�v��ʘ^��Ɠ����ɘ^�悷�郂�[�h�j�A�uiPhone�v�iiPhone��ʂ�^�悷�郂�[�h�j�Ƃ������O���[�h������A�����ł́A�u��ʘ^��v��I�ԁB
�����t����PC��ʂ�^�悷��ꍇ�́A�����ɂ���u�}�C�N�v�A�C�R�����N���b�N���āA�u�V�X�e���T�E���h�v���N���b�N���āA�u�C���X�g�[���v�{�^���������B
�u�N���b�v�v�ݒ�Ɋւ��ẮA�u�N���b�v�v�Ɓu�S��ʁv���[�h������A�u�N���b�v�v���N���b�N����ƁA�^��͈͂����R�Ɏw��ł���B�����ł́u�S��ʁv���N���b�N����B
Step3�F�ݒ肪����������A�E���́uREC�v�{�^�����N���b�N����B���p�łȂ�A�u���C�Z���X�R�[�h��F����v���i�w���̉�ʂ��\������A���i��̌�����ꍇ�́A3��2��1�ƕ\������A�u���ցv�ƃN���b�N�����OK�B�������A�^��ɂ͐���������A5�������^��ł��Ȃ��B�Đ����̓�����ۂ��Ƙ^�悷��ɂ́A���i���w�����āA���C�Z���X�R�[�h��F����K�v������B�����ӂ��������B
Step4�FFC2���C�u�T�C�g�ɃA�N�Z�X���āA��������^�悵����FC2�̐��������N���b�N���čĐ����Ă��������BFC2���C�u������Đ�����ɂ́AAdobe Flash Player�̃C���X�g�[�����K�v�ŁA���O�ɃC���X�g�[�����Ă��������BFC2�̐��������Đ����A�E���́u�S��ʁv�{�^�����N���b�N����B
Step5�F����FC2���C�u�^��\�t�g��FC2�z�M�����^�悷��B�^�X�N�o�[�̉E��ɂ͐Ԃ��u�^��v�A�C�R��������A���̃{�^�����N���b�N����ƁA�^����I����������B
Step6�FFC2�̐�������^�悷���Ƃ�����������A�\�t�g�E�F�A��ʂɖ߂�A�E���ɂ���o�̓t�H���_�u�J���v�{�^���ƃN���b�N���āA��قǘ^�悳�ꂽFC2���C�u����t�@�C�����J���B�掿�≹�����`�F�b�N�ł���B

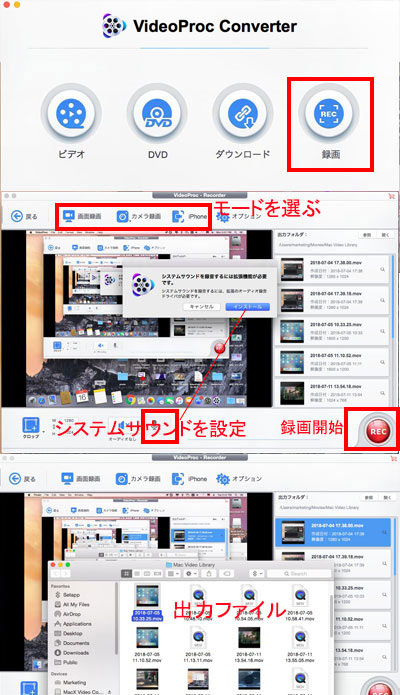
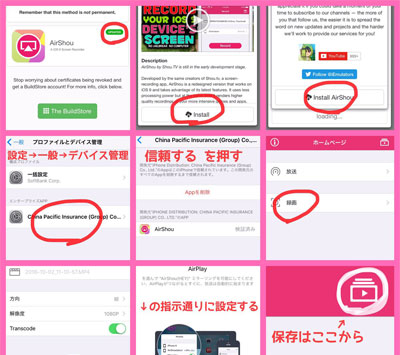
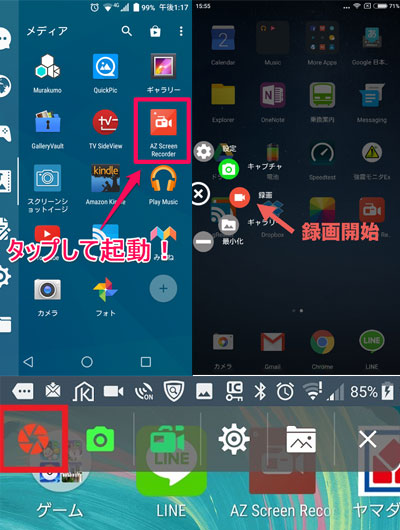
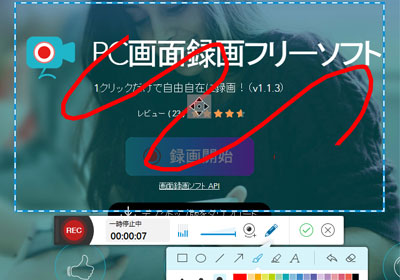

 4K����ҏW
4K����ҏW
 GoPro�ҏW
GoPro�ҏW
 �m�C�Y����
�m�C�Y����
 �C���z��
�C���z��



 Twitter
Twitter Facebook
Facebook YouTube
YouTube Copyright © 2025 Digiarty Software, Inc. All rights reserved
Copyright © 2025 Digiarty Software, Inc. All rights reserved