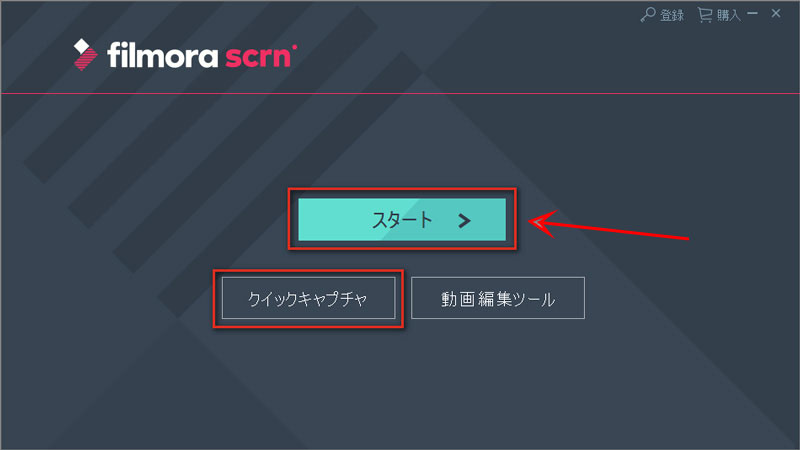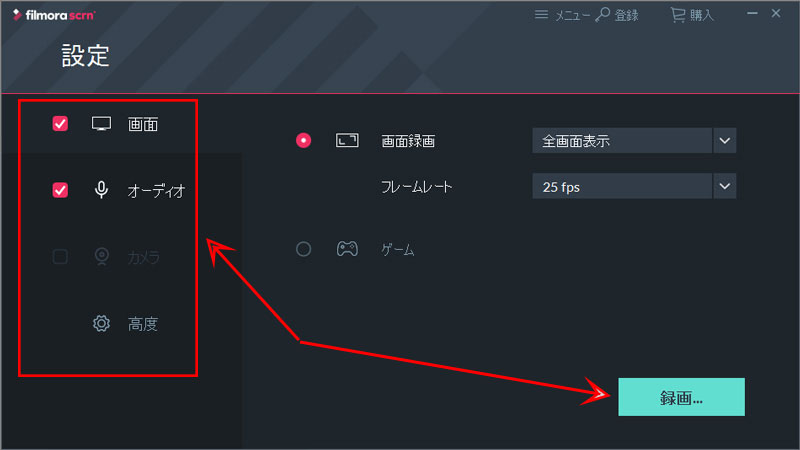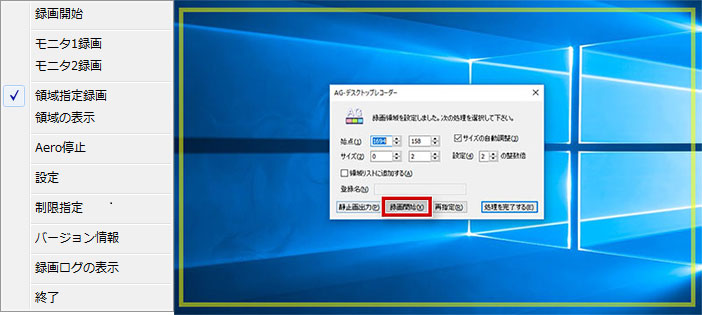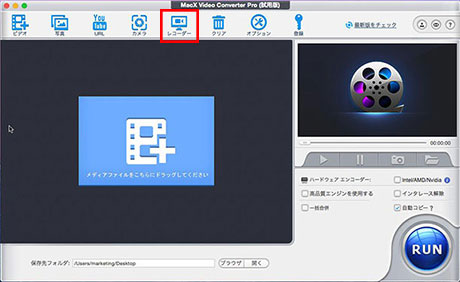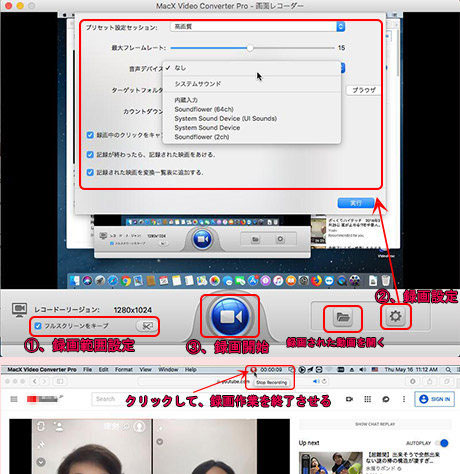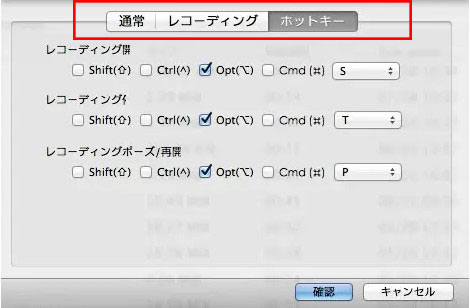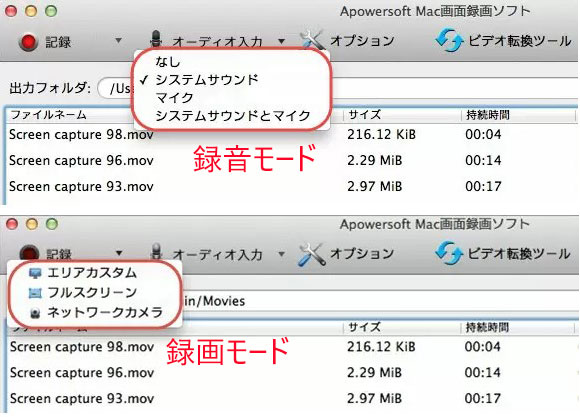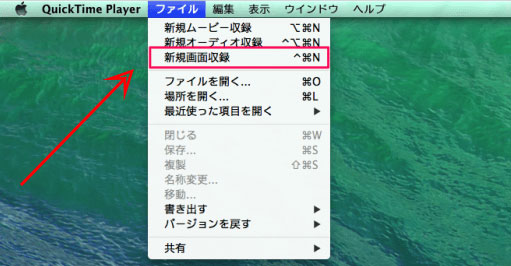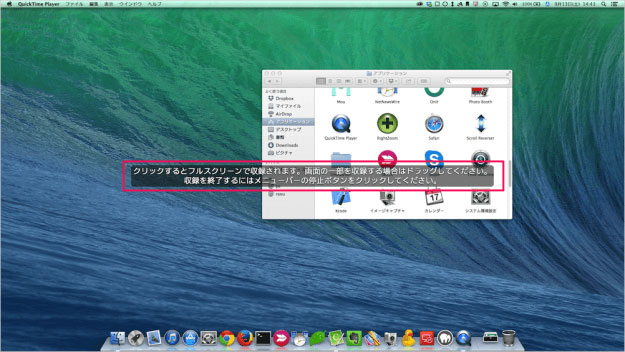【ロゴなし】ストリーミング録画フリーソフトおすすめ6選!ストリーミング動画をPCに簡単に保存できる!

ストリーミング動画を録画したいけれど、無料で使えながら、ロゴなし且つ初心者でも安全的で利用できるものが少なくて、どれが良いのかも分からない、費用が不安、という方のために、パソコン(Windows/macOS)で動作でき、初心者でも簡単にストリーミング動画を録画保存できる無料ソフトのおすすめランキングを作りました。
ストリーミング録画フリーソフトはそれぞれ搭載している機能や操作性、サポートされているストリーミング動画サイト、価格(値段)、対応OSなどが異なるので、まずは色々な要素を考え、使用用途に合わせて比較してみることが大切です。
そこで今回は、ユーザーの口コミや無料・ロゴなし・安全で使いやすさなどから厳選したストリーミング録画フリーソフトをランキング形式でおすすめします。ぜひお気に入りのストリーミング動画を違法なし・高画質で録画保存しましょう。
Windowsで使えるストリーミング録画フリーソフトおすすめ
まずは、WindowsのPCで使えるストリーミング録画フリーソフトを紹介していきます。ユーザー評価やソフトウェアの機能性・操作性・安全性に基づいてストリーミング動画の録画におすすめのソフト3つを厳選しました 。
ストリーミング録画フリーソフト:VideoProc Converter

- オススメ度:★★★★
- 対応OS:Windows 10 / 8.1 / 8 / 7 /
- Vista / XP(32bitと64bit)
- 日本語:対応
- Digiartyソフトウェア会社によって開発して、日本人の多くに愛用され、サポートされているストリーミングサイトが多く、最新テクノロジーを導入することで、動作も軽く、初心者でも高画質・簡単にストリーミング動画を録画保存できます。
- 注目ポイント
- ➊ YouTube、Hulu、Netflix、dTV、U-NEXT、Amazon Prime Video、Paraviなどといった1000以上の動画配信サイトにサポートされています。
- ➋ 録画機能も豊富、デスクトップ画面録画、ピクチャーインピクチャー録画、カメラ映像録画、予約録画、マイク対応(音声の同時録音)、録画範囲(エリア)を自由指定して録画、録画中の字幕・矢印などの表示、HD/4K/8K対応。
- ➌ インターレース解除、高品質エンジン、パラメーター調整、動画編集機能を備え、高画質・エラーなしでストリーミング動画を録画できます。
- ➍ 画面が分かりやすく操作性が素晴らしい。初心者にもすぐに使いこなせます。
- ➎ その他の機能(動画編集・動画ダウンロード・動画変換・DVDリッピングなど)
- こんな人にオススメ
- ・生放送やダウンロードできない動画配信サービスサイトの動画を録画しておきたい人。
- ・画面録画を使った動画作品が爆速・高画質で作りたい人。
- ・分かりやすく安全性と操作性が優れているストリーミング録画ソフトを探している人。
このソフトは有料版があります。有料版でもっと全面的機能を提供していて、制限なしで使えます。必要によって、ライセンス認証を行ってください。
VideoProc Converterでストリーミング動画を録画する方法
- 1VideoProc Converterをダウンロードしてインストールします。
- 2完了後、起動して、メインメニューにある「録画」アイコンをクリックして、録画画面へと切り替えます。
-

- 3画面上部には「画面録画」「カメラ録画」「画面録画&カメラ録画」メニューがあり、Windowsパソコン画面の録画を行うため、「画面録画」をクリックします。それで、画面全体がキャプチャされるようになっています。
「画面録画」:ディスクトップ画面を録画するモード
「カメラ録画」:パソコンのカメラから動画撮影を行う時に使うモード
「画面録画&カメラ録画」:1つの画面にパソコン画面とカメラ映像をセットして動画録画を行う時に使うモード
- 録画範囲を限定したい時、左下部の「クロップ」をクリックして撮影範囲を設定しましょう。
- 音声入りでストリーミング動画を録画したい時、下部にあるスピーカーマーク横のチェックボックスにチェックが入っていることを確認しましょう。
- 4準備が整ったら、右下にある「REC」ボタンをクリックして、録画開始のカウントダウンが始まり、カウントダウンに合わせてメディアプレーヤー側の再生ボタンをクリックします。
-

- ストリーミング録画を停止させたい時、「Ctrl+Shift+Alt」キーを押した状態で「R」キーを押すと録画が停止します。ストリーミング録画作業が終了したら、録画したストリーミング動画が画面の右に表示されます。
ストリーミング録画フリーソフト:Filmora Scrn
- オススメ度:★★★
- 対応OS:Windows 10 / 8.1 / 8 / 7(64bit)
- 日本語:対応
- Wondershareソフトウェア会社によって開発されるストリーミング録画フリーソフトです。ストリーミング録画はもちろん、録画した動画をそのままで編集することができます。
- 注目ポイント
- ➊ 画面全体録画、範囲指定録画、Webカメラ映像録画機能を持ち、ストリーミング録画、ピクチャーインピクチャーを行う時自由に録画モードを選択できます。
- ➋ 動画編集機能も兼ね備え、ストリーミング録画が終わったら、トリミング、結合、回転などで素敵な動画を作れます。
- ➌ 操作が非常に簡単、デザインが分かりやすく、動作も軽く、初心者でも簡単に操作できます。
- こんな人にオススメ
- ・ストリーミング動画を録画しながら、動画編集を同時に完成させたい人。
- ・初めて実況動画を録画したい人。
Filmora Scrnでストリーミング動画を録画する方法 ∇
- 1Filmora Scrnをダウンロードしてインストールします。完了した後、このストリーミング録画フリーソフトを起動して、「スタート」をクリックして、設定画面に入ります。
- そこで、画面設定、オーディオ設定、カメラ設定をします。細かく設定したくない方は、「クイックキャプチャ」ボタンをクリックすればOK。
-

- 2設定が完了した後、右下部の「録画」ボタンをクリックし、PCでストリーミング動画を録画します。
-

ストリーミング録画フリーソフト:AG-デスクトップレコーダー
- オススメ度:★★★
- 対応OS:Windows 10 / 8 / 7 / Vista / XP(32bitと64bit)
- 日本語:対応
- T.Ishii氏によって開発されるグラフィッスクソフトAmuseGraphicsに付属しているデスクトップ動画キャプチャーソフトウェアです。最大な特徴は、デスクトップの矩形領域内を様々な形式の動画で録画しながら、バッファリングエンコードで高フレームレートの録画ができる所です。
- 注目ポイント
- ➊ デスクトップ全体画面または指定されるエリアの動きを高画質で録画することが可能です。
- ➋ 録画設定が自由に行え、PC画面全体録画、指定範囲録画、予約録画モードを選択できます。
- ➌ 録画したストリーミング動画をAVI/MP4/WMV/AGM形式と保存できます。AGM形式は処理負荷が軽く動画編集に適するフォーマットです。
- ➍ ウィンドウ録画機能を持つことで、録画中のウィンドウを隠しながら動画を記録できます。
- ➎ UIがシンプルで使いやすくて、マルチスレッド処理にも対応し、低スペックのパソコンでも高画質・低負荷でストリーミング動画をキャプチャーできます。
- こんな人にオススメ
- ・ストリーミング録画をしたいけど、PCのスペックが心配という人。
- ・処理負荷が非常に低く独自のAGM形式を利用したい人。
- ・最大解像度を自由設定し、指定領域で録画したい人。
AG-デスクトップレコーダーでストリーミング動画を録画する方法 ∇
- 1AG-デスクトップレコーダーをダウンロードしてインストールします。完了した後、タスクトレイのAG-デスクトップレコーダーのアイコン
 を右クリックします。
を右クリックします。 - 2全画面でストリーミングを録画したい時、タスクトレイアイコンを右クリックして「全画面録画」にチェックを入れます。録画範囲を指定してストリーミングを録画したい時、タスクトレイアイコンを右クリックして「領域指定録画」にチェックを入れます。その後、画面指示に従ってやってください。
- 3準備が整ったら、タスクトレイアイコンを右クリックして「録画開始」をクリックして、ストリーミング録画作業が始まります。
-

- 3ストリーミング録画作業を終了させたい時、タスクトレイアイコンを右クリックして「録画終了」をクリックすればOKです。
ストリーミング録画フリーソフトの比較
| 項目/製品 | VideoProc Converter | Filmora Scrn | AG-デスクトップレコーダー |
| オススメ度 | ★★★★ | ★★★ | ★★★ |
| デスクトップ録画 | ● | ● | ● |
| 指定範囲録画 | ● | ● | ● |
| 予約録画 | ● | X | ● |
| Webカメラ映像録画 | ● | ● | ● |
| 動画編集 | ● | ● | ● |
| 動画変換 | ● | X | ● |
| 動画ダウンロード | ● | X | X |
| DVDリッピング | ● | X | X |
| 無料試用版 | ● | ● | ● |
Macで使えるストリーミング録画フリーソフトおすすめ
次は、macOSで動作でき、初心者でも簡単にストリーミング動画を録画できるフリーソフトを厳選してTOP3でまとめてみました。
各ソフトウェアは無料体験版を用意しているので、まずは体験版でお試しください。より豊富な機能を求めたり、制限なしでストリーミング動画を録画したい時、製品版にアップデートすることがおすすめです。
ストリーミング録画フリーソフト:MacX Video Converter Pro
- オススメ度:★★★★
- 対応OS:macOS 10.6またはそれ以降
- 日本語:対応
- Digiartyソフトウェア会社によって開発される動画処理ソフトウェアです。Mac録画機能を持ちながら、動画変換・動画ダウンロード、写真スライドショー作成機能も兼ね備えます。
- 注目ポイント
- ➊ デスクトップ録画、Webカメラ録画、指定範囲録画機能が提供していて、自由に選択できます。
- ➋ サポートされているストリーミング動画サイトは1000以上で、簡単に好きな動画を録画・保存できます。
- ➌ macOSに特化されるソフトウェアで、最新macOSに対応しています。
- ➍ 最新テクノロジー(高品質エンジン、ハードウェアアクセラレーション技術、インターレース解除、マルチコアプロセッサ)を導入し、高画質・エラーなしでストリーミング録画を行えます。
- ➎ その他の機能(動画変換、動画ダウンロード、動画編集、音楽付きスライドショー作成など)
- こんな人にオススメ
- ・Macでストリーミング動画をフル画面/範囲指定/ピクチャーインピクチャーで録画したい人。
- ・ストリーミング録画のほかに、動画編集・動画変換・動画ダウンロードなどの機能がほしい人。
MacX Video Converter Proでストリーミング動画を録画する方法 ∇
- 1MacX Video Converter Proを公式サイトからダウンロードしてインストールします。完了した後、このMacストリーミング録画フリーソフトを起動して、上部にある「レコーダー」アイコンをクリックして、動画録画画面に切り替えます。
-

- 2PC画面全体を録画したい時、左下側の「フルスクリーンをキープ」というオプションにチェックを入れます。範囲指定でストリーミング動画を録画したい時、「スクリーンリージョンをクロップ」をクリックして指定してください。
- 3、右下の歯車アイコンの「録画設定」をクリックして、自由に変更できます。「記録された映画を変換一覧表に追加する」にチェックを入れると、録画されたストリーミング動画を変換することができます。
-

- 4ソフト画面の中央にある「録画開始」ボタンをクリックし、Macでストリーミング録画作業が始まります。画面録画中、随時キャンセルが可能。
ストリーミング録画フリーソフト:Apowersoft Mac Screen Recorder
- オススメ度:★★★★
- 対応OS:macOS 10.10またはそれ以降
- 日本語:対応
- Apowersoft会社から開発される動画録画フリーソフトです。Mac画面を音声付きで録画したり、Webカメラ映像を音声付きで録画したり、Mac画面とカメラ映像を同時にキャプチャすることが可能です。
- 注目ポイント
- ➊ Mac録画に特化されるソフトウェアで、録画機能が素晴らしい。
- ➋ システムサウンド、マイク音声付きでストリーミング画面を録画することが可能です。
- ➌ ストリーミング録画を行えるほかに、動画編集及び動画変換機能も持っています。
- こんな人にオススメ
- ・Apowersoft会社から開発される動画録画製品に興味を持つ人。
- ・音声付きでストリーミング動画をエラーなしで録画したい人。
Apowersoft Mac Screen Recorderでストリーミング動画を録画する方法 ∇
- 1Apowersoft Mac Screen Recorderをダウンロードしてインストールします。完了した後、起動し、「オプション」メニューでの設定を使用用途に合わせて自由に変更できます。例えば、レコーディング設定、ホットキー設定など。
-

- 2録音モードとストリーミング録画モードを選択します。
-
「無し」:音声なしで画面全体を録画するモード
「マイク」:マイクからの音声を録画するモード
「システムサウンドとマイク」:システムの音声とマイクからの音声を共に付きで録画するモード
「エリアカスタム」:画面の一部を録画するモード
「フルスクリーン」:画面全体を録画するモード
「ウェブカメラ」:ウェブカメラ映像を録画するモード
「ピクチャーインピクチャー効果」:カメラとスクリーン画面を1つの画面に表示して録画するモード
-
-

- 3、準備が整ったら、「録画を開始」ボタンをクリックして、ストリーミング録画作業が始まります。停止したい時、「停止」ボタンをクリックすればOK。
- リアルタイム編集機能を持ち、ストリーミング録画を行いながら、動画を編集することが可能です。
ストリーミング録画フリーソフト:QuickTime Player
- オススメ度:★★★
- 対応OS:Mac OS X v10.6.3 またはそれ以降
- 日本語:対応
- Apple社から開発されるソフトウェアで、安全性が高いです。macOSには標準で搭載されていて、動画再生はもちろん、カメラ映像やiPhoneの画面を録画したり、マイクの音声を録音することが可能です。
- 注目ポイント
- ➊ 画面全体録画、選択した画面のみ録画、iPhoneとiPadの画面録画・音声収録機能を持っています。
- ➋ 録画機能を持つ他、動画再生機能、動画編集機能、動画撮影機能も兼ね備えます。
- ➌ Apple社に所属するもので、安全性と信頼性が高いです。
- こんな人にオススメ
- ・Apple派、ストリーミング録画が完了した後、直接的にmacOSで再生したい人。
- ・ストリーミング録画フリーソフトの安全性にこだわる人。
- ・デスクトップ、カメラ映像録画だけではなく、iPhoneとiPad画面録画に興味を持つ人。
QuickTime Playerでストリーミング動画を録画する方法 ∇
- 1MacのQuickTimePlayerアプリケーションで、「ファイル」⇒「新規画面収録」とクリックして、「スクリーンショット」を開いて、QuickTime Playerメイン画面が表示します。
-

- 2「オプション」をクリックし、収録するものを制御できます。例えば、画面収録にポインタやクリックを含めたり、画面収録の保存場所を設定したりすることが可能。
- 3、「収録」をクリックします。ストリーミング録画画面の収録を停止するには、メニューバーの「収録を停止」ボタンをクリックすればOK。
-

Macで使えるストリーミング録画フリーソフトの比較
| 項目/製品 | MacX Video Converter Pro | Apowersoft Mac Screen Recorder | QuickTime Player |
| オススメ度 | ★★★★ | ★★★★ | ★★★ |
| デスクトップ録画 | ● | ● | ● |
| 指定範囲録画 | ● | ● | ● |
| 音声付きで動画録画 | ● | ● | ● |
| iPhone/iPad画面録画 | X | X | ● |
| Webカメラ映像録画 | ● | ● | ● |
| 動画編集 | ● | ● | ● |
| 動画変換 | ● | X | ● |
| 動画ダウンロード | ● | X | X |
| 写真スライドショー作成 | ● | X | X |
| 無料試用版 | ● | ● | ● |
ストリーミング動画を録画する時に注意すべきこと
「ストリーミング録画ってどこからが違法になるんですか?有料動画サイトで映画をストリーミング再生して、そのPC画面をキャプチャーして動画として保存することは違法となりますか」とヤフー知恵袋で聞く人はいます。
以下では、ストリーミング動画を録画する時、違法にならないために注意すべき点についてご紹介していきます。
- 著作権に関する法律によると、ストリーミング再生のために生成するされたデータうぃ一時保存することが許されるのだが、ストリーミング動画を録画する際には、その配信サイトの利用規約に拘束されることになります。
- 例えば、大手会社YouTubeの利用規約によれば、著作権で保護されるコンテンツを録画することは、はっきりと禁止されているのです。YouTubeライブ配信、YouTube生放送を録画したコンテンツがバレると、親告罪となり、著作権者への損害額の支払いと、録画した現物の差し押さえが行われます。
- また、録画コンテンツを第三者の動画配信サービスに違法アップロードする行為は著作権法上違法となります。
まとめ
ストリーミング録画フリーソフトにはWindows用のソフトとMac用ソフトがあり、それぞれ機能、操作性が異なります。
自分に最適のストリーミング録画フリーソフトを見つけるためにも、まずは自分の使用用途と気になる所(使いやすさ、操作性、安全性、機能性など)をよく考えてから決めてみましょう。また、ストリーミング動画を録画する時は、必ず著作権法を守ってください。

パソコン・カメラ映像・iPhone・iPadの画面映像だけでなく、ネットでストリーミング配信されていてる動画も録画することも可能です。
さらに、リアルタイム編集機能も搭載!