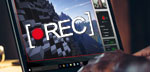1. Steam 録画方法を説明
2. Steam 録画裏ワザ①:ハードウェアアクセラレーション技術-より快適にSteamを録画
3. Steam 録画裏ワザ②:Steam 録画品質、録画フォーマットなどの設定
【軽い且つ高画質】Steamゲームを録画する方法を紹介
Steamは、アメリカのValve Corporationが運営するPCゲームやPCソフトのゲーム配信プラットフォーム。SteamからさまざまなPCゲームを購入してダウンロード・プレイできる。「Steam」で配信されているPCゲームは、「Call of Duty」シリーズ、PUBGなどの大人気FPSから、オープンワールドRPGの定番「The Elder Scrolls V: Skyrim」、さらにはユニークなインディーゲームまで、その数なんと数千タイトル!
で、自分のSteamゲームのプレイを録画して友達やYouTubeなど動画配信サイトへシェアしたいことがあるだろう。さて、今回は、軽い高性能録画ソフトを使って、高画質且つスムーズにSteamを録画できる方法を詳しく解説する。

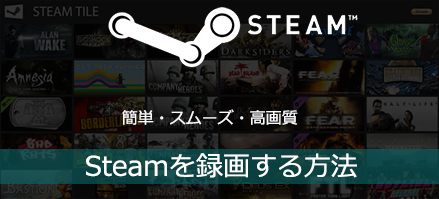
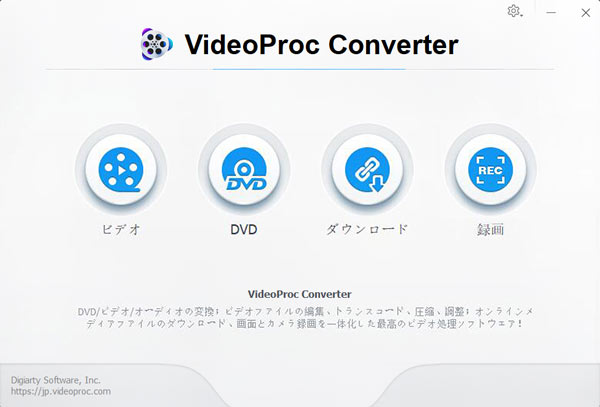
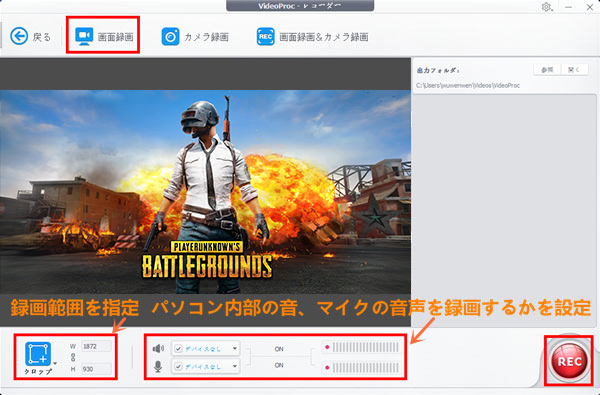
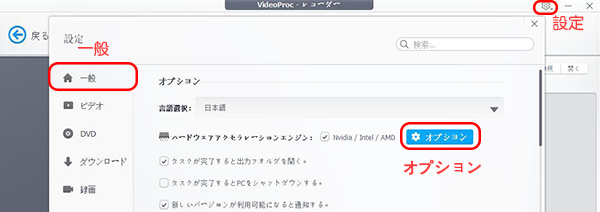
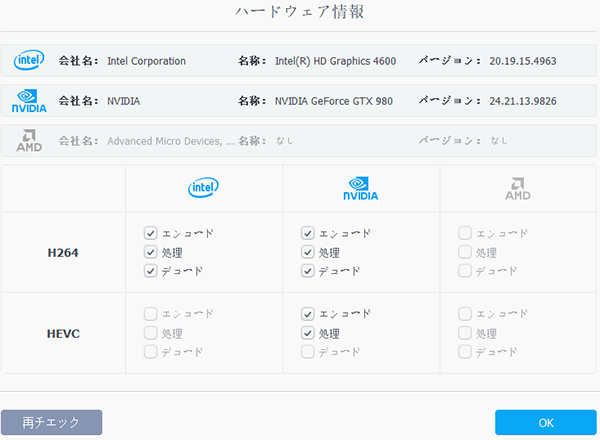
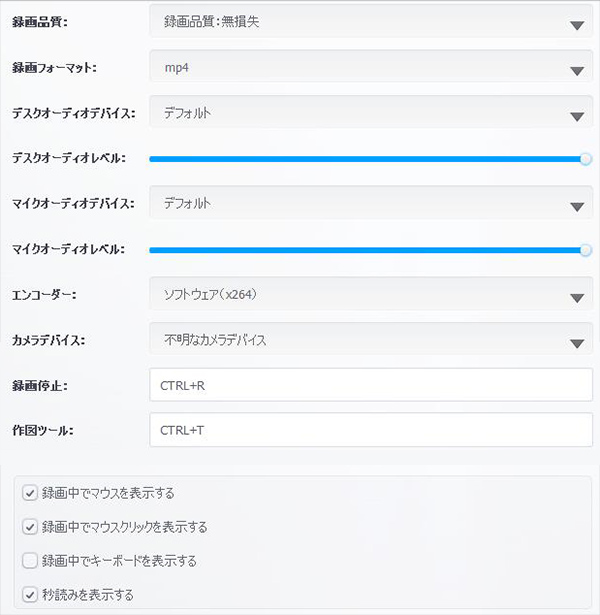
 Hulu録画
Hulu録画
 動画キャプチャ
動画キャプチャ
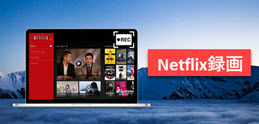 Netflix録画
Netflix録画
 録画フリー
録画フリー
 番組録画
番組録画


 Twitter
Twitter Facebook
Facebook YouTube
YouTube Copyright © 2025 Digiarty Software, Inc. All rights reserved
Copyright © 2025 Digiarty Software, Inc. All rights reserved