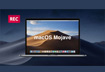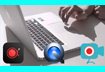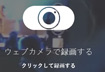亂柍椏斉亃PC丒iPhone夋柺傪尒偨傑傑榐夋偱偒傞僜僼僩
Mac僎乕儉榐夋僜僼僩傪巊偭偰丄Mac偱僎乕儉傪榐夋偡傞曽朄乥Mac僎乕儉僉儍僾僠儍乕
Mac偱傕僎乕儉榐夋偟偨偄両
Mac傪巊偭偰偄傑偡偐丅Windows偺PC傛傝丄傾僢僾儖偑奐敪媦傃斕攧偟偰偄傞Mac偼怓乆側儊儕僢僩偑偁傝傑偡丅偩偑丄僌儔僼傿僢僋儃乕僪傗CPU側偳偺晄懌偑尨場偱丄Mac偱僎乕儉傪偡傞側傜丄柧傜偐偵Windows偺PC偑傕偭偲桪傟偰偄傑偡丅Mac偟偐帩偭偰偄側偄曽傕Mac偱僎乕儉傪僉儍僾僠儍乕偟偨偄偱偟傚偆丅
偟偐偟丄Mac僎乕儉榐夋僜僼僩偼Windows梡僜僼僩傎偳懡偔偁傝傑偣傫丅椺偊偽丄Bandicam丄AG-僨僗僋僩僢僾儗僐乕僟乕丄GOM CAM乮僑儉僇儉乯丄傾儅儗僐僐/傾儅儗僐TV丄儘僀儘僎乕儉儗僐乕僟乕側偳桳柤側僎乕儉榐夋僜僼僩偼慡晹Windows偵偟偐懳墳偟傑偣傫丅Mac儐乕僓乕偦傟傜偺僎乕儉榐夋僜僼僩傪棙梡偡傞偙偲偑偱偒傑偣傫丅峏偵丄Mac偺僌儔僼傿僢僋儃乕僪偲CPU晄懌側偺偱丄堦晹偺僜僼僩傪巊偭偰偄傞帪偼廳偔姶偠傑偡丅Mac儐乕僓乕偵傕巊偊傞偄偄僎乕儉榐夋僜僼僩偼偁傞偱偟傚偆丅
偙偙偱偼崙撪偱岲昡偝傟偨Mac僎乕儉榐夋僜僼僩傪儔儞僉儞僌宍幃偱偍偡偡傔偟傑偡丅Mac偱僎乕儉傪榐夋偡傞曽朄傕摨帪偵夋憸晅偒偛徯夘偟傑偡丅


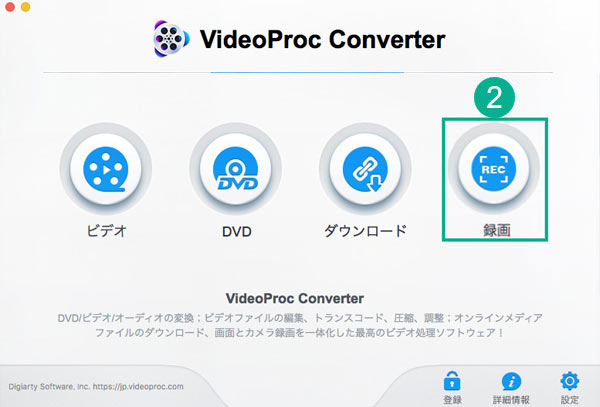
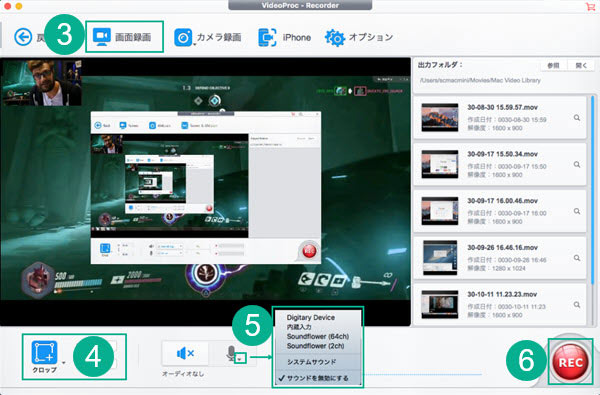
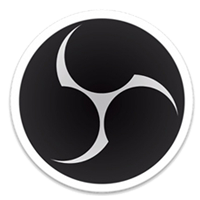
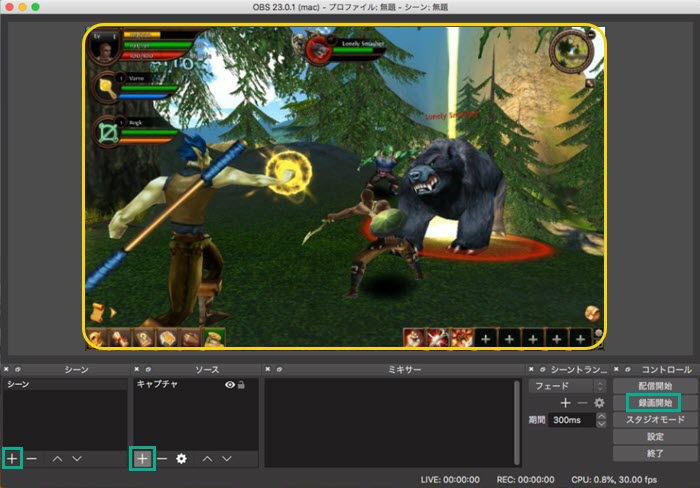


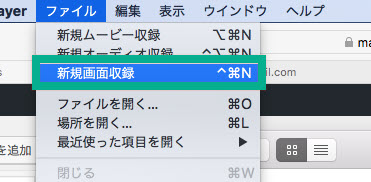
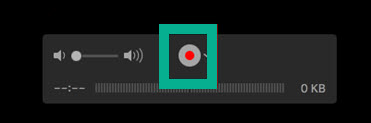

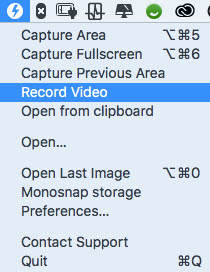
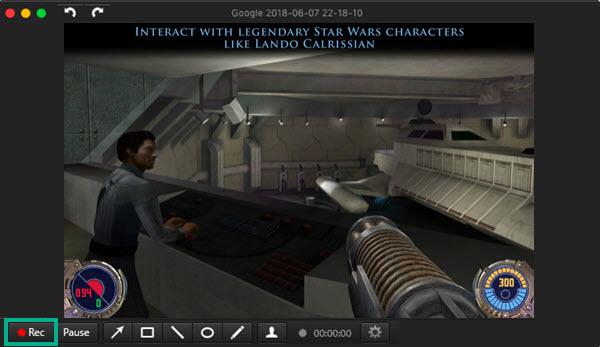

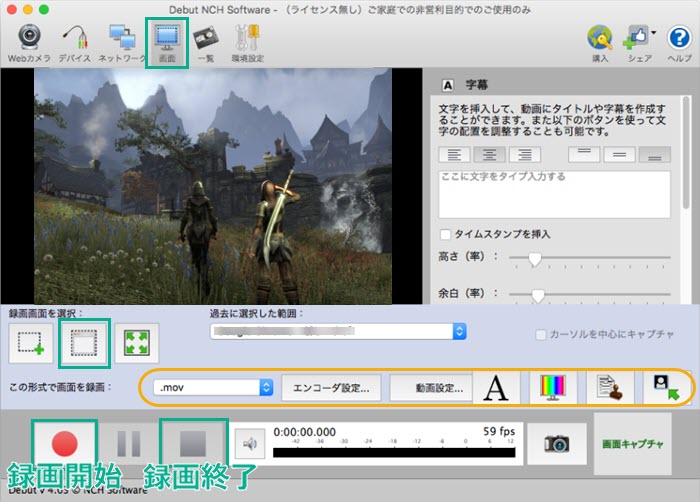
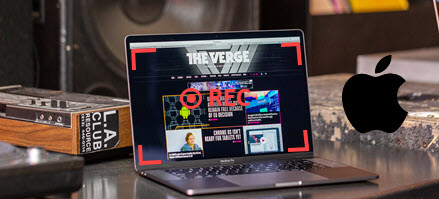
 Hulu榐夋
Hulu榐夋
 摦夋僉儍僾僠儍
摦夋僉儍僾僠儍
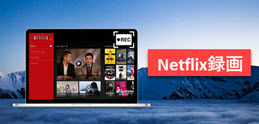 Netflix榐夋
Netflix榐夋
 傾儅儗僐僐
傾儅儗僐僐
 ShadowPlay
ShadowPlay
 榐夋僼儕乕
榐夋僼儕乕

 Twitter
Twitter Facebook
Facebook YouTube
YouTube Copyright © 2025 Digiarty Software, Inc. All rights reserved
Copyright © 2025 Digiarty Software, Inc. All rights reserved