A �u�E�B���h�E�L���v�`���v��OBS Studio�L���v�`���ł��Ȃ��Ώ��@
B�u�Q�[���L���v�`���v��OBS Studio�L���v�`���ł��Ȃ��Ώ��@
C�u�f���L���v�`���f�o�C�X�v��OBS Studio�L���v�`���ł��Ȃ��Ώ��@
OBS Studio�͘^��Ɣz�M�Ɠ���ҏW�Ƃ���3�̋@�\����̉������t���[�\�t�g�ł��B���̈�̃\�t�g�����ŃQ�[�������v���C��^�悵�āA���̂܂܂�YouTube���C�u��j�R�j�R�������i�j�R���j�A�c�C�L���X�ATwitch�Ȃǂɔz�M���邱�Ƃ��ł��܂��B�X�ɁA�L���v�`����������̗v��Ȃ��������J�b�g���邷�邱�Ƃ��ł��邩��AYouTuber�ȂǂɈ��p����Ă��܂��B
OBS�X�^�W�I�̘^�惂�[�h�����Ȃ�L�x�ŁA�u�Q�[���L���v�`���v�u��ʃL���v�`���v�u�f���L���v�`���f�o�C�X�v�u�E�C���h�E�L���v�`���v�u�u���E�U�v�u�F�\�[�X�v�u�摜�X���C�h�V���[�v�ȂǁA���[�U�[�̘^��j�[�Y���[���ɖ������܂��B
OBS Studio���g���Ă��鎞�A�F�X�Ȗ��ɏo����āA��ʂ��^����/�^����/�^���Ԃ�OBS Studio�L���v�`���ł��Ȃ��AOBS Studio�ʼn�ʂ��f��Ȃ��AOBS Studio�Ř^�悵�����悪�Đ��ł��Ȃ��A���Y�����������邱�Ƃ͂悭����܂��B�����ł́AOBS studio�Ř^�悷�鎞����������̉������@��������܂��BOBS�X�^�W�I�̃��[�U�[�͐���Ō�܂ł������������B
OBS Studio�ɂ́u�Q�[���L���v�`���v�u��ʃL���v�`���v�u�f���L���v�`���f�o�C�X�v�u�E�C���h�E�L���v�`���v�Ȃǂ̘^�惂�[�h������̂ŁA�����ŁA�^�惂�[�h�ɂ���āAOBS Studio�L���v�`���ł��Ȃ����̌����ƑΏ��@���ڂ���������܂��B

VideoProc Converter�[OBS Studio���g���₷���I�掿������������ɁA�X���[�Y��PC��ʂ��Ř^��ł����ʃL���v�`���[�t���[�\�t�g�ł��BWeb�J�����^��APIP�^��@�\�����ڂ��Ă��܂��B�L���v�`����������͒��ڂ�VideoProc Converter�ŕҏW�\�I���̂ق��A����/���y�_�E�����[�h�@�\�A����/�����ϊ��@�\�ADVD�R�s�[�@�\�����ڂ��Ă��܂��B�����铮�揈���͂����{�ŊȒP�����IOBS Studio�L���v�`���ł��Ȃ����A���̖���PC��ʘ^��\�t�g�����������������I100�����S�B
�܂��́u�E�B���h�E�L���v�`���v���[�ł���OBS Studio�^��ł��Ȃ����̌����ƑΏ����@��������܂��B
Web�u���E�U���u�E�B���h�E�L���v�`���v���[�h��OBS Studio�ʼnf��Ȃ��ꍇ�AWeb�u���E�U�̃n�[�h�E�F�A�A�N�Z�����[�V�������ɂ��Ă��������BChrome���ɂ��܂��B
Chrome�̉�ʉE��ɂ���c�̎O�_���[�_�[���N���b�N����B
�@�@�u�ݒ�v��I������B
�A�@�����{�b�N�X�Ɂu�n�[�h�E�F�A�v�Ɠ��͂���B
�B�@�u�n�[�h�E�F�A �A�N�Z�����[�V�������g�p�\�ȏꍇ�͎g�p����v�Ƃ������ڂ��\�������̂ŁAOFF�ɂ���B
�C�@Chrome���ċN������B
�D�@OBS�X�^�W�I�ŃE�B���h�E�L���v�`�����s���B
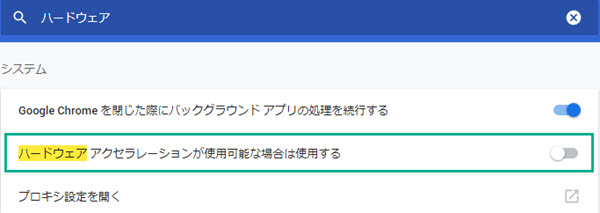
�^�悵�����E�B���h�E�̃\�t�g�𑊌݃��[�h�ɐݒ�܂��B
�@�@���̉�ʂ��f��Ȃ��\�t�g���I������B
�A�@���̃\�t�g��ʼnE�N���b�N���A�u�v���p�e�B�v��I������B
�B�@�u�݊����v�^�u���J���A�u�݊����[�h�ł��̃v���O���������s����v�Ƀ`�F�b�N������B
�C�@�uWindows 7�v��I������B
�D�uOK�v���N���b�N����B
�E�@OBS�ŃE�B���h�E�L���v�`�����s���B
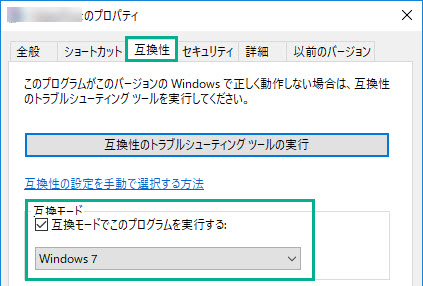
�������g���̃p�\�R����Windows 7�ł���AWindows Aero���ɂ��Ă��������B��{�I�ɁAWindows Aero��L���ɂ���K�v�͂���܂���B
�@�@OBS�́u�ݒ�v���N���b�N����B
�A�@�����j���[�́u�f���v���N���b�N����B
�B�@�uAero���ɂ���v�̃`�F�b�N������B
�C�@�uOK�v���N���b�N����B
�D�@OBS�ŃE�B���h�E�L���v�`�����s���B
�����āA�u�Q�[���L���v�`���v��OBS Studio�^��ł��Ȃ����̑Ώ��@��������܂��B��̕��@�ʼn����ł��Ȃ��Ȃ�A�c�������@��S���`�F�b�N����OBS Studio�ʼn�ʂ��f��Ȃ����������ł���ł��傤�B
�ċN���Ƃ͖��\�̑Ώ��@���ƌ�����ł��傤�B�^�悵�����Q�[����OBS Studio�ɉf��Ȃ����A�ΏۃQ�[����OBS�X�^�W�I���ċN�����܂��傤�B
�u�Q�[���L���v�`���v�ɃQ�[����lj����鎞�A�v���p�e�B��ʂŁA�u���[�h�v���u����̃E�B���h�E���L���v�`���v�ɕύX���܂��B�����ݒ�ł́A�u�t���X�N���[���A�v���P�[�V�������L���v�`���v�ɂȂ��Ă��邪�A�����ύX���邾���ŃQ�[����ʂ�OBS�X�^�W�I�ɉf�邱�Ƃ�����܂��BPC�Q�[���́A�t���X�N���[�����[�h�A�E�B���h�E���[�h�̂ǂ���ł����܂��܂���B
�@�@�^�悵�����Q�[�����Q�[���L���v�`����lj�����B
�A�@�u���[�h�v���u����̃E�B���h�E���L���v�`���v�ɕύX����B
�B�@�u�E�B���h�E�v��PC�Q�[����I������B�t���X�N���[���̃Q�[���ł��I���\�B
�C�@�uOK�v���N���b�N����B
�D�@�Q�[����ʂɐ�ւ���B
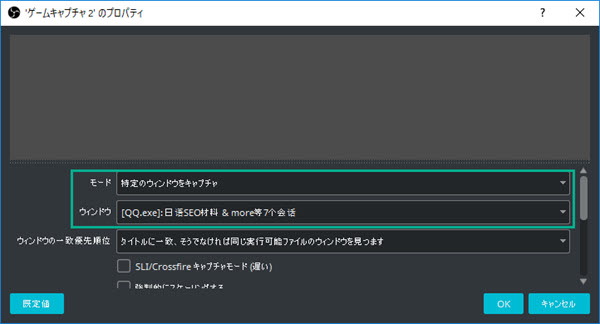
OBS Studio�̃V���[�g�J�b�g�L�[���E�N���b�N���āA�u�Ǘ��҂Ƃ��Ď��s�v��I�����āA�Ǘ��Ҍ�����OBS�X�^�W�I���N��������AOBS Studio�L���v�`���ł��Ȃ������������邱�Ƃ�����܂��B
OBS Studio�𑊌݃��[�h�ŋN��������AOBS Studio�ŃQ�[���L���v�`���ł��Ȃ����������ł���P�[�X������܂��B
�@�@OBS�X�^�W�I���I������
�A�@PC�Q�[���AOBS�X�^�W�I�̃V���[�g�J�b�g�L�[�̏�ʼnE�N���b�N���A�u�v���p�e�B�v��I������B
�B�@�u�݊����v�^�u���J���A�u�݊����[�h�ł��̃v���O���������s����v�Ƀ`�F�b�N������B
�C�@�uWindows 7�v��I������B
�D�@�uOK�v���N���b�N����B
�E�@OBS�ŃQ�[���L���v�`�����s���B
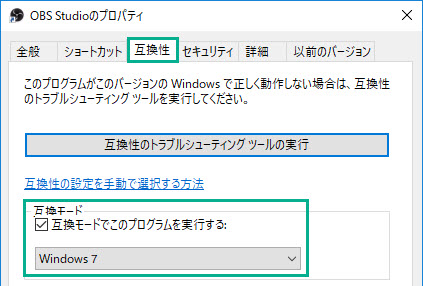
�Q�[���̎d�l�Ȃǂ������ŁAOBS Studio�ŃQ�[���L���v�`���ł��Ȃ����Ƃ�����܂��B���̎��A�u��ʃL���v�`���v�u�E�B���h�E�L���v�`���v�ȂǑ��̃L���v�`���[���[�h�������p���������B
�����Ắu�f���L���v�`���f�o�C�X�v�ŃL���v�`���[�{�[�h�Őڑ������Q�[����ʂ�OBS Studio�Ř^��ł��Ȃ����̑Ώ��@�ł��B���AOBS�X�^�W�I�͖w�ǂ̃L���v�`���[�{�[�h�ɑΉ����邪�A�O�̂��߁AOBS Studio�ʼn�ʂ��f��Ȃ����A�܂��L���v�`���[�{�[�h���`�F�b�N���Ă��������B
�����A�A�}���RTV��L���v�`���[�{�[�h�ɕt���̃L���v�`���[�\�t�g���N�����Ă���ꍇ�AOBS Studio�ʼn�ʂ��f��Ȃ����Ƃ�����܂��B������A���̃L���v�`���[�\�t�g���I�����Ă��������B
�f���L���v�`���f�o�C�X�̃v���p�e�B���J���A�u�f�o�C�X�v�Ɓu�𑜓x/FPS �^�C�v�v�̐ݒ��K�Ȃ��̂ɂ��܂��傤�B�L���v�`���[�{�[�h�ɂ���ẮA�u�𑜓x/FPS �^�C�v�v�̐ݒ�͕K�v����܂���B���}��GC550�̐ݒ��ł��B
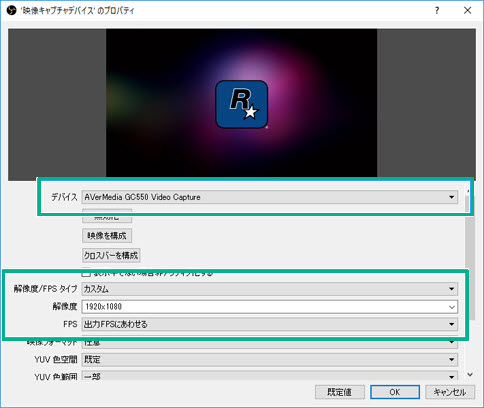
���ꂩ��u��ʃL���v�`���v��OBS Studio�Ř^��ł��Ȃ����̑Ώ��@���Љ�܂��B
�������g���̃p�\�R����Windows 7�ł���AWindows Aero���ɂ��Ă��������B��{�I�ɁAWindows Aero��L���ɂ���K�v�͂���܂���B
�@�@OBS�́u�ݒ�v���N���b�N����B
�A�@�����j���[�́u�f���v���N���b�N����B
�B�@�uAero���ɂ���v�̃`�F�b�N������B
�C�@�uOK�v���N���b�N����B
�D�@OBS�ŃE�B���h�E�L���v�`�����s���B
OBS Studio�^��ł��Ȃ��A�^�悵�����悪���Y������AOBS Studio�ʼn�ʂ��f��Ȃ����ƂɔY��ł���l�ɁA�����ŁAVideoProc Converter�Ƃ�����ʘ^�斳���\�t�g���������߂��܂��BVideoProc Converter��Digiarty�Ђɂ���ĊJ�������I�[���C���������揈���i����^��E����ҏW�E����ϊ��E�����ϊ��E����_�E�����[�h�EDVD�R�s�[�j�\�t�g�ł��BVideoProc Converter�̓���L���v�`���@�\�ŁA�p�\�R���̃f�X�N�g�b�v�̓��앗�i��_�E�����[�h�ł��Ȃ�����A�Q�[����S�����掿��MP4/MOV/FLV/MKV/TS�t�H�[�}�b�g�ɕۑ��ł��܂��B
�Ή�OS�FWindows 7�EMac OS X 10.6�ȍ~
�������[�U�[�F���S��
�@�@VideoProc Converter���_�E�����[�h���ăC���X�g�[�����Ă��������B
�A�@���̖����Q�[���L���v�`���[�\�t�g���N�����āA�N����ʂɂ���u�^��v�{�^�����N���b�N���Ă��������B
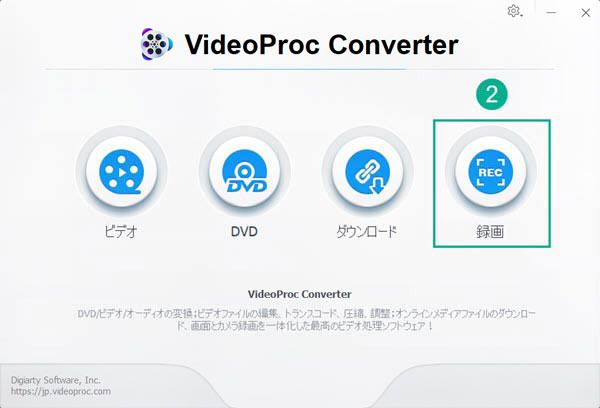
�B�@�^�惂�[�h���������ڂ��Ă��āAPC��ʂ������Ř^�悵�����ꍇ�A�u��ʘ^��v���N���b�N���Ă��������BWeb�J�����ɉf���Ă�������҂��ꏏ�ɃL���v�`���[�������ꍇ�A�u��ʘ^�恕�J�����^��v��I�����Ă��������B
�C�@�u�N���b�v�v���N���b�N���āA�Q�[���̘^��͈͂��w�肵�܂��B
�D�@�Q�[�����ƃ}�C�N�����ɘ^�悷�邩�A�`�F�b�N�Ŏw��ł��܂��B
�E�@�uREC�v����������A�Q�[���L���v�`���[�X�^�[�g�I
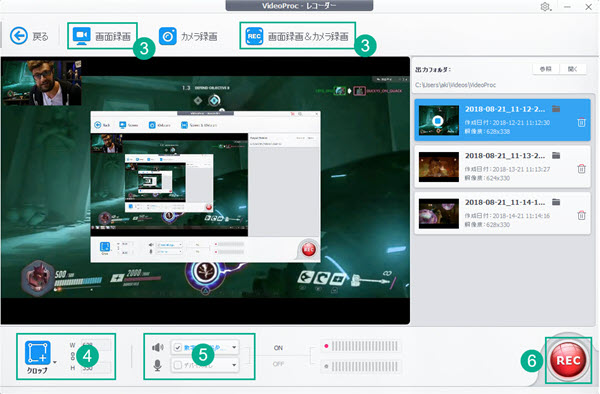
�F�@VideoProc Converter��UI�ɂ���uSTOP�v���N���b�N�A�����̓L�[�{�[�h�ɁuCtrl�v�{�uR�v���ɉ�������A�����ŃQ�[����^�悷��v���Z�X���I�����܂��B
OBS Studio�L���v�`���ł��Ȃ������������܂������B

VideoProc Converter�FOBS Studio��荂�@�\�Ȗ���PC��ʘ^��\�t�g�ł��B�^�悵�Ȃ��烊�A���^�C���Ƀ��C���A�e�L�X�g�A���Ȃǂ��ȒP�ɕt�����܂��B�p�\�R���̉��ƃ}�C�N�̉����ɘ^���\�ŁA�Q�[�������ɔ��ɕ֗��ł��B���Ԑ����Ȃ��A�����掿��PC�f�X�N�g�b�v�̓��앗�i��MP4/MOV/FLV/MKV/TS�Ȃǂ̓���t�@�C���ɕۑ��ł��܂��B
�y�����ŁzPC�EiPhone��ʂ������܂ܘ^��ł���\�t�g
 Hulu�^��
Hulu�^��
�ł��ȒP��PC�^iPhone�^Android��Hulu�����^�悷����@�́H
 ����L���v�`��
����L���v�`��
����L���v�`���t���[�\�t�g5�I���������߁b�L���v�`�����@��
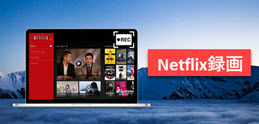 Netflix�^��
Netflix�^��
�����l�b�g�t�H���b�N�X�^��\�t�g��Netflix��^�悷����@
 �^��t���[
�^��t���[
PC��ʘ^��t���[�\�t�g�������߁������œ���L���v�`��������@
 TVer�^��
TVer�^��
TVer�^����@�`���S�҂ł��ȒP��TVer�̓����^��ۑ��ł���
 �A�}���R�R
�A�}���R�R
�����^��\�t�g�A�}���RTV/�X�[�p�[�A�}���R�R�^��ł��Ȃ��Ώ��@
�Q�[�������ESkype�r�f�I�`���b�g��^�悷�閳�����@�I�X�X��
���p�K�� | ���菤����Ɋ�Â��\�L |�v���C�o�V�[�|���V�[ | �G���h���[�U�[�g�p�����_�� | ���ԋ�
 Copyright © 2025 Digiarty Software, Inc. All rights reserved
Copyright © 2025 Digiarty Software, Inc. All rights reserved