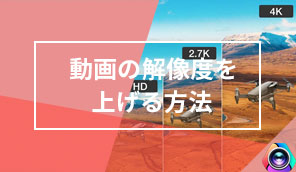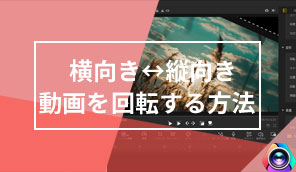����ҏW�̃I�[�o�[���C�g���b�N�̂��Љ�bVideoProc Vlogger�g����
��Փx

�{�L���ł́A���S�ɖ����ȓ��恕�����ҏW�\�t�gVideoProc Vlogger�̃I�[�o�[���C�g���b�N�ɂ��Ă��Љ�܂��B
�I�[�o�[���C�ɒlj��ł���t�@�C���₻�ꂼ�꒲���ł���C���X�y�N�^���ڂ����������܂��B
- �O����
- ���@�I�[�o�[���C�Ƃ́A�d�˂�i���́j�A�킹��i���́j�A�����i���́j�A���|����A�Ȃǂ̈Ӗ������p�P��B
- ���@����ҏW�\�t�g�̃I�[�o�[���C�g���b�N�̓��C���r�f�I�g���b�N�̏�ɕ����g���b�N�ł��B��ɕ����̓������̉�ʂɕ\��������ꍇ�ɗ��p���܂��B
- ���@�I�[�o�[���C�g���b�N���ɒlj����邱�Ƃ��ł��܂��B�u����g���b�N�i���C���r�f�I�g���b�N�j�v�����́u�I�[�o�[���C�g���b�N�v���N���b�N���āA�u�{�v�A�C�R�����N���b�N����I�[�o�[���C��lj����邱�Ƃ��ł��܂��B�܂��A�lj������I�[�o�[���C�g���b�N���S�~���̃A�C�R���ɂ���č폜���邱�Ƃ��ł��܂��B�lj��ƍ폜�̃A�C�R���͉��}�������������B
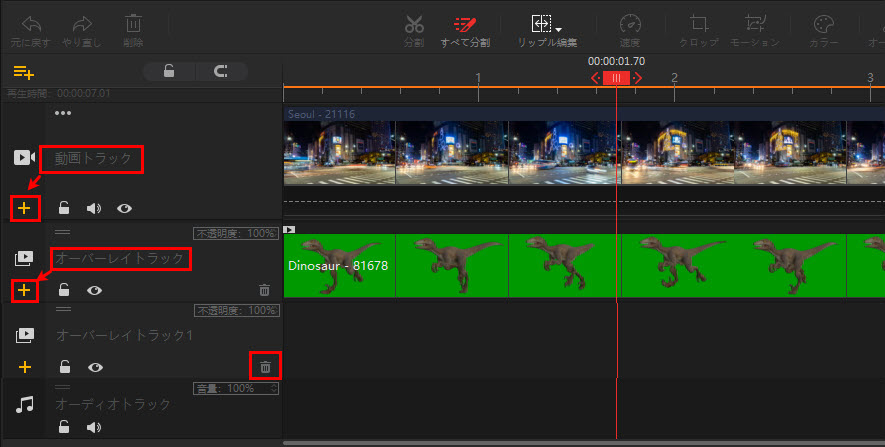
�I�[�o�[���C�g���b�N�ɒlj��ł���t�@�C��
���悾���łȂ��A���̃��f�B�A���I�[�o�[���C�g���b�N�Ƀh���b�O���h���b�v�ł��܂��B
- �T.�@����
- �s�N�`���[�C���s�N�`���[���쐬���鎞�╡���̓������̉�ʂɕ\�������鎞�ɂ́A��{�̓�����u����g���b�N�i���C���r�f�I�g���b�N�j�v�ɒu���āA���̓�����I�[�o�[���C�g���b�N�Ƀh���b�O���h���b�v���܂��傤�B�w�i��h��Ԃ�����������I�[�o�[���C�g���b�N�ɔz�u���āA�w�i�p�����摜��g���b�N�i���C���j�g���b�N�ɒlj����Ă��������B
- �I�[�o�[���C�g���b�N�ɒlj����������ݒ�ł���C���X�y�N�^�[
- �Đ����ԁA�����x�A�J���[���t�B���^�[�A�t�F�[�h�C�����t�F�[�h�A�E�g�A��]�����]�A�ʒu�A�t�Đ��A�Đ����x�A�����Y��A�m�C�Y�����A�C���^�[���[�X�����A�N���}�L�[�̃J���[�E���e���E�����x�A�u�����h���[�h
- �U.�@�摜
- �����ҏW���鎞�A�摜��̏�ɕ\�������������Ƃ��悭����܂��B���̏ꍇ�A�摜���u����g���b�N�i���C���g���b�N�j�v�ɔz�u������A���ǂ��̃N���b�v�̌��ɍĐ����܂��B�摜���I�[�o�[���C�g���b�N�Ƀh���b�O���h���b�v����A�摜��̏�ɕ\�����ē����ɍĐ����邱�Ƃ��ł��܂��B
- �I�[�o�[���C�g���b�N�ɒlj������摜��ݒ�ł���C���X�y�N�^�[
- �Đ����ԁA�����x�A�J���[���t�B���^�[�A�t�F�[�h�C�����t�F�[�h�A�E�g�A��]�����]�A�ʒu�A�����Y��A�m�C�Y�����A�N���}�L�[�̃J���[�E���e���E�����x�A�u�����h���[�h
- �V.�@�I�[�v�j���O
- ideoProc Vlogger�Ƀv���Z�b�g�̃I�[�v�j���O�͕��������Ȃ̂ŁA�摜�⓮������C���g���b�N�ɔz�u���āA�I�[�v�j���O���I�[�o�[���C�g���b�N�ɒlj����܂��B����������A�����ŁA�����̃t�H���g�A�F�A�T�C�Y�A�ʒu��ύX���邱�Ƃ��ł��܂��B
- �I�[�o�[���C�g���b�N�ɒlj������I�[�v�j���O��ݒ�ł���C���X�y�N�^�[
- �����̃t�H���g�A�F�A�T�C�Y�A�ʒu
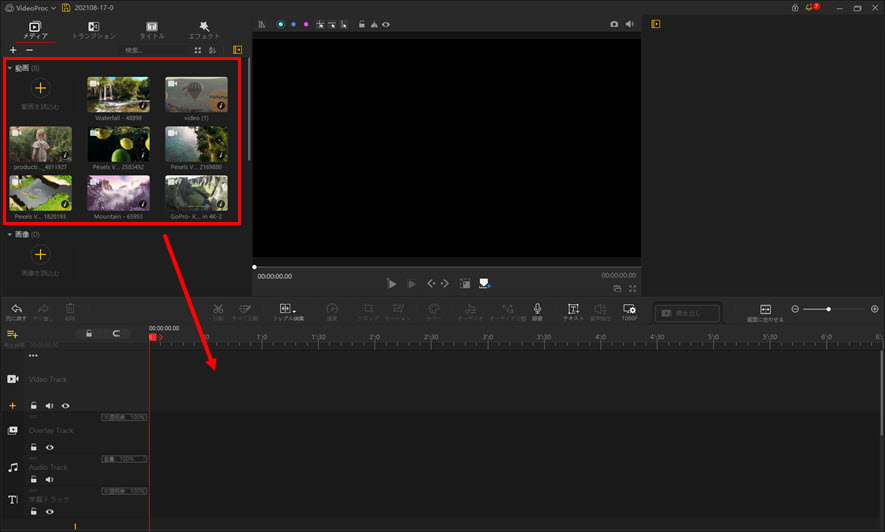

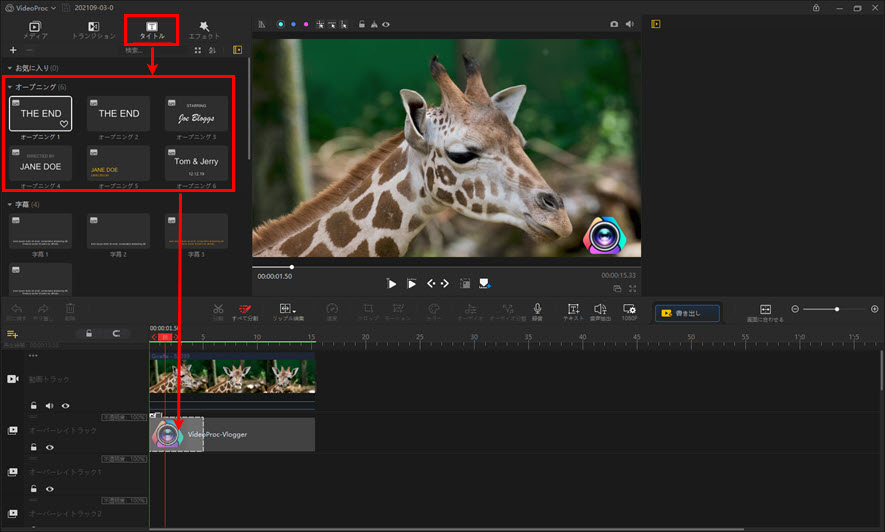
����̃I�[�o�[���C�g���b�N�ɂ���āA����ҏW�̎���
��L�̂悤�ɁA�����摜�A�I�[�v�j���O�Ȃǂ��I�[�o�[���C�ɔz�u������A�Â��������ҏW���邱�Ƃ��ł��܂��B
- �N���}�L�[�����i�w�i�h��Ԃ��j
- �u���[��O���[���̃o�b�N�O���E���h�̑f�ނ������āA���̓���ƍ����������Ȃ�A�I�[�o�[���C�������p���������B
- �O���[���A�u���[�A���A���A�ԂȂǒP��̓���w�i�̂��铮��Ȃ�A�I�[�o�[���C�g���b�N�ɔz�u���āA�u�N���}�L�[�����v�@�\���I���ɂ��āA�u�J���[�v�Ŕw�i�̐F���I�[�o�[���C�g���b�N�̓���̔w�i�F�Ɠ����ɐݒ肷��A�I�[�o�[���C�g���b�N�̔w�i�����C���g���b�N�ɓh��Ԃ����Ƃ��ł��܂��B
- �N���}�L�[�́A����̃r�f�I�̔w�i��ʂ̃V�[���ɕύX���邽�߂Ɏg�p�����|�X�g�v���_�N�V������@�ł��BVideoProcVlogger�ŃN���}�L�[�@�\�𗘗p����A�I�[�o�[���C�g���b�N�ɂ��铮��̔w�i��蔲���āA���̔w�i���ɂ��Ă���A�ʂ́i���z�j�w�i�ɕϊ����邱�Ƃ��ł��܂��B
- 🐳 VideoProc Vlogger�ŃN���}�L�[�������@����
- �s�N�`���[�C���s�N�`���[
- ❷�@�Q�[��������I�����C����c�A�C���^�r���[�Ȃǂ̂悤�ɁA����g���b�N�i���C���g���b�N�j�ł́A���l�I�����C����c�̎B�e��Q�[���B�e�̉f����z�u���܂��B�����āA�I�[�o�[���C�g���b�N�ł́AWeb�J�����Ŏ����̎p���B�e�����f���Ȃǂ�z�u���܂��B
- 🐳 VideoProc Vlogger�Ńs�N�`���[�C���s�N�`���[���쐬������@����
- �E�H�[�^�[�}�[�N�lj�
- ���S��A�C�R���Ȃǂ�̏�ɕ����Ȃ�A���̉摜�̓I�[�o�[���C�g���b�N�ɔz�u����K�v������܂��B����g���b�N�i���C���g���b�N�j�ɉ摜��lj�������A�摜�͓���g���b�N�ɂ���N���b�v�̌��ɍĐ����܂��B�����ɍĐ��������Ȃ�A�I�[�o�[���C�g���b�N�ɒlj����Ȃ���Ȃ�܂���B
- 🐳 VideoProc Vlogger�ŃE�H�[�^�[�}�[�N�i���S�E�������j��lj�������@����
- �����̓������̉�ʂɕ\��
- ❶�@���C�N�O�ƃ��C�N��̔�r�ȂǁA��ʂ����āA�����̓������̉�ʂɕ\�����������A�I�[�o�[���C�g���b�N�̗��p���K�v�ł��B��̓����g���b�N�Ƀh���b�O���h���b�v���āA���̓����lj����������̃I�[�o�[���C�g���b�N�ɔz�u���āA�r���[�A�E�B���h�E�ł��ꂼ��̈ʒu�ƃT�C�Y�����āA�����̓������̉�ʂɕ\�����邱�Ƃ��ł��܂��B���C�Nvlog��O����vlog�A���svlog�ł͂悭�����܂��B
- 🐳 �����̓������̉�ʂɕ\��������@����
- �u�u�����h���[�h�v�ł�������������쐬
- �����摜���I�[�o�[���C�g���b�N�ɒlj�������A�u�����v�́u�u�����h���[�h�v�����p�ł��܂��B
�r�f�I�|�X�g�v���_�N�V�����ł̍����́A�����̃��C���[�̎��o�v�f��1�̉摜�܂��̓t���[���Ɍ�������v���Z�X�ł��BVideoProc Vlogger�Ȃ�A���� �u�u�����h���[�h�v�𗘗p����̂ł��B��w�̃r�f�I�̕s�����x�����邾���łȂ��A��苻���[�����ʂ��쐬�ł��܂��B - 🐳 �u�����h���[�h�i�������[�h�j�̎g��������
- �u�u�����h���[�h�v�𗘗p�������
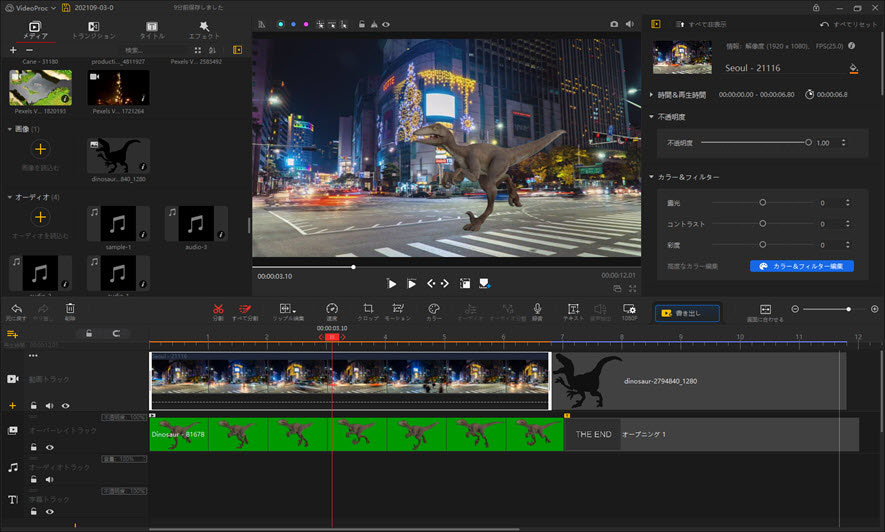
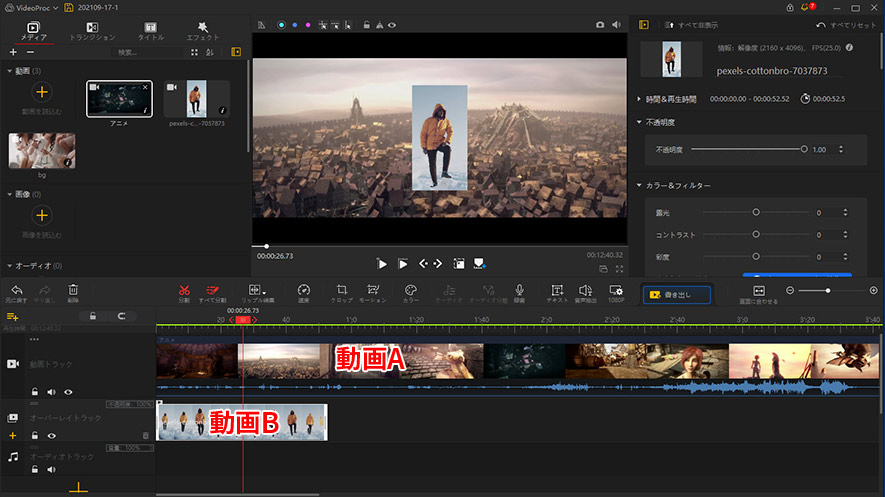
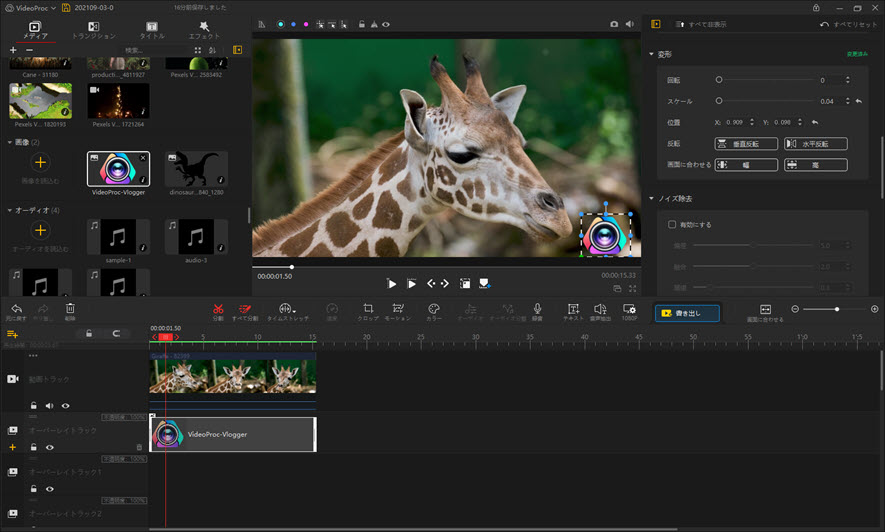
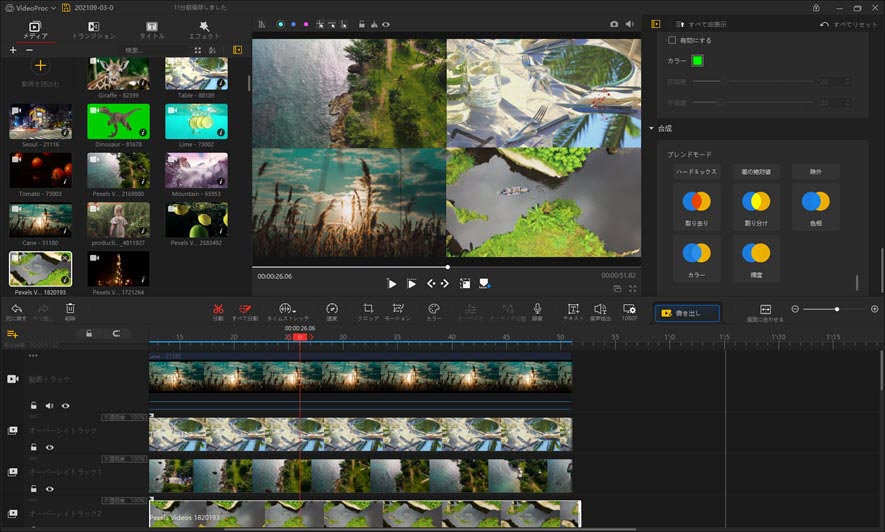
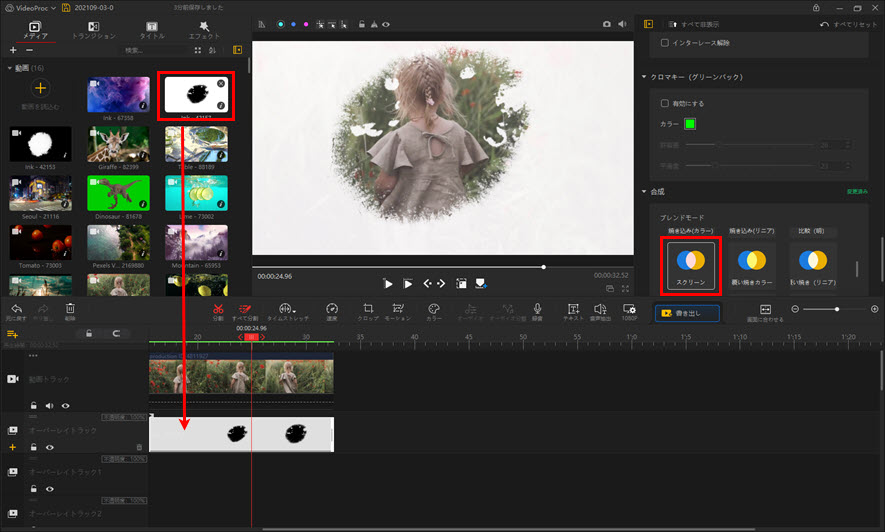
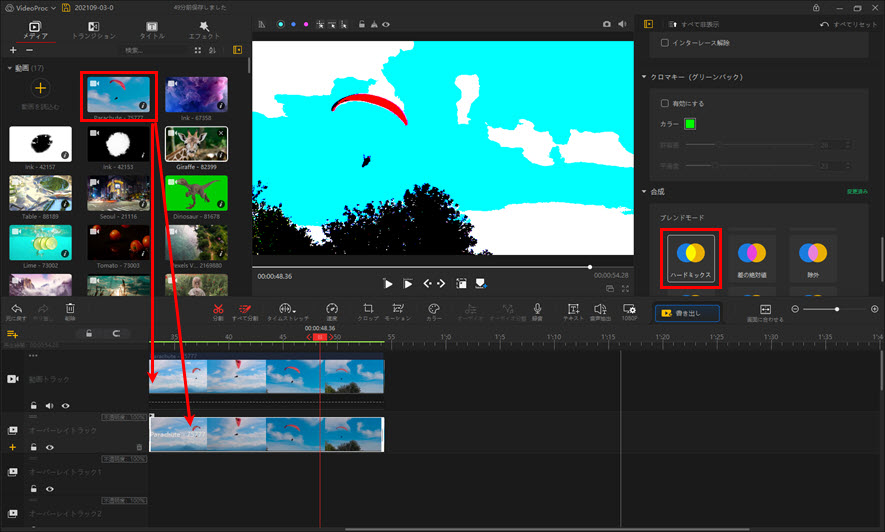
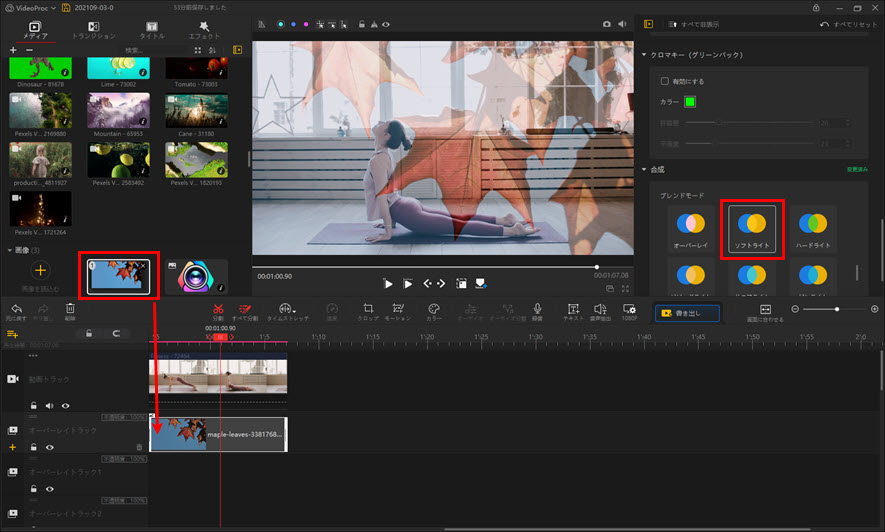
�ȏ��VideoProc Vlogger�̃I�[�o�[���C�g���b�N�ɒlj��ł���t�@�C���Ɠ���̃I�[�o�[���C�g���b�N�ɂ���ē���ҏW�̎���̂��Љ�ł��BVideoProc Vlogger�œ����ҏW���鎞�A�r�f�I�G�t�F�N�g�lj��A�t�F�[�h�C�����t�F�[�h�A�E�g�A�g�����W�V�����A�e���b�v�lj��A�t�Đ��Ȃǂ������ɂł��܂��B
VideoProc Vlogger�̎g�����ɂ��Ă����ƒm�肽���Ȃ�A�{�T�C�g�̑��̋L�����`�F�b�N���܂��傤�B
����ɏڂ���
 ���̋L���̃��C�^�[�F�A�L
���̋L���̃��C�^�[�F�A�L