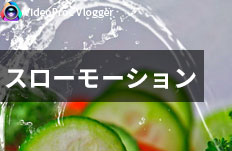����Ɏ����ƃe���b�v��lj�������@�bVideoProc Vlogger�g����
��Փx

�`���[�g���A�������C���^�[�r���[����ȂǁA�����ҏW�E�쐬���鎞�A�����ƃe���b�v��ɒlj�����K�v���悭����܂��B
�{�e�ł́A�g���₷������ҏW�t���[�\�t�gVideoProc Vlogger���g���āA����Ɏ����ƃe���b�v��lj�������@���Љ�܂��B
- ���m���`�����ƃe���b�v�̈Ⴂ
- ���@�����Ƃ�
�@�@���҂�i��ғ��̃Z���t�A�b�������e�ŁA�ꌾ��傻�̂܂ܕ����ɋN���� - ���@�e���b�v�Ƃ�
�@�@�������������ƁA���ɓ`���������ƂŁA�K�X�ȕ����ɂ��ĕ\������
����Ɏ����ƃe���b�v��lj�������@
VideoProc Vlogger���g���āA����Ɏ����ƃe���b�v��lj�����ɂ́A2�̕��@������܂��B
- ���@�T.�@�e�L�X�g���͂ɂ���ē���Ɏ����ƃe���b�v��lj�����
- ���@�U.�@srt�Ȃǂ̎����t�@�C����ɒlj�����
���ꂩ��͓���Ɏ����ƃe���b�v��lj�������@�Ƃ��ꂼ��̓������ڂ����������܂��B
���@�T.�@�e�L�X�g���͂ɂ���ē���Ɏ����ƃe���b�v��lj�
VideoProc Vlogger�C���^�[�t�F�[�X�̍���ɂ́A�u�^�C�g���v�Ƃ����^�u������܂��B�����ł́A�u�I�[�v�j���O�v�u�����v�u�^�C�g���v�Ȃǂ̂悤�ȃe�L�X�g�̓��͂��T�|�[�g���܂��B
����Ɏ����ƃe���b�v��lj��������Ȃ�A�����łł��܂��B�Z���t�ȂǁA�����ɏ�������������ʂɕ\�������āA������lj��������Ȃ�A�u�����v�@�\�̂����p���������߂��܂��B
�������������Ƃ���ʂŕ����Ƃ��ĕ\���������e���b�v�Ȃ�A�u�^�C�g���v�@�\�̂����p���������߂��܂��B
- ����Ɏ��������̓e���b�v��lj�������@������
- ❶�@�ҏW��ʂ̍���́u���f�B�A�v�̌��ɂ���u�^�C�g���v���N���b�N���āA�e�L�X�g�lj��@�\��\�������܂��B
- ❷�@�u�����v�Ɓu�^�C�g���v�̂Ƃ���ł́A�������̃v���Z�b�g������܂��B���N���b�N������A�r���[�A�E�B���h�E�Ńv���Z�b�g�����ƃ^�C�g�����v���r���[�ł��܂��B�D���Ȏ�����^�C�g���X�^�C�����^�C�����C���Ƀh���b�O���h���b�v���܂��BVideoProc Vlogger�͎����I�Ɂu�����g���b�N�v�����܂��B
- ����
- ����́u�^�C�g���v�Z�N�V�����ɂ���u�^�C�g���v��A�c�[���o�[�ɂ���u�e�L�X�g�v�ɂ���āA�����̕�������͂��邱�Ƃ��ł��܂��B
- �����ł���C���X�y�N�^�́u�����v�ɂ���ē��͂����e�L�X�g�̂Ɠ����ł��B
- �������A�f�t�H���g�ł͒lj����ꂽ�u�^�C�g���v�̕����ƃc�[���o�[�ɂ���u�e�L�X�g�v�̕����͓����ʂ̒����ɂ����āA�e�L�X�g�̃T�C�Y���傫���̂ł��B
- �f��Ȃǂ̂悤�Ȏ����ɁA���������������āA��ʂ̉����Ɉړ�����ɂ͑��삪�K�v�Ȃ̂ŁA��ʓI�Ȏ�����ɒlj��������Ȃ�A�u�����v���������߂ł��B
- �e���b�v�̂悤�ɁA�������������Ƃ������ɒlj��������Ȃ�A�u�^�C�g���v�ƃc�[���o�[�ɂ���u�e�L�X�g�v�ɂ���ĕ�������͂���̂��������߂ł��B
- ❸�@�����ƃe���b�v�Đ����Ԃ̐ݒ�
- ���@A.
- �^�C�����C���ŁA�����g���b�N�ɂ��鎚���E�e���b�v�N���b�v�̗��[���h���b�O���h���b�v�ɂ���āA�Đ����Ԃ����܂��B����������A�u���[�{�^���́u�K�p�v�����Y��Ȃ��I
- ���@B.
- �E��ɂ���C���X�y�N�^�Łu���ԁ��Đ����ԁv�ɂ���āA���̎����E�e���b�v�N���b�v�̊J�n�����ƏI�������A�����͍Đ����Ԃ�ݒ肵�܂��B�X�N���[���o�[�̈ړ��Ɛ����̓��͂͑S���T�|�[�g���܂��B
- ❹�@�e�L�X�g�ҏW
- �u�^�C�g���v�Ɓu�����v�ɂ���ăe���b�v�Ǝ�����ɒlj�����ꍇ�A�E�㑤�̃C���X�y�N�^�ł́A�e�L�X�g����͂��āA�����̃t�H���g�A�T�C�Y�A�ʒu��ݒ肷�邱�Ƃ��ł��܂��B
- P.S.�@�X�^�C���A�A�j���[�V�����A�F�A�V���h�E�Ȃǂ̂悤�ȍ��x�ȕ����ҏW�@�\�𗘗p�������Ȃ�A�C���X�y�N�^�̃u���[�{�^���́u�e�L�X�g�ҏW�v���N���b�N���Ă��������B
- �c�[���́u�e�L�X�g�v�ɂ���āA�e���b�v��lj�����ꍇ�A�e�L�X�g����͂��āA�����̃t�H���g�A�T�C�Y�A�ʒu�A�Ԋu�A���E���A�V���h�E�Ȃǂ�ҏW���邱�Ƃ��ł��܂��B
- �`�b�v�X
- ���@�ݒ肵�������X�^�C�������̓���ɂ��K�p�������Ȃ�A�����g���b�N�ŁA��ݒ肵�������N���b�v�����ɕ������R�s�y���āA�e�L�X�g�̕������͂��邾���ł����ł��B
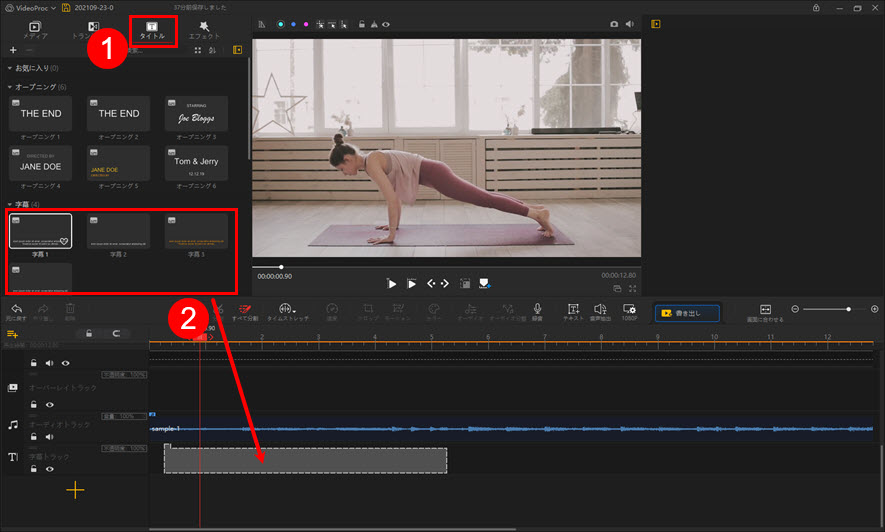
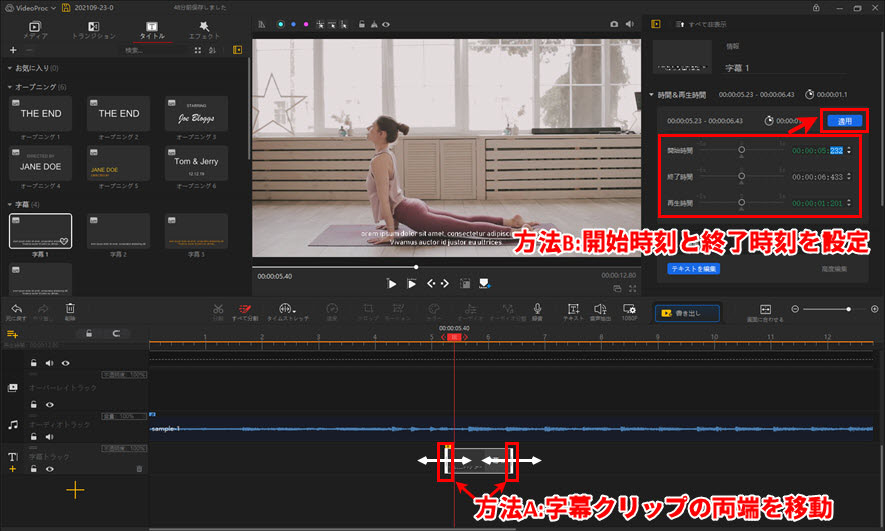
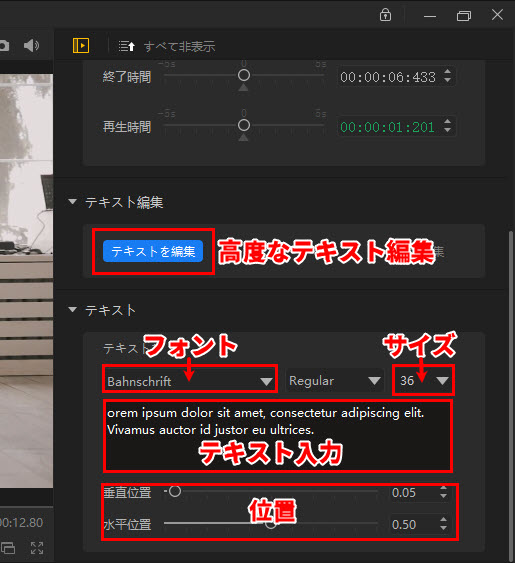
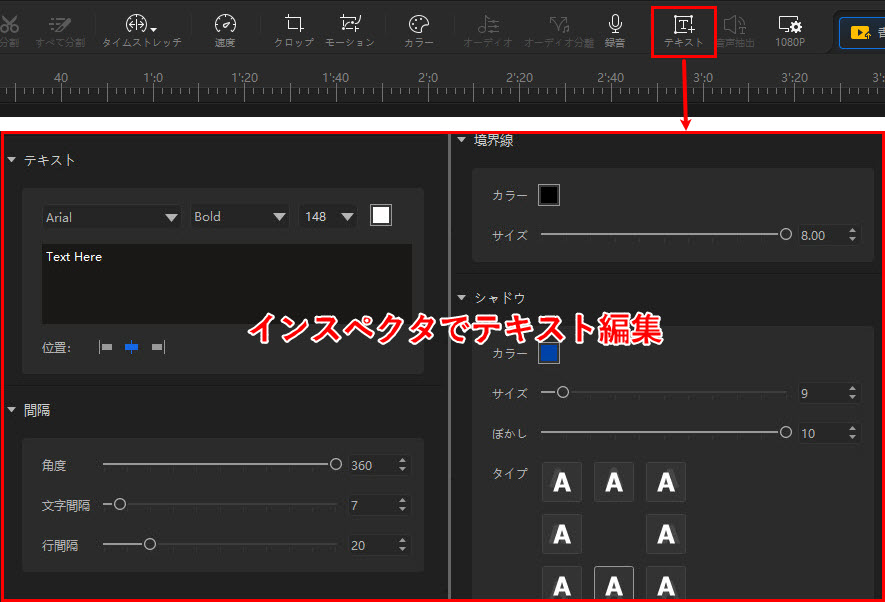
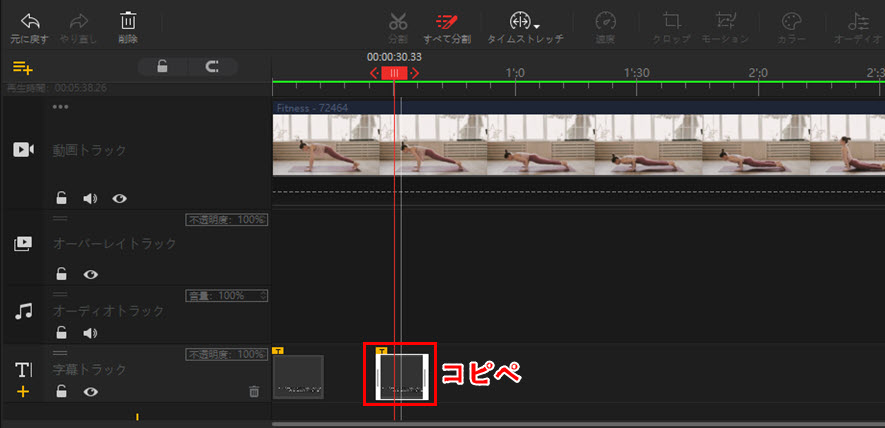
- ����
- ���̕��@�𗘗p�����ꍇ�A����������ɖ��ߍ��܂�邱�ƂŁA�쐬������������f�B�A�v���C���[�ōĐ����鎞�A���̎������I�t�ɂ��邱�Ƃ��ł��܂���B
- �����̃t�H���g�A�F�A�T�C�Y�A�ʒu�A�Đ����ԁA�X�^�C���A�����x�ȂǍ��x�Ȑݒ肪�ł��܂��BVideoProc Vlogger�ɂ���Č��I�Ȏ�����ɒlj����邱�Ƃ��ł��܂��B
���@�U.�@srt�Ȃǂ̎����t�@�C����ɒlj�
��L�̂悤�ɁA�����摜�A�I�[�v�j���O�Ȃǂ��I�[�o�[���C�ɔz�u������A�Â��������ҏW���邱�Ƃ��ł��܂��B
- ❶�@�ҏW�����������srt�Ȃǂ̎����t�@�C����VideoProc Vlogger�̃��f�B�A���C�u�����ɓ������܂��B
- ❷�@���f�B�A���C�u��������lj����������t�@�C�����^�C�����C���Ƀh���b�O���h���b�v���܂��BVideoProc Vlogger�������I�Ɂu�����g���b�N�v�����܂��B
- ����
- �����̊J�n�����͎����N���b�v�̍ō��[�̎�����W���ƂȂ��Ă���̂ŁA�lj����������t�@�C�����g���b�N�̍ō��[�ɔz�u���Ă��������B�܂�A�u00:00:00.00�v�������N���b�v�̊J�n���_�ɐݒ肵�Ă��������B
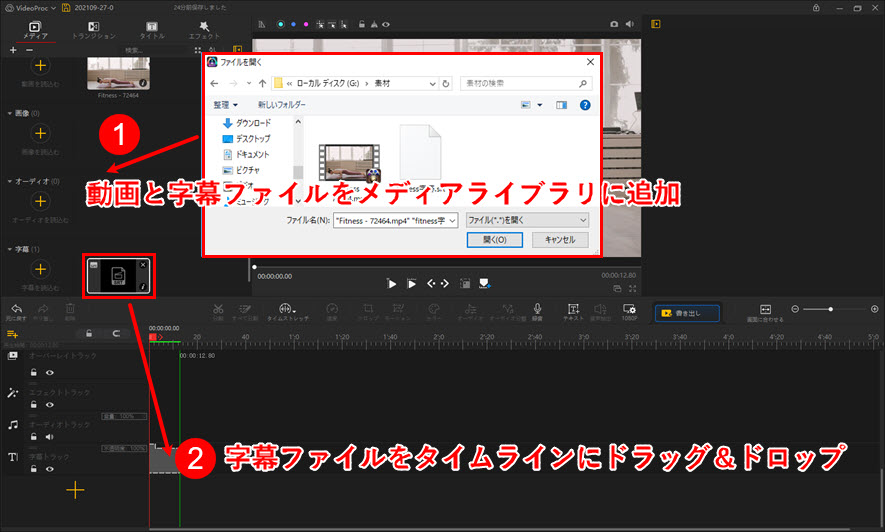
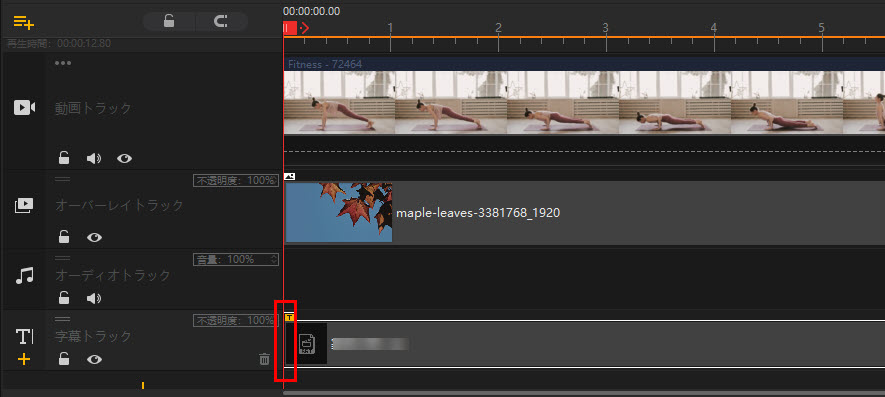
- ����
- ���I�Ȏ����쐬�\�t�g��Windows�̃������ɂ���āAsrt�`���̎����t�@�C����ɒlj����āAVideoProc Vlogger�Ń}���`�g���b�N�T�|�[�g��MKV�`���ŏ����o������A�lj����ꂽsrt�������O�������ɂȂ�@�\�͍���̃o�[�W�����Ŏ����ł��܂��B
- �����̃t�H���g�A�F�A�T�C�Y�A�ʒu��ύX�������Ȃ�A�����p�̃��f�B�A�v���C���[�������ݒ���T�|�[�g����K�v������܂��B
�ȏ��VideoProc Vlogger�œ���Ɏ����ƃe���b�v��lj����ҏW������@���Љ�܂����BVideoProc Vlogger�œ����ҏW���鎞�A�r�f�I�G�t�F�N�g�lj��A�t�F�[�h�C�����t�F�[�h�A�E�g�A�g�����W�V�����A�G�t�F�N�g�lj��A�t�Đ��Ȃǂ������ɂł��܂��B
VideoProc Vlogger�̎g�����ɂ��Ă����ƒm�肽���Ȃ�A�{�T�C�g�̑��̋L�����`�F�b�N���܂��傤�B
����ɏڂ���
 ���̋L���̃��C�^�[�F�A�L
���̋L���̃��C�^�[�F�A�L