動画にウォーターマーク・ロゴ・透かし(画像・文字)を追加する方法|VideoProc Vlogger使い方
難易度

自作した動画がYouTube/Instagram/ニコニコ動画/Facebookなどに投稿してから、作品がコピーされないように動画に文字や画像のウォーターマーク(透かし)・ロゴを追加して保護する人は少なくないでしょう。
または、企業が自社のイメージを強化するために、会社PR動画にロゴマークを追加するのをよく見かけます。
動画にウォーターマーク(透かし)・ロゴを追加する方法と言えば、主に2種類があります。
- ・文字のウォーターマーク(透かし文字)の追加
- ・図の透かし(画像のロゴ)の追加
そこで本記事ではVideoProc Vloggerで動画に文字や画像のウォーターマーク(透かし)・ロゴを追加する方法を紹介します。
動画にウォーターマーク・ロゴ・透かしを追加する方法!無料・安全
VideoProc Vloggerで動画にウォーターマーク・ロゴ・透かしを追加するには、以下の手順で行います。
Step1:素材(動画・画像)をインポート
VideoProc Vloggerを起動して、[ 新規プロジェクト ] →[ + ]アイコンをクリックすることで素材(動画・画像ファイル)を読み込みます。
次は、[ メディアライブラリー ]の動画素材を[ タイムライン ]までドラッグして、ドロップします。
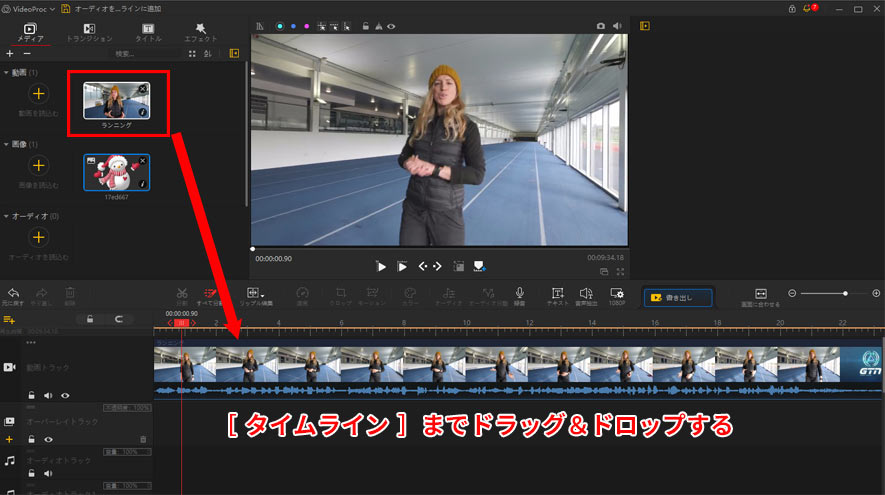
Step2:動画にウォーターマーク(透かし)・ロゴを追加する
VideoProc Vloggerではウォーターマークとして挿入できる要素は[ 画像 ]と[ テキスト ]があります。以下では、[ 画像 ]形式と[ テキスト ]形式でのウォーターマークの挿入方法を確認してみましょう。
- 📖、動画に図の透かし(画像のロゴ)を追加する方法は下記の通りです。
❶、[ メディアライブラリー ]に読み込んだ図の透かし(画像のロゴ)を[ タイムライン ]にドラッグ&ドロップします。
❷、タイムライン上に追加した画像素材(ロゴマーク)を適当な位置(ロゴを表示させたいクリップと表示時間)に移動します。
例えば、00:00:07:56〜00:00:15:13で画像素材(ロゴマーク)を表示させるには、[ 時間軸 ]を見ながら、画像素材(ロゴマーク)の現れるタイミングおよびデュレーション(持続時間)を調整します。
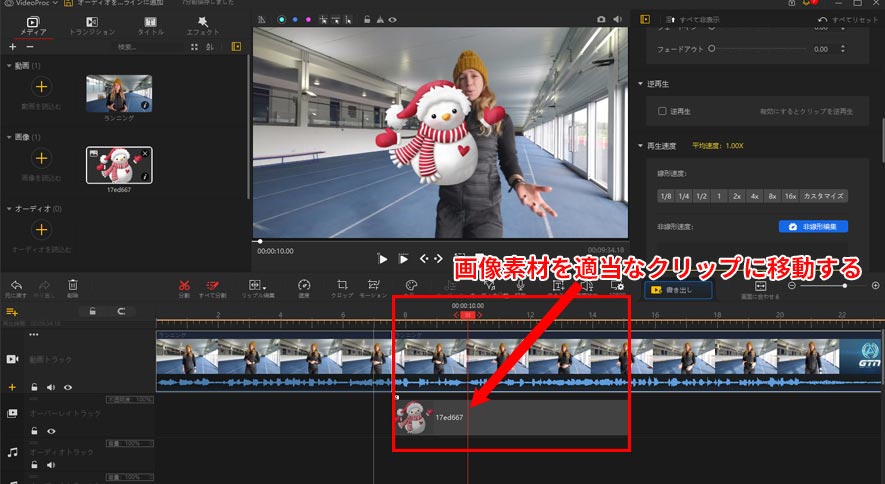
❸、画像素材(ロゴマーク)を選択した状態で、[ ビューア ]画面の下部にある[ トランスフォーム ]アイコンをクリックして、画像素材(ロゴマーク)には白い枠点線が表示され、これがクロップのコントローラーになります。コントローラーに表示された8つの白丸をドラッグすることで、選択した画像素材(ロゴマーク)のサイズと表示位置を自由に調整します。
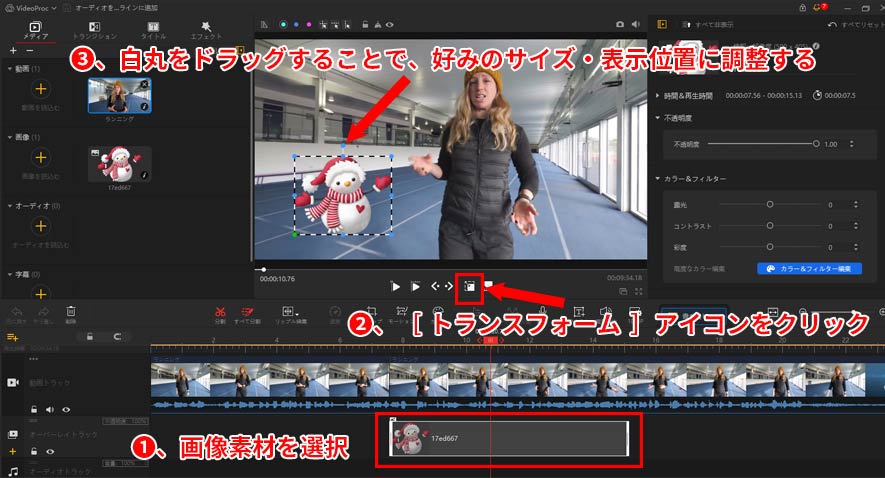
❹、右上の[ インスペクタ ]には高度編集設定があるので、必要に応じて、画像素材(ロゴマーク)を選択した状態で、画像素材(ロゴマーク)の不透明度、カラー・フィルター(彩度/コントラスト)、フェードイン・フェードアウト効果、回転、ノイズ除去などを自由にカスタマイズできます。
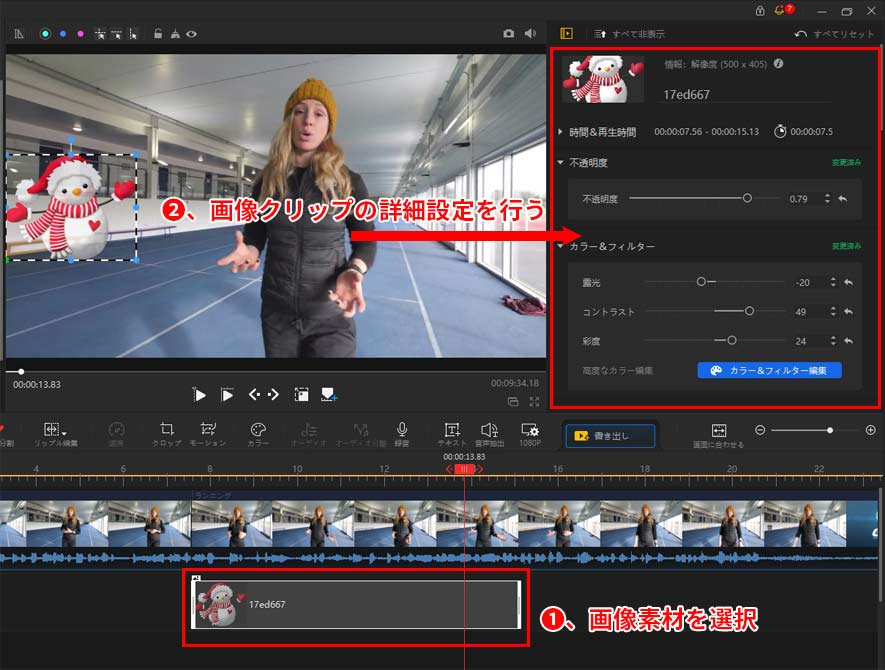
- 📖、動画に文字のウォーターマーク(透かし文字)を追加する方法は下記の通りです。
❶、タイムライン上に追加した動画クリップを選択して、左上部の[ タイトル ]をクリックして、タイトル一覧が表示されます。
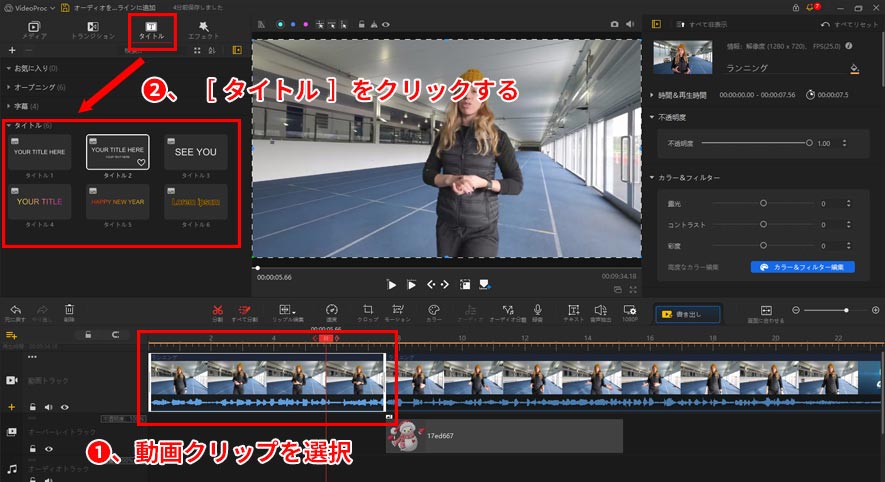
❷、そこで、タイトル一覧からお好みのスタイルをダブルクリックして、中央の[ ビューア ]画面で効果を確認できます。動画に文字のウォーターマークを追加したい場合は、該当[ タイトル ]をタイムラインにドラッグ&ドロップして、表示したい長さをドラッグして調整します。
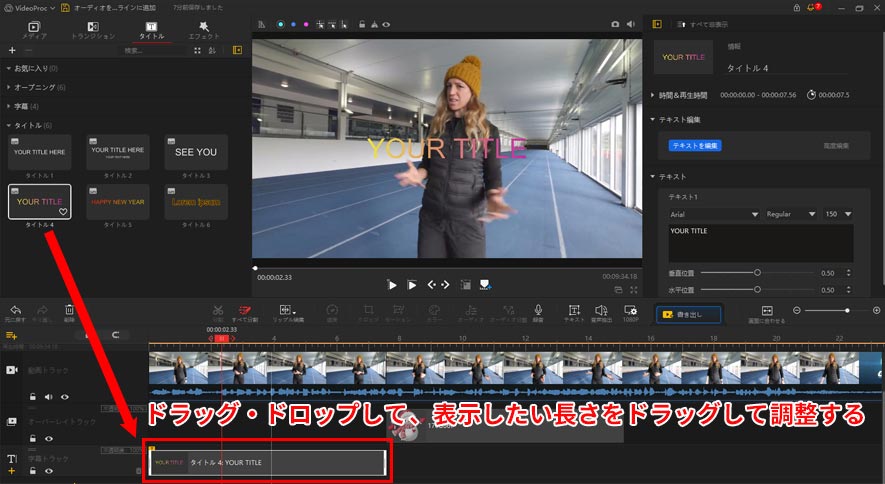
❸、右上の[ インスペクタ ]には高度編集設定があるので、必要に応じて、テキストクリップを選択した状態で、[ テキストを編集 ]をクリックして、高度編集機能を活用できます。そこで、文字のウォーターマーク(透かし文字)の内容、スタイル、位置、カラー、不透明度、テキストの境界線、アニメーションなどを自由にカスタマイズできます。
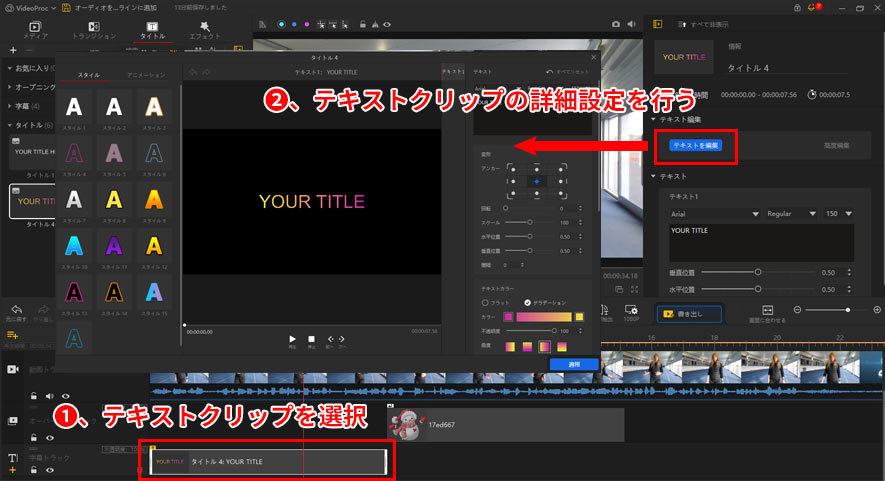
Step3:動画を書き出し
編集を確定した後、ツールバーの[ 書き出し ]ボタンをクリックして、画像(文字)ウォーターマーク・ロゴ・透かしに入った動画を保存します。
以上。動画にウォーターマーク・ロゴを追加する方法について解説しました。
ウォーターマーク・ロゴを追加するには、図の透かし(画像のロゴ)を追加する方法と透かし文字を追加する方法があります。
今回おすすめする「VideoProc Vlogger」によれば、100%無料・劣化なしで動画にウォーターマーク・ロゴを追加するだけではなく、動画にアニメーション効果、エフェクト効果、モーショントラッキングを追加でき、初心者でも簡単にステキな動画を作成できます。
さらに詳しく
 この記事のライター:スズキ
この記事のライター:スズキ






