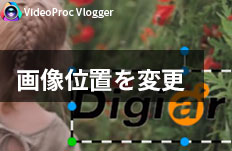ピクチャーインピクチャー動画を作成する方法|VideoProc Vlogger使い方
難易度

ピクチャーインピクチャー(picture-in-picture)は、簡単に言えば、1つの動画の中で2つ目の動画も表示させるということです。
ニュース、テレビ番組、スポーツ番組、ゲーム実況動画、ビデオチャットなど様々な目的で広く使用されています。
このページでは、VideoProc Vloggerを使ってピクチャーインピクチャー動画を作成する方法を解説します。
VideoProc Vloggerは、ピクチャーインピクチャー機能を備えており、非常に使いやすい動画編集ソフトです。
基本的にはどのようなクリップでも、オーバレイしトラックに配置したら、単純に別のクリップの上に重ねることが出来ます。
また、複数のオーバーレイトラックを追加すると、複数の動画をピクチャ・イン・ピクチャで表示させることができます。
さて、VideoProc Vloggerでピクチャーインピクチャー動画を作成しましょう。
VideoProc Vloggerでピクチャーインピクチャー動画を作成する方法
step1動画素材をライブラリパネルにドラッグ&ドロップして読み込んだら、そこから、背景に表示したい動画Aをタイムラインの一つ目のビデオトラックに、手前に表示させたい動画Bを下のオーバーレイトラックにドラッグして配置します。
※2つ以上の動画がある場合、それぞれに新追加したオーバーレイトラックに置いておきます。
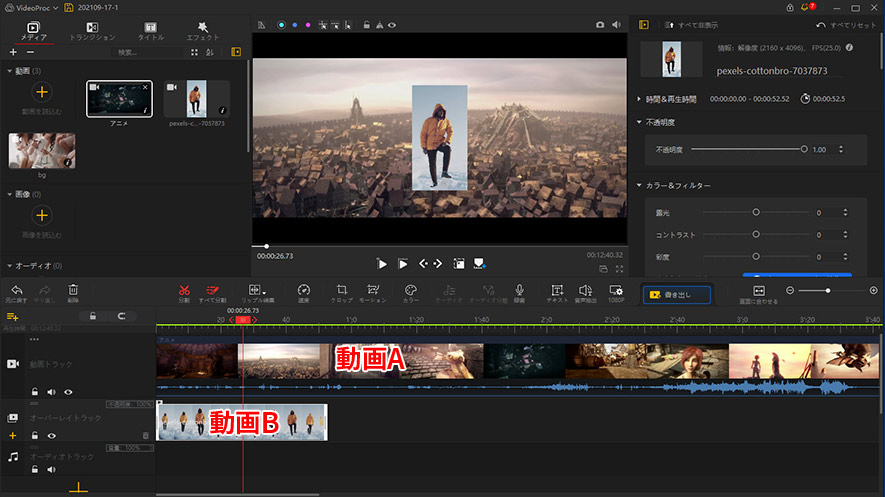
step2編集目的に合って、動画Bの表示位置、表示タイミング、画面サイズを調節する必要があります。
- ➊.表示タイミング:タイムラインで動画Bクリップを左右にドラッグすることで変更できます。
- ➋.表示位置と画面サイズを調整する場合、まず、タイムラインで動画Bクリップを選択した状態で、プレビュウィンドウの上でBクリップをダブルクリックします。すると、下記のような白い点線のフレームが表示されまます。Bクリップをドラッグしてプレビュウィンドウの任意位置に移動できます。画面サイズの変更は青い丸をマウスでつかんでドラッグします。
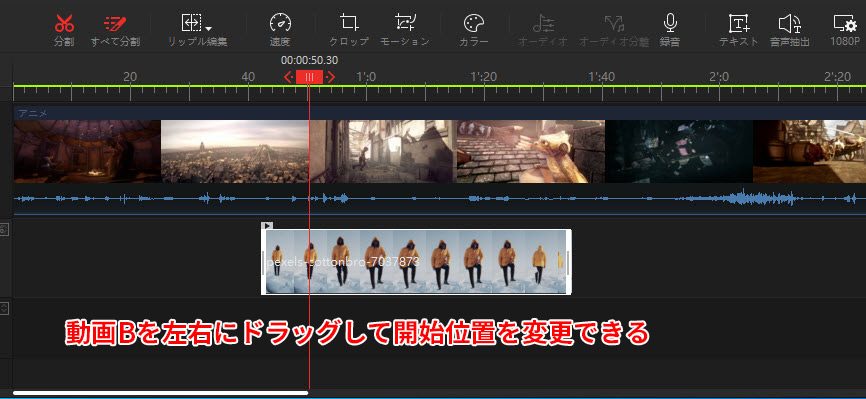

step3必要であれば、上記と同様な操作で、動画Aの表示位置、表示タイミング、画面サイズをカスタマイズしてもいいです。

- 他の編集アドバイス
- ➊.動画Bはグリーンバックで撮ったものであれば、クロマキ合成機能を使って背景を消すこともできます。
- ➋.トランジション効果を動画Bの冒頭や終わりに追加することで、自然な見た目ができるようになるのでおすすめします。具体的な操作方法はこのページを参照してください。
step4上記の編集が終わったら、プレビュウィンドウで再生画面を確認できます。問題はなければ、動画を書き出しましょう。
これで、「VideoProc Vloggerを使ってピクチャーインピクチャー動画を作成する方法」の解説が終わりました。
さらに詳しく