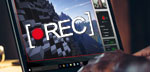【無料版】PC・iPhone画面を見たまま録画できるソフト
AGデスクトップレコーダー音ズレなしで完璧に画面キャプチャー・録画する方法
AGデスクトップレコーダーとは
「AG-デスクトップレコーダー」とは、デスクトップ上の動きを取り込み、ファイルに保存できる動画キャプチャソフトです。独自の動画コーデックを使用することで、一般の動画コーデックに比べて高ビットレートで録画することが可能です。デスクトップ全画面の録画のほか、任意の矩形領域のみを録画することもできます。出力は独自のAGM(AmuseGraphic Movie)形式およびWMV/AVI形式で行えます。マルチスレッド処理にも対応します。
この「AG-デスクトップレコーダー」は、簡単に動画を高画質で録画することができだけでなく、パソコンのスペックに対する要求が低いです。また、ユーザインターフェースの設定がシンプルで使いやすいのも大きな利点のひとつです。一方で、AGデスクトップレコーダーで画面キャプチャーするときに音ズレが発生しやすい、録画範囲を自動で設定できないといった欠点があります。特にネットでAGデスクトップレコーダー音ズレに困っているユーザーは非常に多いです。それで、この記事ではAGデスクトップレコーダー音ズレの対処法について紹介します。


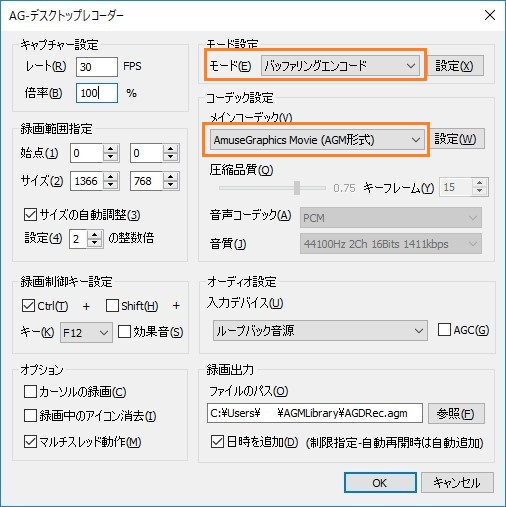
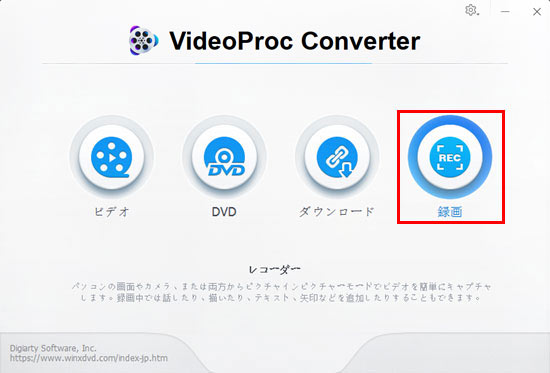
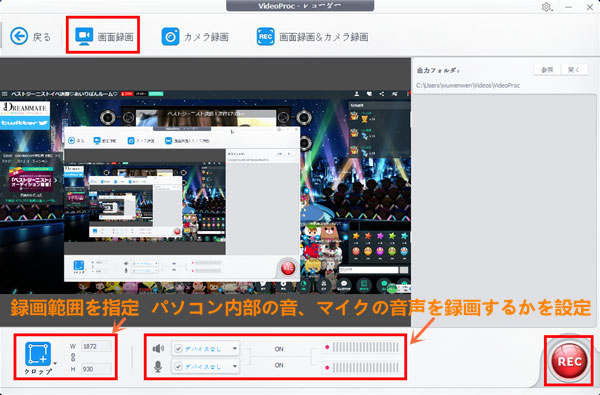

 Hulu録画
Hulu録画
 動画キャプチャ
動画キャプチャ
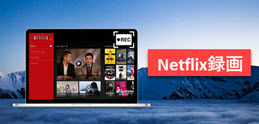 Netflix録画
Netflix録画
 録画フリー
録画フリー
 番組録画
番組録画


 Twitter
Twitter Facebook
Facebook YouTube
YouTube Copyright © 2025 Digiarty Software, Inc. All rights reserved
Copyright © 2025 Digiarty Software, Inc. All rights reserved