- ■ 外観・デザインがもっと分かりやすくなる。
- ■ 機能では、たくさんの新機能を追加する。例えば、メモリ使用量が半分に削減、スクショ機能追加、マイクの音量調整機能追加、簡易編集・アップロード機能追加、YouTube Liveに対応、1080p/60fpsに対応など。

質問サイトでは「ゲーム画面とゲーム音だけ録画できるソフトはありますか?ボイスチャット(VC)の音声を録画にいれたくないんです。アマレココを使ったことあるのですが、ボイスチャット(VC)まで録画してしまうのでダメです。他には何か良いソフトありませんか?」とよく聞かれるだろう。
NVIDIA ShadowPlayは、良いソフトで、ゲームプレイの高品質なビデオ、スクリーンショット。ライブストリームを友達と共有することができて、低負荷でゲームを録画することが可能。無料で使えて、ShadowPlayの設定ではオーディオの録音設定を「ゲーム内」「インゲームとマイク」に変更できる。だから、ShadowPlayでゲーム音のみ録音する。
以下では、Shareゲーム音のみ録画する方法についてご紹介する。
ShadowPlayゲーム音のみ録画する方法をご紹介する前、ShadowPlayの録画機能を解説する。
(1)1080p/60fpsでの録画が可能。低負荷でPCゲームを録画中、4K/60fpsでゲームを録画できる。
(2)ウィンドウモードでの録画に対応し、PCゲームをフルスクリーンで起動しなくてもOK。
(3)PC画面をフルスクリーンで録画することが可能。
(4)最大20分間でバックグラウンドでゲームプレイを自動録画できる。
(1)お使いのコンピューターはShadowPlayに対応しているのか事前にチェックしてみる。
■ Windows画面の左下にある「スタート」ボタン上で右クリックし、「デバイスマネージャー」を選択してください。
■ 「ディスプレイアダプター」をダブルクリックする。
■ 「NVIDIA Geforce GTX」が現れて、600番台以降の数字が表記されているなら、お使いのコンピューターはShadowPlayに対応している。NVDIAのGPUを搭載していないPCではShadowPlayを使えない。ノートパソコンに対応していなくて、ノートパソコンなら、その代わりにVideoProc Converterでゲームプレイを録画することを推奨する。
(2)事前に無料版のRazer Surroundをダウンロードしてインストールする。ダウンロード先はこちら:http://razer.degica.com/
(3)ShadowPlayを使うためには、事前にGeForce Experience(以下GFE)をダウンロード・インストールする。ダウンロード先はこちら:https://www.nvidia.co.jp/object/geforce-experience-download-jp.html。後はアカウントを作成する。
(4)2018年、ShadowPlayは「Share」に名称が変更され、外観や操作性なども旧バージョンから大きな進化を遂げた。GeForce Experienceがインストールされた後、起動して、右上の歯車の設定アイコンをクリックして、「ゲーム内のオーバーレイ」をONに設定する。
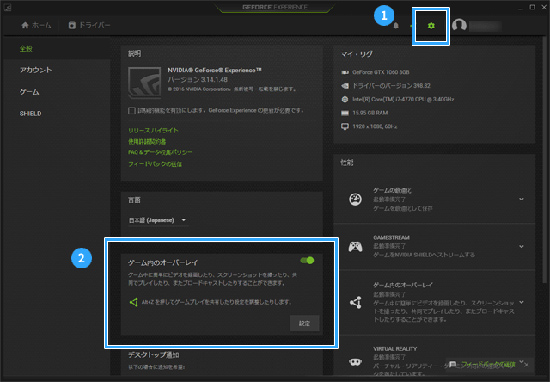
■ マイク音を0に調整:Alt+Zキーを押して「マイク」アイコン⇒「設定」⇒「マイク」⇒「ボリューム」のスライダーを0%に移動する。マイク音を0に調整し、右上にある「保存」ボタンをクリックする。
■ ゲーム音を調整:Alt+Zキーを押して「マイク」アイコン⇒「設定」⇒「システム音声」⇒「ボリューム」のスライダーを100%に移動して、「保存」ボタンをクリックする。
設定が完了したら、以下では、ShadowPlayゲーム音のみ録画操作手順を参考しながら、やってみてください。
Step1:GeForce Experienceを起動して、左上にある「ホーム」アイコンを押して、ホーム画面を開く。
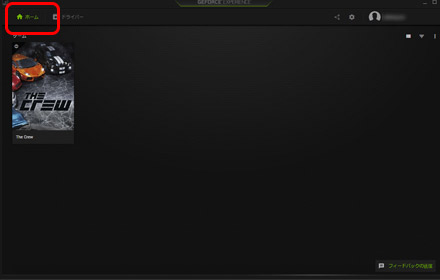
Step2:サムネイル画像にマウスカーソルを合わせて、「プレイ」をクリックする。そして、ゲームが起動し、少々お待ちください。
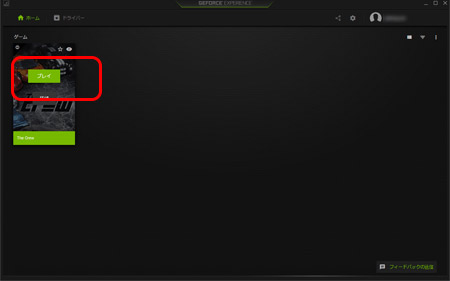
Step3:ショートカットキー「Alt+F9キー」を押してゲーム録画作業が始まる。
Step4:Shareゲーム音のみ録画中、初期設定では画面の右下には緑色のアイコン(ステータス・インジケーター)が表示される。この緑色のアイコンが表示されていない場合は、ゲームを録画できていない。

Step5:Shareゲーム音のみ録画作業を終了させる場合は、再度「Alt+F9」キーを押す。
Step6:「Alt+Zキー」をクリックして「ギャラリー」を選択し、動画のサムネイルを選択して「ファイルロケーションを開く」を見つけて動画のサムネイルをダブルクリックして先ほど録画されたゲーム動画を再生・確認することが可能。
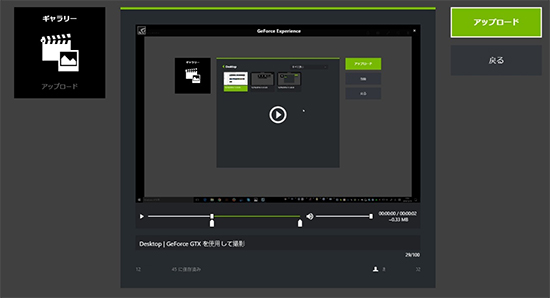
Nintendo Switch, PS4(プレイステーション4)、Xbox One、Wii UなどでするテレビゲームやPCゲームをキャプチャーする時利用するキャプチャーボードとキャプチャーソフト、ゲームをキャプチャーする方法のご紹介。ゲーム実況初心者なので、ゲーム実況のやり方が分からない方は是非チェックしてください ...
ShadowPlayの最大なメリットは、低負荷・高画質でゲームを録画できる所。
一方、ShadowPlayで録画すると、「音ズレ/音割れ/プチプチノイズ」「ゲーム音入らない」「ゲーム音がおかしい」などといったデメリットも存在している。
だから、ゲーム画面とゲーム音だけを録画するなら、ShadowPlay以外、VideoProc Converterはいい選択肢だと思う。
VideoProc Converterは、有料のソフトウェアであるが、機能が非常に豊富。Windows&Mac両方に対応しているし、ゲーム録画機能を備えるだけではなく、動画変換・動画ダウンロード、動画編集、DVDリッピング、音声変換・音楽ダウンロード機能も兼ね備えている。素晴らしいビデオ処理ソフトだと評価される。
ゲーム録画に関しては、「デスクトップ画面録画」「ウェブカメラ映像録画」「PIP(ピクチャインピクチャ)録画」「iPhone録画(Mac版だけ)」モードが提供され、自由にお気に入りのゲームを録画できる。
更に、リアルタイム編集機能を持ち、ゲーム画面とゲーム音を録画しながら、テキスト/文字などを追加することが可能。
以下では、VideoProc Converterを使ってゲーム画面とゲーム音だけを録画する方法をご紹介する。
Step1:お使いのコンピューターの動作環境によって、バージョンを選んでダウンロード・インストールする。無事にインストールされた後、VideoProc Converterを立ち上げる。
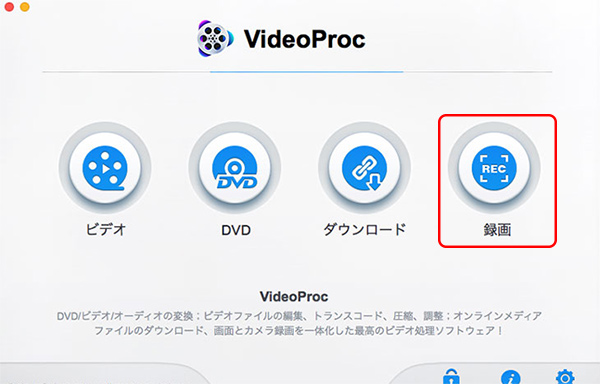
Step2:VideoProc Converterメイン画面にある「録画」ボタンをクリックして、録画画面に切り替える。画面上にある「画面録画」を押して、デスクトップ画面が表示されろくがスタンバ完了。
Step3:デスクトップの一部だけを録画したい時はクロップで範囲指定が可能。
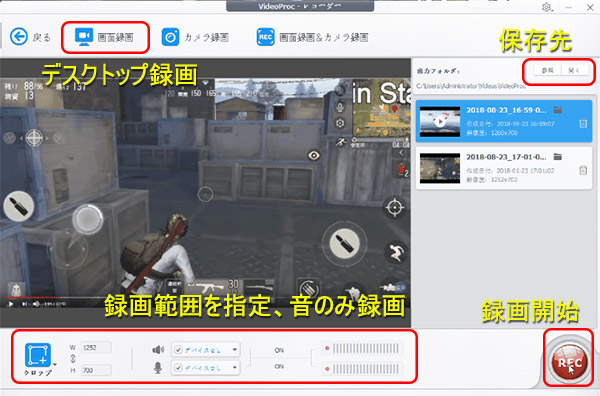
Step4:通常の画面撮影ではマウスクリック表示は非表示になっているが、一番上にある「オプション」ボタンをクリックして、変更できる。「マウスクリックをキャプチャーする」にチェックを入れればOK。その他、録画設定画面ではフレームレートや画質調整なども行え、自由にカスタマイズできる。

VideoProc Converter:高画質・高音質でMacデスクトップ操作を動画に録画するだけではなく、iPhone/iPad画面、Webカメラ映像を高画質で録画することが可能。ハードウェアアクセラレーション技術を搭載し、爆速で出力できる。最も注目なのは、VideoProc Converterは、DVDコピー・変換、動画編集・変換、オンライン動画ダウンロード機能も兼ね備えていて、動画処理はこのソフト一本で解決!
【無料版】PC・iPhone画面を見たまま録画できるソフト
 FC2録画
FC2録画
FC2ライブ動画(生放送)を録画して保存すンツールおすすめ
 キャプチャ
キャプチャ
動画キャプチャフリーソフト5選をおすすめ|キャプチャ方法も
 Hulu録画
Hulu録画
最も簡単なPC/iPhone/AndroidでHulu動画を録画する方法は?
 iPhone録画
iPhone録画
iPhone音声が入らない!アイフォン内部音声のみを収録する方法

iOS11/12或は録画アプリを活用!iPad 画面録画が簡単に!

iOS&iPhone録画!音声付きでiPhoneで画面録画をする方法
ゲーム実況・Skypeビデオチャットを録画する無料方法オススメ
利用規約 | 特定商取引に基づく表記 |プライバシーポリシー | エンドユーザー使用許諾契約書 | ご返金
 Copyright © 2025 Digiarty Software, Inc. All rights reserved
Copyright © 2025 Digiarty Software, Inc. All rights reserved