PS4ƒvƒŒƒC“®‰و‚ًک^‰و‚·‚é•û–@‚ئPS4ک^‰و“®‰و‚ًYouTube‚ضƒAƒbƒvƒچپ[ƒh‚·‚éژèڈ‡
PS4‚إƒQپ[ƒ€‚ًƒvƒŒƒC‚·‚é‚ئ‚«‚حپAچإچ‚‚جڈuٹش‚ًک^‰و•غ‘¶‚µ‚ؤپAŒJ‚è•ش‚µ‚ؤŒ©‚½‚¢‚إ‚µ‚ه‚¤پB‚ـ‚½‚حپAPS4‚إƒQپ[ƒ€ƒvƒŒƒC‚ًک^‰و‚µ‚ؤپAYouTube‚âTwitter‚ةƒAƒbƒvƒچپ[ƒh‚µ‚½‚¢‚إ‚µ‚ه‚¤پBژہ‚ح’´ٹب’P‚إ‚إ‚«‚ـ‚·پBPS4‚حک^‰و‹@”\‚ً“‹چع‚µ‚ؤپA‘¼‚ج“®‰وƒLƒƒƒvƒbƒ`ƒƒƒ\ƒtƒg‚ھ—v‚ç‚ب‚پAٹب’P‚ةPS4‚إƒQپ[ƒ€ƒvƒŒƒC‚ًک^‰و‚·‚邱‚ئ‚ھ‚إ‚«‚ـ‚·پBک^‰و‚µ‚½“®‰و‚حPS4“à‚جƒXƒgƒŒپ[ƒW‚ة•غ‘¶‚³‚ê‚ـ‚·پB‚»‚ê‚إپAچ،‰ٌ‚حPS4ƒvƒŒƒC“®‰و‚ًک^‰و‚·‚é•û–@‚ئPS4ک^‰و‚ًYouTube‚ة“ٹچe‚·‚éژèڈ‡‚ً‚²ڈذ‰î‚µ‚ـ‚·پB
PS4ƒvƒŒƒC“®‰و‚ًک^‰و‚·‚é•û–@
PS4‚ج“à‘ ک^‰و‹@”\‚إƒQپ[ƒ€ƒvƒŒƒC‰و–ت‚ًک^‰و‚·‚éژپAƒpƒ\ƒRƒ“‚âƒPپ[ƒuƒ‹پAژü•س‹@ٹي‚ب‚ا‚ھˆêگط—v‚炸‚ةپAPS4‚ئ‚¢‚¤ƒQپ[ƒ€‹@‚جƒRƒ“ƒgƒچپ[ƒ‰پ[ƒ{ƒ^ƒ“‚ً‰ں‚·‚¾‚¯‚إپA‘fگl‚©‚çƒvƒچ‚ھٹب’P‚ة‘€چى‚إ‚«‚ـ‚·پB
PS4ک^‰و•û–@پF
Step1پD
PS4‚ً‹N“®‚µ‚ـ‚·پBگف’è‰و–ت‚©‚çک^‰وگف’è‚ئ‚¢‚¤ƒIƒvƒVƒ‡ƒ“‚ً‘I‘ًپAک^‰وژٹش‚ًگف’肵‚ـ‚·پB“®‰و‚جک^‰وژٹش‚ح8ƒpƒ^پ[ƒ“‚ج’†‚©‚ç”Cˆس‚إ‘I‘ً‚إ‚«‚ـ‚·پBچإ‘ه60•ھک^‰و‚إ‚«‚邱‚ئ‚ً‚²’چˆس‰؛‚³‚¢پB
پ¦PS4ƒvƒŒƒC“®‰و‚ًک^‰و‚·‚éژٹش‚حƒfƒtƒHƒ‹ƒg‚إ15•ھ‚ةگف’肳‚ê‚ؤ‚¢‚ـ‚·‚ج‚إپAPS4ک^‰و15•ھˆبڈم‚ة‚µ‚½‚¢‚ب‚çپAک^‰وژٹش‚جگف’è•دچX‚ھ•K—v‚إ‚·پB
ک^‰وژٹش‚جگف’è•دچX‚ج•û–@پFپuگف’èپvپ¨پuƒVƒFƒA‚ئƒuƒچپ[ƒhƒLƒƒƒXƒgپvپ¨پuƒrƒfƒIƒNƒٹƒbƒv‚ج’·‚³پvپ¨ک^‰و‚µ‚½‚¢ژٹش‚ًژw’肵‚ـ‚·پB
Step2پD
ک^‰و‚µ‚و‚¤‚ئ‚·‚éƒQپ[ƒ€‚ج‰و–ت‚ًٹJ‚«‚ـ‚·پBپuShareپvƒ{ƒ^ƒ“‚ًƒ_ƒuƒ‹ƒNƒٹƒbƒN‚·‚é‚ئپAPS4ƒQپ[ƒ€—¬‚·‰و–ت‚جچ¶ڈم‹÷‚ة‚ ‚é“®‚«ƒAƒCƒRƒ“‚ھ•\ژ¦‚³‚êپAک^‰و‚ھژn‚ـ‚è‚ـ‚·پB
Step3پD
ک^‰و‚ھڈI‚ي‚é‚©پAک^‰و‚ً’†ژ~‚µ‚½‚¢‚ب‚çپAپuShareپvƒ{ƒ^ƒ“‚ً’·‰ں‚·‚±‚ئ‚إƒپƒjƒ…پ[‚ة–ك‚µ‚ـ‚·پB‚»‚µ‚ؤپAƒRƒ“ƒgƒچپ[ƒ‰پ[‚جژlٹpƒ{ƒ^ƒ“‚ً‰ں‚µ‚ؤپAپuƒrƒfƒIƒNƒٹƒbƒv‚ً•غ‘¶‚·‚éپv‚ً‘I‚ر‚ـ‚·پB‚·‚é‚ئپAƒQپ[ƒ€ƒvƒŒƒC‚جƒrƒfƒIƒNƒٹƒbƒv‚ھƒnپ[ƒhƒhƒ‰ƒCƒu‚ة•غ‘¶‚³‚ê‚ـ‚·پB
ڈم‹L‚جPS4ک^‰و•û–@‚إک^‰و‚µ‚ؤ•غ‘¶‚µ‚½PS4ƒvƒŒƒC“®‰و‚حپAپuƒLƒƒƒvƒ`ƒƒپ[ƒMƒƒƒ‰ƒٹپ[پv‚إٹm”F‚ھ‚إ‚«‚ـ‚·پBƒLƒƒƒvƒ`ƒƒپ[ƒMƒƒƒ‰ƒٹپ[‚حپAƒzپ[ƒ€ƒپƒjƒ…پ[‚©‚çƒLƒƒƒvƒ`ƒƒپ[ƒMƒƒƒ‰ƒٹپ[‚ً‘I‘ً‚µ‚ـ‚·پB•غ‘¶‚³‚ꂽƒvƒŒƒC“®‰و‚حپAƒQپ[ƒ€ƒ\ƒtƒg‚²‚ئ‚ةژ©“®‚إƒtƒHƒ‹ƒ_•ھ‚¯‚³‚ê‚ؤ‚¢‚ـ‚·پBƒtƒHƒ‹ƒ_‚ً‘I‘ً‚·‚é‚ئپA•غ‘¶‚³‚ꂽ“®‰و‚ھˆê——‚إ•\ژ¦‚³‚êپAٹm”F‚ھ‚إ‚«‚ـ‚·پB•s—v‚ب“®‰و‚حپAƒIƒvƒVƒ‡ƒ“ƒ{ƒ^ƒ“‚إچيڈœ‚ھ‚إ‚«‚ـ‚·پB
PS4ک^‰و‚ًYouTube‚ضƒAƒbƒvƒچپ[ƒh‚·‚é•û–@
PS4ƒvƒŒƒC“®‰و‚ًک^‰و‚µ‚ؤ‚©‚çپAPS4‚©‚ç’¼گعYouTube‚ةƒAƒbƒvƒچپ[ƒh‚إ‚«‚ـ‚·پB
PS4‚جƒvƒŒƒC“®‰و‚ًYouTube‚ةƒAƒbƒvƒچپ[ƒh‚·‚é‚ة‚حپA
پEƒAƒbƒvƒچپ[ƒh‚µ‚½‚¢ƒvƒŒƒC“®‰و
پEGoogle‚جƒAƒJƒEƒ“ƒg
پEƒCƒ“ƒ^پ[ƒlƒbƒgٹآ‹«
پEPS4‚جƒoپ[ƒWƒ‡ƒ“‚حپu2.0.0پvˆبڈم
‚ھ•K—v‚إ‚·پB
YouTube‚حGoogle‚ھ’ٌ‹ں‚µ‚ؤ‚¢‚éƒTپ[ƒrƒX‚ب‚ج‚إپAGoogle‚جƒAƒJƒEƒ“ƒg‚ح•Kگ{‚إ‚·پBGoogle‚جƒAƒJƒEƒ“ƒg‚ًژ‚ء‚ؤ‚¢‚ب‚¢•û‚حپAگو‚ةچى‚ء‚ؤ‚¨‚«‚ـ‚µ‚ه‚¤پB‚ـ‚½‚حپAPS4ک^‰و‚ًYouTube‚ةƒAƒbƒvƒچپ[ƒh‚·‚éڈêچ‡‚حپAPS4‚ھƒCƒ“ƒ^پ[ƒlƒbƒg‚ة‚آ‚ب‚ھ‚ء‚ؤ‚¢‚邱‚ئ‚ھڈًŒڈ‚ئ‚ب‚è‚ـ‚·پB‚»‚µ‚ؤپAPS4‚جƒoپ[ƒWƒ‡ƒ“‚ھŒأ‚¢‚ئپAPS4‚©‚ç’¼گعYouTube‚ةƒAƒbƒvƒچپ[ƒh‚إ‚«‚ـ‚¹‚ٌپB‚ـ‚¸‚حچإگVƒoپ[ƒWƒ‡ƒ“‚ةƒAƒbƒvƒfپ[ƒg‚µ‚ؤ‚¨‚«‚ـ‚µ‚ه‚¤پB
ڈم‹L‚جڈ€”ُ‚ھڈI‚ي‚ء‚½‚çپAژں‚جژèڈ‡‚ةڈ]‚ء‚ؤپAPS4‚إƒQپ[ƒ€ƒvƒŒƒC‚ًک^‰و‚µ‚½“®‰و‚ًYouTube‚ةƒAƒbƒvƒچپ[ƒh‚إ‚«‚ـ‚·پB
ƒAƒJƒEƒ“ƒg‚ًکAŒg‚·‚é
‚ـ‚¸‚حپAPS4‚ئGoogle‚جƒAƒJƒEƒ“ƒg‚ًکAŒg‚³‚¹‚ـ‚·پBPS4‚جƒzپ[ƒ€ƒپƒjƒ…پ[‚ة“ü‚肵‚ؤپA‰؛‹L‚جژèڈ‡’ت‚è‚ة‚â‚ء‚ؤ‚‚¾‚³‚¢پB
پuگف’è£پ¨پuƒAƒJƒEƒ“ƒgٹا—پvپ¨پu‘¼‚جƒTپ[ƒrƒX‚ئکAŒg‚·‚éپvپ¨پuYouTube‚ً‘I‘ًپvپ¨پuƒTƒCƒ“ƒCƒ“پvپ¨پuƒAƒJƒEƒ“ƒgڈî•ٌ“ü—حپv‚جڈ‡‚إٹ®—¹‚µ‚ـ‚·پB
“®‰و‚ًƒAƒbƒvƒچپ[ƒh‚·‚é
ƒAƒJƒEƒ“ƒg‚جکAŒg‚ھ‚إ‚«‚½‚çپA‚¢‚و‚¢‚وYouTube‚ةPS4ƒvƒŒƒC“®‰و‚ًƒAƒbƒvƒچپ[ƒh‚µ‚ؤ‚¢‚«‚ـ‚·پB
“®‰و‚ًYouTube‚ضƒAƒbƒvƒچپ[ƒh‚·‚é‚ة‚حپAپuSHAREپvƒ{ƒ^ƒ“‚ً1‰ٌ‰ں‚µ‚ؤپAپuƒVƒFƒA‚·‚éپv‚ج‰و–ت‚ًڈo‚µ‚ـ‚·پB
Step1.
‚±‚±‚©‚çپuƒrƒfƒIƒNƒٹƒbƒv‚ًƒAƒbƒvƒچپ[ƒh‚·‚éپv‚ًپA‘I‘ً‚µ‚ؤ‚‚¾‚³‚¢پB
•غ‘¶‚³‚ê‚ؤ‚¢‚éƒrƒfƒIƒNƒٹƒbƒv‚ھˆê——‚إڈo‚ؤ‚‚é‚ج‚إپAƒAƒbƒvƒچپ[ƒh‚µ‚½‚¢“®‰و‚ً‘I‘ً‚µ‚ـ‚·پB
Step2.
‚·‚é‚ئپuƒrƒfƒIƒNƒٹƒbƒv‚ًƒAƒbƒvƒچپ[ƒh‚·‚éپv‚ج‰و–ت‚ةگط‚è‘ض‚ي‚èپAپu‚ا‚±‚إƒVƒFƒA‚µ‚ـ‚·‚©پHپv‚ئ•·‚©‚ê‚ـ‚·پB
‚±‚±‚إپuYouTubeپv‚ً‘I‚ر‚ـ‚µ‚ه‚¤پB
Step3.
‚ ‚ئ‚حƒ^ƒCƒgƒ‹‚âپAƒ^ƒOگف’èپAگà–¾—“‚ج‹L“ü‚ب‚ا‚ً‹L“ü‚µ‚ؤپAپuƒVƒFƒA‚·‚éپv‚ً‘I‘ً‚·‚é‚ئژ©“®“I‚ةYouTube‚ض“®‰و‚ًƒAƒbƒvƒچپ[ƒh‚µ‚ؤ‚‚ê‚ـ‚·پB
“®‰وƒTƒCƒY‚ة‚و‚ء‚ؤپAYouTube‚ةƒAƒbƒvƒچپ[ƒh‚³‚ê‚éژٹش‚ح‘ه‚«‚•د‚ي‚è‚ـ‚·‚ھپAƒoƒbƒNƒOƒ‰ƒEƒ“ƒh‚إچى‹ئ‚ً‘±‚¯‚ؤ‚‚ê‚邽‚كپA‚»‚ج‚ـ‚ـƒQپ[ƒ€‚ً‘±‚¯‚ؤ‚à–â‘è‚ ‚è‚ـ‚¹‚ٌپB
پ¦ƒqƒbƒg
PS4‚إ‚حPS4‚جƒQپ[ƒ€‚¾‚¯ک^‰و‚إ‚«‚ـ‚·پB‚à‚µPCƒQپ[ƒ€‚ًک^‰و‚µ‚½‚¢‚ب‚çپA‰؛‹L‚ج–³—؟ƒQپ[ƒ€ƒLƒƒƒvƒ`ƒƒƒ\ƒtƒg‚ً—ک—p‚إ‚«‚ـ‚·پB

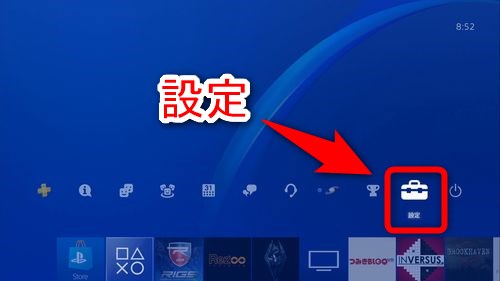

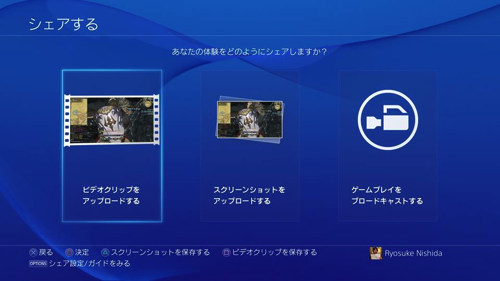
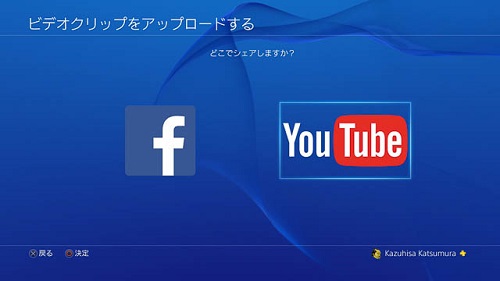
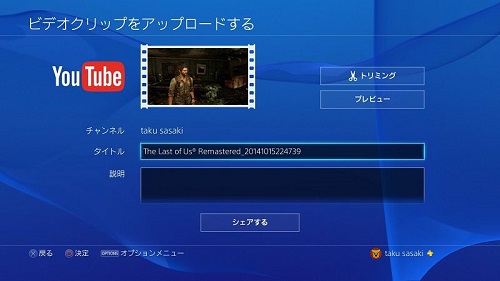

 4K“®‰و•زڈW
4K“®‰و•زڈW
 GoPro•زڈW
GoPro•زڈW
 ƒmƒCƒYڈœ‹ژ
ƒmƒCƒYڈœ‹ژ
 ƒCƒ„ƒzƒ“
ƒCƒ„ƒzƒ“



 Twitter
Twitter Facebook
Facebook YouTube
YouTube Copyright © 2025 Digiarty Software, Inc. All rights reserved
Copyright © 2025 Digiarty Software, Inc. All rights reserved