【最新版】おすすめのHD動画変換ソフト・エンコーダー

ビデオカメラで撮影した動画ノイズを除去できる方法がありますか?スマホとビデオカメラを使って、日常生活で忘れたくない大事な瞬間を録画する人がどんどん増えています。旅先で出会った心揺さぶられている風景とか、子どもの成長の日々とかムービーで残すことができるが、多くの場合は、録画したビデオに風の音など無駄な背景雑音がものすごく入って本当に困りますよね。実は、とても簡単に撮影したビデオから背景ノイズを除去する方法があることをご存知しますか?そこで今回は、簡単なクリックの操作で、初心者でも迷わずその不愉快な動画の雑音を消す方法について解説していきます。

VideoProc ― 簡単に動画ノイズや雑音を除去できる無料ソフト
デバイスまたは外部環境の影響で、デジカメやスマホ、ビデオカメラで撮影した動画だけではなく、ムービーメーカーといった編集ソフトで作成した動画の音声にノイズも意図せずに入り込んだ場合もあります。それではなんとかしてその背景ノイズを除去する方法はあるのでしょうか。
結論を先に書きますね!動画の雑音を消す方法は、確実に存在します。
けれど、注意すべきなのは、どんな動画の雑音を消す方法を使っても完全にノイズのみを消すことはできないということです。よってビデオファイルに混入する雑音・ノイズをできだけ小さくするほかしかたがありません。
通常的には、ノイズ除去ソフトを使って動画の雑音を消すことができますが、大部分は背景ノイズを除去する作業を行う前にビデオファイルからオーディオストリームを抽出する必要があるので、この作業、手順を間違えると面倒なことになります。パソコン初心者にはあまり向いていないでしょう。では手軽な操作で背景ノイズを除去できるソフトがありますか?ネットでいろいろ調べてみると初心者向けのノイズ除去ソフトはいくつかありますが、一番簡単で手っ取り早いのが、「VideoProc Converter」というノイズ除去ソフトを使用することです。
![]() - シンプルで使いやすい!パソコン初心者にも簡単に使えるようになりました。
- シンプルで使いやすい!パソコン初心者にも簡単に使えるようになりました。
![]() - オーディオストリームを抽出しなくても、手軽に撮影済みの動画から背景ノイズを除去できます。
- オーディオストリームを抽出しなくても、手軽に撮影済みの動画から背景ノイズを除去できます。
![]() - 便利で多彩な編集機能が備えるため、たった数クリックでサイズ変更、フィルター追加などの編集を行えます。
- 便利で多彩な編集機能が備えるため、たった数クリックでサイズ変更、フィルター追加などの編集を行えます。
まずはVideoProcをダウンロードしてインストールしてくださいね。インストールしたVideoProcを起動して、「ビデオ」をクリックするとビデオ編集&変換の画面が表示します。
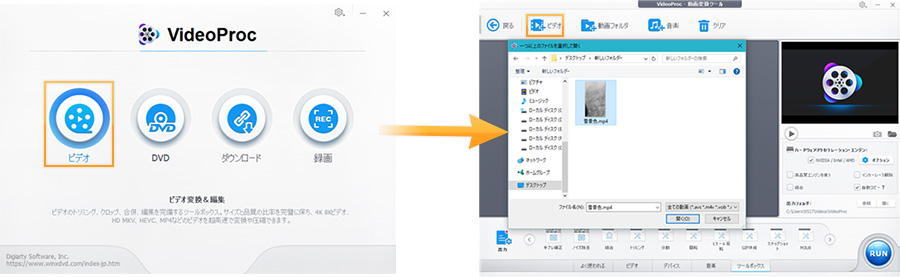
画面左上にある「ビデオ」を押すと、背景ノイズを除去したい動画を選択します。
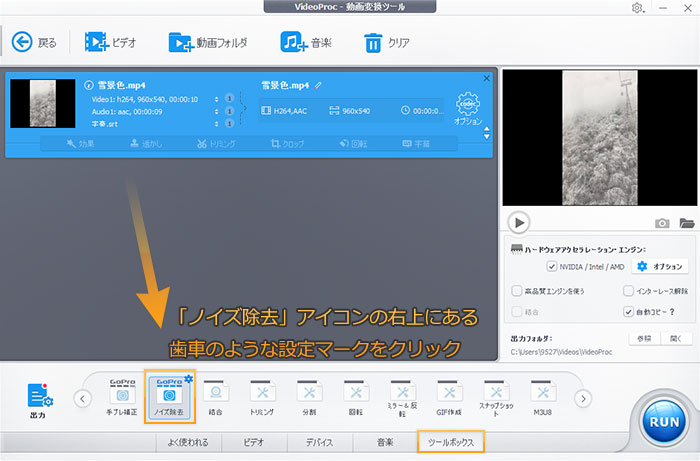
ファイルが読み込み完了後、画面下側にある「ツールボックス」メニューからを「ノイズ除去」を選択して、「ノイズ除去」アイコンの右上にある歯車のような設定マークをクリックしてください。
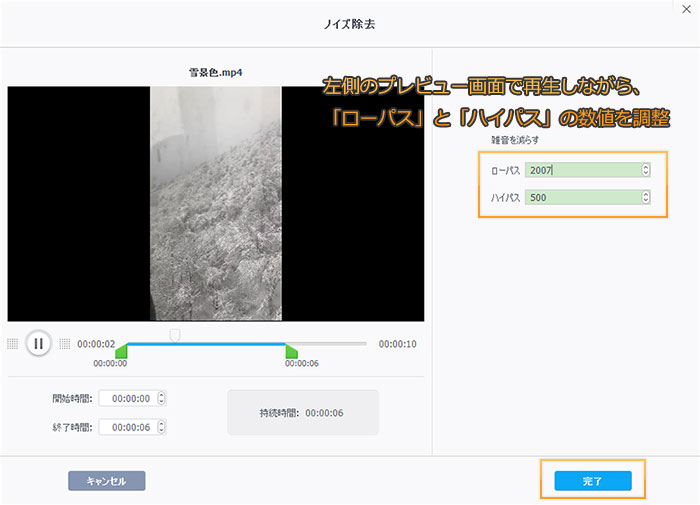
左側のプレビュー画面で丸の中に右向きの矢印があるボタンを押してで動画を再生しながら、「ローパス」と「ハイパス」の数値を調整して、動画のノイズを除去することができます。
ヒント:一般に人が聞き取れる低周波音の周波数範囲は20Hz〜250Hz、高周波音の範囲は5KHz〜16KHz程度とれされています。
不規則で不愉快に感じられる低周波音は低周波ノイズと呼ばれています。例えば、空調室外機、大型変圧器、エスカレーター、高速鉄道トンネル、風力発電施設などから発生した音。
不規則で不愉快に感じられる高周波音は高周波ノイズと呼ばれています。例えば、掃除機といった電子機器自身が発したノイズ、自動車や鉄道車両、船舶等において発する警告音、デパートやテーマパーク、駅前からの喧騒…
調整が終了したら [完了] をクリックします。
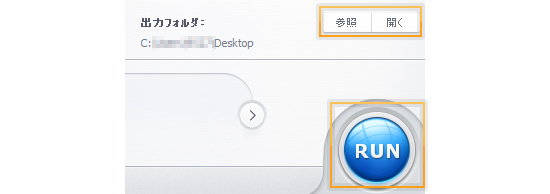
ビデオ編集&変換の画面に切り替わりましたら、画面左下にある「参照」ボタンをクリック、保存先を自分の分かりやすい場所に変更してください。
最後は、「RUN」を押すと動画のノイズを除去する作業が完了です。
本ソフトでは、ビデオファイルからオーディオストリームを抽出しなくても、手軽に撮影済みの動画から背景ノイズを除去できるだけではなく、便利で多彩な編集機能が備えるため、たった数クリックでサイズ変更、透かし・フィルター追加などの編集を行えて、PC初心者さんに超ススメ!
【最新版】おすすめのHD動画変換ソフト・エンコーダー
 4K動画
4K動画
人気4K動画編集〜4K超高画質のまま4K動画を編集するソフト
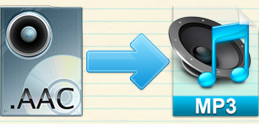 MP3変換
MP3変換
AACの音質を劣化せずにMP3に変換する方法|AAC MP3変換
 3D 2D
3D 2D
3D動画を2Dに変換できる簡単方法を初心者向けにご紹介!
 MP3変換
MP3変換
音楽CD/M4A/AAC/Apple Storeで購入した音源ファイルをMP3に変換

【超簡単】PC/iPhone/AndroidでGIF動画を作成する方法

優れたID3タグ編集フリーソフトおすすめ(Windows10&Mac)
手軽に使えるオススメの動画編集ソフト|映像編集無料方法
利用規約 | 特定商取引に基づく表記 |プライバシーポリシー | エンドユーザー使用許諾契約書 | ご返金
 Copyright © 2025 Digiarty Software, Inc. All rights reserved
Copyright © 2025 Digiarty Software, Inc. All rights reserved