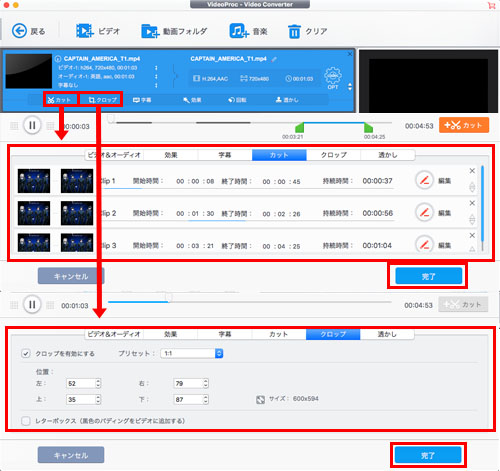GoPro動画圧縮方法:サイズが小さくなる高画質のGoPro動画保存できる

GoPro動画保存、アップロードなどのために動画ファイルサイズを圧縮したい!!!
運動カメラとするGoProが、小さい機体サイズと優れた性能で多くの人に愛用される。
が、GoPro動画は4Kで、動画サイズが極めて大きくて、GoPro動画編集も変換も保存もかなりの時間とストレージがかかる。特にiPhoneとスマホでGoPro動画保存する場合に、そもそも4K動画でもスクリーンの解像度で再生するがストレージがかなりかかる。
というわけで、本文はGoPro動画圧縮したい人のため、GoProで撮影した動画の圧縮をパソコンだけで実現できる高速且つ低CPU占用の方法をご紹介する。
目次
高速な動画圧縮パソコン用ソフト:高画質を保つように
高画質GoPro動画圧縮用方法その一:高圧縮率の動画ファイルに変換
高画質GoPro動画圧縮用方法その二:パラメーターの変更
高画質GoPro動画圧縮用方法その三:トリミングとクロップ
高速な動画圧縮パソコン用ソフト:高画質を保つように
動画圧縮でパソコンのスペックがよくない場合にもGoPro動画編集が実現可能そうになり、GoProタイムラプス動画/スローモーション動画の作成もより高速にできる。
また、GoPro動画圧縮してからInstagramやYouTubeなどのサイトにアップロードできるし、ブロッグに追加する時にも動画サイズに制限がある。動画サイズがあまりにも大きいGoPro動画圧縮したら、その動画がより広いところに利用できるようになる。
今はだいたい、GoPro動画編集と変換という二つの方法でGoPro動画圧縮する。
動画変換・圧縮機能も編集機能も内蔵するソフトの中に、GoProに対応できるのはVideoProcである。
VideoProcは形式変換、解像度・フレームレート・ビットレート変更、及びカット編集など動画圧縮に必要な機能をすべて搭載しています。
このソフトを利用して、GoProで撮影した高画質動画や大容量動画を高圧縮率のファイル形式に変換することで、容量を圧縮することができます。解像度・フレームレート・ビットレートを変更して、動画をリサイズすることもできます。さらに、要らない部分をカットして、無劣化で動画の容量を小さくすることも可能です。
大きいサイズの動画圧縮にパソコンのGPUも利用するハードウェア加速機能が内蔵され、世界一の速度でGoPro動画圧縮できると同時に、CPU占用ができるだけに低くなる。
GoPro動画編集も変換も、ライバルより何倍の速度で圧縮作業を行う時にパソコンもほかのソフトも動作が重くならないような最新技術である。
また、オリジナルの高画質のままで、手ブレ補正やノイズ消去などのツールが提供され、GoPro動画圧縮しても元動画よりの視聴体験が得られる。GoProタイムラプス動画/スローモーション動画作成機能も内蔵で、案外に豊富なGoPro動画編集機能が利用できる。
では、これからこの動画圧縮パソコン用ソフトを利用して、小さいサイズでGoPro動画保存する方法を画像付きでご説明しよう。
高画質GoPro動画圧縮用方法その一:高圧縮率の動画ファイルに変換
動画ファイルによって、非圧縮ファイルと圧縮ファイルがある。コンテンツが同じな動画ファイルなのに、圧縮率が違いファイルはサイズが違い。元の画像と音声が品質の損失はしないでGoPro動画圧縮したいと、高圧縮率の形式でGoPro動画保存すればいい。また、MP4など高圧縮率の動画ファイルに変換したら、GoPro動画編集ソフトも、パソコン/スマホのような再生環境も互換性がよくなる。GoPro動画がスムーズに再生されない問題も解決できる。
ではこれからVideoProcという動画圧縮パソコン用ソフトでGoPro動画を高圧縮率動画に変換できる方法をご紹介しよう。
準備:VideoProcソフトをダウンロードして、インストールする。起動して、日本語で表示されない時に、「Help」をクリックして、「Language」に表示言語を変更できる。
-

GoPro動画圧縮したい元動画を追加する
動画に関する機能を起動するために「ビデオ」と書かれたボタンをクリックする。そして新しいウィンドウが出てくれて、標記された「ビデオ」をクリックしてGoProで撮影した動画を追加する。
GoPro動画を複数追加することが可能で、またはフォルダとして追加することでフォルダに保存されたすべての動画が一回で追加できる。
-

出力プロファイルを高圧縮率のファイルに指定する
MP4といった高圧縮率のファイルに指定する。「目標フォーマット」と書かれたボタンをクリックすれば出力プロファイルがすべて表示してくれる。また、iPhoneやスマホなどのデバイスにGoPro動画保存するために対応な出力プロファイルが用意しておくので、この場合にデバイス名が書かれた出力プロファイルを選択すればいい。
-

作業開始
出力フォルダに出力先を確認して、「参照」と書かれたボタンをクリックすれば出力先フォルダが変更できる。
「RUN」と書かれたボタンをクリックして、作業を始める。
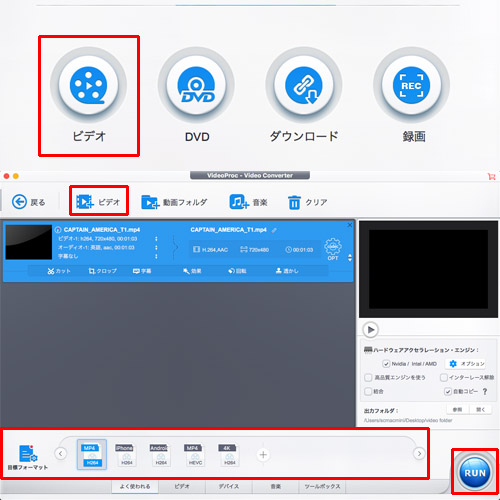
高画質GoPro動画圧縮用方法その二:パラメーターの変更
解像度、ビットレート、フレームレートなど、動画ファイルサイズに大きな影響が与える。
が、パラメーターが大きいほど再生体験がいいとは言えない。例えばiPhoneで4KのGoPro動画保存する場合に、GoPro動画圧縮しないとストレージがかなりかかるのでiPhoneの動作が重くなる。それにしてもiPhoneが4Kディスプレイ搭載していないので、4Kの視聴体験が得られない。
GoPro動画編集したりパラメーターを変更したりして再生環境に一番似合う動画こそ、一番楽しめる。
フレームレートなどのパラメーターを変更すればGoProタイムラプス動画/スローモーション動画作成に影響が与えるので、これからのガイドで変更してください。
-

「オプション」からパラメーター設定
GoPro動画編集したい元動画をこのソフトに追加したら、「オプション」と書かれた歯車をクリックして、パラメーターが変更できる。
-

品質設定
低品質に設定すれば確かに作業時間が短縮でき、ファイルサイズが小さくなるが、動画品質のためにそのままにしてください。
-

ビデオコーデック
ビットレートとフレームレートを低くすることでGoPro動画圧縮できるが、後にGoProタイムラプス動画/スローモーション動画作成の予定の場合にフレームレートの変更に気をつけることがある。フレームレートは一秒で映す画像の枚数で、ご覧のように一秒は60枚を映す。GoProタイムラプス動画/スローモーション動画の持続時間とフレームレートによって枚数が決められ、その枚数で元動画のフレームレートを決めてください。
解像度を下げればGoPro動画圧縮できる。1080Pまたは2Kのディスプレイで4Kビデオを再生しても1080P/2Kの解像度で再生するので、それ以上の解像度はストレージの無駄遣いである。GoPro動画保存先のディスプレイの解像度によって動画の解像度を変更すれば最高な品質で視聴できると同時にファイルサイズが小さくなる。
-

オーディオコーデック
サンプルレートとビットレートを下げればファイルサイズが小さくなる。音質が下げないように、あまりに下げることをしないように。
パラメーター変更が出来上がったら「完了」と書かれたボタンをクリックしてください。
-

作業開始
パラメーター変更が出来上がったら「完了」→「RUN」と書かれたボタンをクリックしてください。
ご注意:「解像度」「フレームレート」「ビットレート」及びを変更したら、圧縮した動画のサイズについてプレビュー(予想ファイルサイズ)表示されます。自分のニーズ(画質・用途など)に応じて、圧縮設定を調整してください。
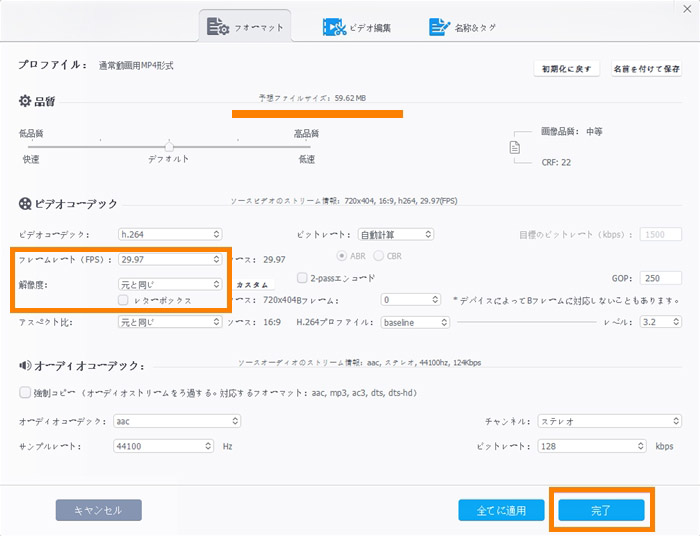
高画質GoPro動画圧縮用方法その三:トリミングとクロップ
Instagramのようなサイトにアップロードする動画はファイルサイズの制限以外に時間、アスペクト比などの制限もある。
VideoProcという動画圧縮パソコン用ソフトでGoPro動画編集して、不要な部分をトリミングしたりクロップしたりすることでGoPro動画圧縮できる。サイトや出力先によって制限がそれぞれで、このソフトに豊富な出力プロファイルと設定機能でちゃんと対応な動画が作成できる。
では、これからInstagramにアップロードできる動画を作成することを例にして、操作方法を詳しくご説明しよう。
-

圧縮したいGoPro動画を追加
メイン画面の「ビデオをクリックして、圧縮したいGoPro動画をこのソフトに追加する。
-

カット編集
Step1:「カット」と書かれたボタンをクリックして、トリミング/カット機能を新しいウィンドウで起動する。
Step2:タイムラインで開始時間と終了時間をドラッグ&ドロップで指定する。その横に「カット」と書かれたボタンをクリックする。編集と書かれたボタンをクリックしたら開始時間と終了時間が変更でき、時刻を入力することもできる。繰り返してクリップ映像が複数追加できる。複数追加した場合に、1つの動画にまとめて出力される。
Step3:設定が完成したら「完了」と書かれたボタンをクリックしてください。
-

クロップ編集
Step1:「クロップ」と書かれたボタンをクリックして、クロップ機能を新しいウィンドウで起動する。
Step2:まずは「クロップを有効にする」にチェックを入れる。Instagramにアップロードするために、「プリセット」を「1:1」に指定する。画面にドラッグ&ドロップすることで範囲を指定できる。
Step3:設定が完成したら「完了」と書かれたボタンをクリックしてください。
-

圧縮作業が開始
「RUN」をクリックすると、圧縮作業が始まります。