【初心者〜上級者】OBS動画編集やり方:違法なしでOBS Studioで録画した動画を編集するためのコツやポイント

著作権保護のため、自分で録画したコンテンツをそのままに動画共有サイトなどのインターネット上に投稿することは「公衆送信権」などの侵害となり、違法となります。
使い慣れているビデオ録画と生放送用の無料でオープンソースのソフトウェアOBS Studioで録画した動画をSNSにアップロードする前、動画を編集したくなる方は多くなってきます。
ですが、動画編集ツールが多くて、機能も多種多様で、どちらの方が良いか分からない人は少なくないでしょう。特に、OBSで録画した動画を編集できるかと予め確認する必要があります。
ここでは、「初心者〜上級者向けOBS動画編集やり方:違法なしでOBS Studioで録画した動画を編集するためのコツやポイント」を分かりやすく教えます。
OBS Studioで録画した動画を編集するためのコツやポイント
OBS動画編集時に気を付けるべきコツやポイントは、以下の三つを押さえておくと、OBS Studioで録画した動画を編集することがスムーズと進められるはずです。
1、OBS Studio機能
OBS Studioは優れた動画録画ソフトウェアで、YouTube/Twitch/ニコ生/ツイキャス/ミラティブ/OPENREC/Mildomなどで配信しているゲーム、ライブ配信コンテンツをそのままで録画することができます。
OBS Studioは日本語にサポートされていて、Windowsはもちろん、macOS・Linuxにも対応、非常に便利且つ簡単に操作できます。
OBS Studio録画機能に関しては、主に下記の4つです。
- ❶、ウィンドウキャプチャ:視聴者に見せたい画面を録画
- ❷、ゲームキャプチャ:PCゲームを録画
- ❸、映像キャプチャデバイス:PS4/Switch/iPhoneのゲーム画面を録画、またはキャプチャーボードやミラーリングソフトを選んでOBSに映し出して録画
- ❹、画面キャプチャ:デスクトップ全体画面を録画
OBS Studioで動画を録画する流れも簡単で、以下の要点を抑えれば良いです。
- ❶、録画画面をOBS上に映します
- ❷、録画コンテンツの音声やマイクの音声を設定します
- ❸、配信サイトにアクセスして、配信設定を行います
- ❹、録画画面の画質や音声を設定します
2、OBS Studioの録画フォーマット(コンテナフォーマット/ファイル形式)は?
OBS Studioで録画した動画を編集する時、お使いの動画編集ソフトに読み込めないケースに遭う人はいますよね。原因は、OBS Studioで録画した動画ファイルのフォーマット(コンテナフォーマット/ファイル形式)はお使いの動画編集ソフトにサポートされていないからです。
OBS Studioの録画フォーマット(出力モード)の初期設定では、MKVと出力します。ご存じの通り、MKV動画形式は多チャンネル、多重音声、多重字幕に対応するメリットを持っていますが、汎用性が低く、サポートされている動画編集ソフトは少なく、Twitter/YouTube/ニコニコ動画などのSNSに投稿できないデメリットがあります。
スムーズにOBS Studioで録画した動画を編集するために、動画録画前、OBS Studioの出力モード(録画フォーマット)を変更する必要があります。詳細の設定方法は下記の通りです。
- ❶、OBS Studioの右下部の「設定」→「出力」とクリックします。
- ❷、「出力モード」を詳細にします
- ❸、「録画」タブを開きます
- ❹、「録画フォーマット」を汎用性が高いMP4と設定します
OBS Studioの出力モード(録画フォーマット)を変更したくない方は、動画変換ソフトを活用してMKVを動画編集ソフトに読み込める形式に変換してみましょう。
簡単に使えるOBS動画編集やり方おすすめ:初心者〜上級者
OBS Studioで録画した動画を編集するためのコツやポイントが分かったと思います。
では、実際にどのような動画編集ソフトでOBSで録画した動画を編集すれば良いのでしょうか。次からは、おすすめのOBS動画編集やり方を三つ紹介します。初心者から上級者まで簡単にOBSで録画した動画を編集できます。
1、初心者向け:VideoProc Converter
対応OS:Windows、macOS
有料版:あり
読み込み可能な動画形式:MP4、AVI、WMV、MPG、FLV、ASF、MKV、TS、MOV、H.264、HEVCなど
動画編集の初心者であればぜひ一度使っていただきたいのが「VideoProc Converter」です。
動画編集から動画録画までメディアファイル処理の知識が浅くても簡単に使えるようにという目的のもとDigiartyソフトウェア有限会社によって開発されました。
動画編集機能に関しては、トリミング、結合、分割、クロップ、エフェクト・透かし・ウォーターマーク・字幕追加、ノイズ除去、回転・反転、音ズレ修正、手ぶれ補正、再生速度・音量調整、オーディオ遅延・無効などといった編集機能を持っています。
難しい操作や画面は使いこなせる気がしなく、初心者が楽に活用し、OBSで録画した動画を編集できます。
VideoProc ConverterでOBS録画動画を編集する方法
最安価「VideoProc Converter」の割引ライセンスコード1 回の支払いだけで済む永久ライセンスで、これからずっと使い続けることができる。
- 生涯まで無料アップグレード。
- 最大30日間返金保証。
- 100% 安全且つクリーン。
- 最大3,898円OFF。今だけ!
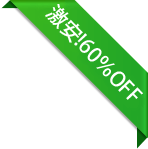
2、中級者向け:Filmora
対応OS:Windows、macOS
有料版:あり
読み込み可能な動画形式:MPEG-1/2、MPEG-4、Flash動画、Windows Media、Matroska動画ファイル、HTML5動画ファイル、カムコーダーファイル
続いて、中級者向けの動画編集ソフトをおすすめします。Filmora(フィモーラ)は宣伝が広く、多くの日本人に知られていますよね。エフェクト・効果をテーマに、高速・効率的でステキな動画を作れます。
最大な特徴といえば、「直感的な操作」「エフェクト・BGM音楽・画像・テキストの素材が非常に豊富」という2つです。
動画編集機能に関しては、カット・トリミング・分割、モーショントラッキング、キーフレーム、ズーム・パン、ピクチャインピクチャ、クロマキー合成、色補正、オーディオダッキング、カラーマッチ、クロマキー合成、手ぶれ補正、ビデオサムネイル、ショットカットなどの編集機能を備えます。
画面の設計はシンプルで操作しやすく、中級者は手間や時間をかけずにOBSで録画した動画をサクサクと編集できます。
FilmoraでOBS録画動画を編集する方法
3、上級者向け:Adobe Premiere Pro
対応OS:Windows、macOS
有料版:あり
読み込み可能な動画形式:MP4、MOV、M2V、M2T、M1V、MPEG-1/-2、MTS、MXF、H.264/AVC、H.265(HEVC)、3GP/3G2、AAC、AIFF/AIF、Apple ProRes、ProRes HDR、ASF、ASND、AVI、BWF、CHPROJ。CRM、DV、HEIFなど
ハリウッドの映画製作者などの上級者に愛用されていて、業界最先端の動画編集ソフトといえば、Adobe Premiere Pro(プレミアプロ)です。それに、上級者向けのツールなので、CPUのスペックが高ければ高いほどいいと思います。
Adobe社製の動画編集ソフトなので、Adobe社製のほかのソフトウェア(例えば、Photoshop、After Effects)と連携することが可能です。
Adobe Premiere Proの動画編集機能に関しては、基本的な編集機能(カット・エフェクト・テロップ・BGM・オーディオデータの合成など)はもちろん、「AIによる自動化」「Creative Cloud 他製品との連携」「マスクトランジション」「Windows(Intel)でのH.264/HEVCエンコードのパフォーマンス」「Lumetriプリセットの動的なプレビュー」などの高機能も兼ね備えます。
Adobe Premiere Proを使い慣れたら、OBSで録画した動画を自分がイメージする動画に仕上げられます。
Adobe Premiere ProでOBS録画動画を編集する方法
まとめ:OBS動画編集やり方を誰でもわかるように解説
このページでは、OBS動画編集やり方を誰でもわかるように解説してきましたが、いかがでしたでしょうか。
ストレスフリーで簡単に操作できる自分なりのOBS動画編集方法を選べば、動画編集作業を楽しみながらステキな動画を作れ、違法とならなくTwitter/YouTube/ニコニコ動画/InstagramなどのSNSに投稿できます。
まずは自分にぴったりのやり方を見つけ出し、OBSで録画した動画を自由にカスタマイズしましょう。
初心者でも簡単に使えるOBS動画編集ソフト「VideoProc Converter」のダウンロード先はこちら↓↓↓






