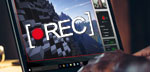(事前設定)
Step1:まず、公式サイトからデスクトップ動画キャプチャソフトVideoProc Converterをダウンロードしてインストールしてください。インストールが無事に完了したら、ソフトウェアを立ち上げる。
Step2:VideoProc Converter(Windows版)のメイン画面が表示されたら、左上にある「歯車」のアイコンをクリックして、「設定」画面が表示される。
Step3:設定画面では「録画」タブをクリックする。そこでは「録画品質」「録画出力フォーマット」「ディスクオーディオレベル」「マイクオーディオレベル」「作図ツール」などといった項目がある。
■「録画品質」:「無損失」または「高画質・高音質」を使用用途に合わせて選択する。
■ 「録画フォーマット」:mp4、flv、mov、mkv、tsと録画することができる。録画された映像ファイルをiPhone/PC/Android端末に取り込む場合は、汎用性が高いビデオフォーマットmp4/movと選択してください。
■「ディスクオーディオレベル」:スライダーを左右にドラッグしてディスクの音質を調節できる。
■「マイクオーディオレベル」:スライダーを右に移動すればするほど、音質がより良くなる。
■「作図ツール」:リアルタイム編集機能。ゲーム録画中、録画画面に図形、テキストなどを追加すること。ショットカットキー「Ctrl」+「T」を同時に押せばOK。
(デスクトップ動画キャプチャー)
Step1:VideoProc Converterメイン画面に戻り、「録画」と書かれたアイコンをクリックする。
Step2:クリックすると、録画画面に切り替える。画面の下には「クロップW/H」「マイク」「オーディオ」アイコンがあり、デスクトップで画面の範囲を指定してキャプチャーしたいのなら、「クロップ」をクリックして、録画画面の領域を選択する。「オーディオ」マークアイコンをクリックして、デスクオーディオデバイスを選択してください。「マイク」マークアイコンをクリックして、マイクオーディオデバイスを選択してください。
Step3:一番上にある「画面録画」「カメラ録画」「画面録画&カメラ録画」モードが並べ替えている。デスクトップキャプチャーだけなら、「画面録画」とクリックすればOK。デスクトップ録画をしながら、Webカメラ映像を同時に録画する場合は、「画面録画&カメラ録画」をクリックしてください。録画モードを選択してください。
Step4:「出力フォルダ」⇒「参照」とクリックして、録画されたビデオファイルの保存先を指定する。全てが確認したら、右下にある「REC」ボタンをクリックしてください。5秒後、デスクトップ画面をキャプチャーする作業が
始まる。
Step5:パソコンのデスクトップ上のあらゆる動きを動画として収録できる。
リアルタイム編集なら、「Ctrl+T」を押して、図形/テキストを追加できる。
「Ctrl+R」を押せば録画作業を終了させられる。録画した動画はパソコンに保存されている。
右側にある「出力フォルダ」⇒「開く」ボタンをクリックして、先ほど録画されたビデオファイルをすぐに確認できる。


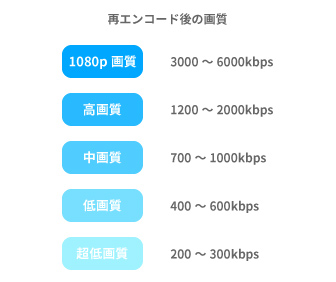
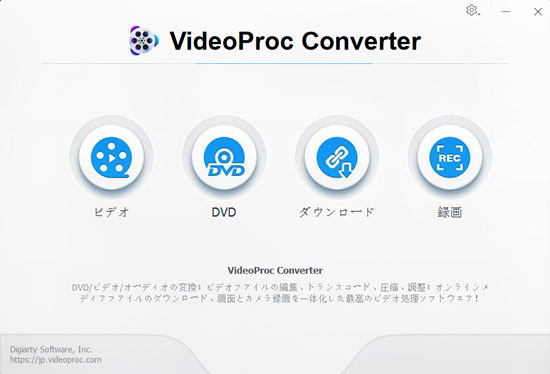
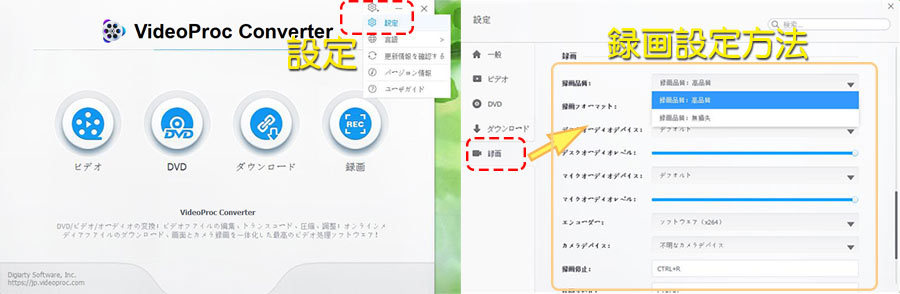
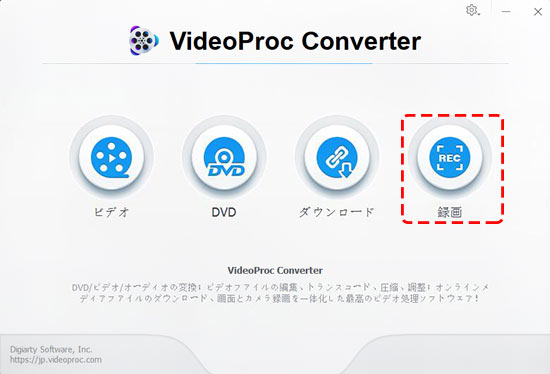
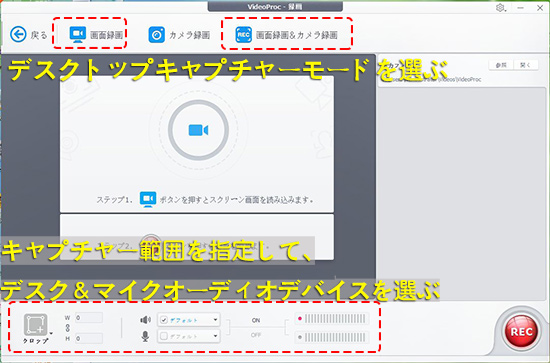
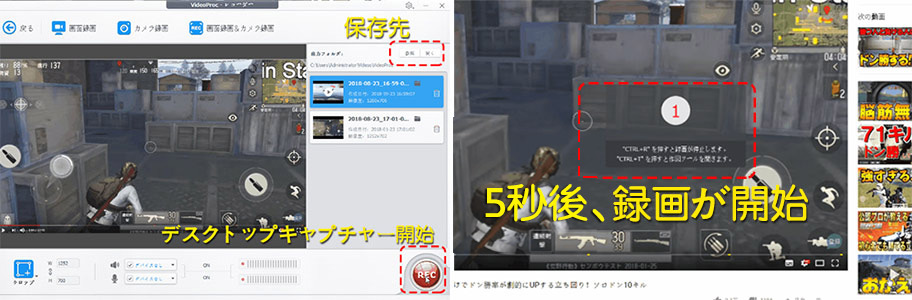
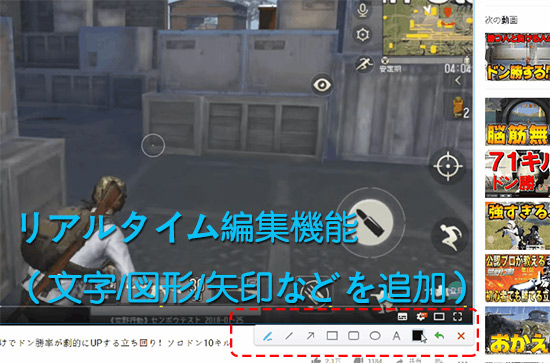

 Hulu録画
Hulu録画
 動画キャプチャ
動画キャプチャ
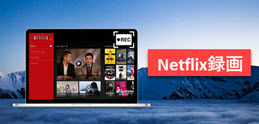 Netflix録画
Netflix録画
 録画フリー
録画フリー
 番組録画
番組録画


 Twitter
Twitter Facebook
Facebook YouTube
YouTube Copyright © 2025 Digiarty Software, Inc. All rights reserved
Copyright © 2025 Digiarty Software, Inc. All rights reserved