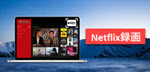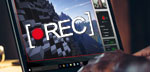�e���r�Q�[���@�{�́A�Ⴆ��Nintendo Switch, PS4�i�v���C�X�e�[�V����4�j, Xbox One, Wii U�Ȃǂɂ́A�^��@�\�������Ă��邪�A�l�^�o���⒘�쌠�ی�̂��߁A�Q�[���S�̂��L���v�`���[���邱�Ƃ��ł��܂���B
�Q�[����USB 3.0�Ή��L���v�`���[�{�[�h�Ř^�悷��X�e�b�v1.�@�e�@��̐ڑ�
�@�@USB 3.0�P�[�u���ŃL���v�`���[�{�[�hGC550�ƃp�\�R����ڑ����܂��B
�A�@GC550��HDMI�r�f�I�L���v�`���[�Ȃ̂ŁAHDMI�P�[�u���ŃQ�[���@�ƃL���v�`���[�{�[�hGC550��ڑ����Ă��������B
�Q�[����USB 3.0�Ή��L���v�`���[�{�[�h�Ř^�悷��X�e�b�v2.�@�h���C�o�[��RECentral�_�E�����[�h���C���X�g�[��
�h���C�o�[���t���̃L���v�`���[�\�t�gRECentral 4��AVerMedia�����T�C�g����p�\�R���Ƀ_�E�����[�h���ăC���X�g�[�����܂��B
�Q�[����USB 3.0�Ή��L���v�`���[�{�[�h�Ř^�悷��X�e�b�v3.�@RECentral 4���N��
�L���v�`���[�\�t�gRECentral 4���N�����܂��B
�Q�[����USB 3.0�Ή��L���v�`���[�{�[�h�Ř^�悷��X�e�b�v4.�@�Q�[���@�̓d��������
�Q�[���@�̓d�������܂��BPS3�̏ꍇ�͓d����5�b�ȏ㒷�������ċN�������Ă��������B�Q�[����ʂ�RECentral 4�ɉf���ɂ͐ݒ肷��K�v������܂��B
�@�@�u�L���v�`���[�f�o�C�X�v�̉��ɂ��鉔�M�̃A�C�R�����N���b�N
�A�@�u�f�����̓\�[�X�v�ŁuCOMPONENT�v��I��
�B�@�u�R���|�[�l���g���f�����̓\�[�X�Ƃ��Ďg�p����ꍇ�́A�����\�[�X��HDMI�ɐݒ肷�邱�Ƃ��ł��܂���B�v���\��������A�uOK�v���N���b�N���Đݒ��ʂ���Ă��������B
����������A�Q�[����ʂ�RECentral 4�ɉf��܂��B�����Q�[�����͏o�Ă��܂���B�����Đݒ肵�܂��傤�B
�C�@�~�L�T�[���J���܂��B
�D�@�uLive Gamer EXTREME�v�ŁuAudio LR�v��I�����܂��B����ŃQ�[�������o�܂��B
�Q�[����USB 3.0�Ή��L���v�`���[�{�[�h�Ř^�悷��X�e�b�v5.�@RECentral 4�ŃQ�[����^��
�^��̉掿��ۑ����ݒ肵����A�uREC�v�Ƃ����^��{�^�����N���b�N������A�Q�[����USB 3.0�Ή��L���v�`���[�{�[�h�Ř^�悷���Ƃ��n�܂�܂��B
�������F�L���v�`���[�\�t�gRECentral 4�Ř^�悵������͉����Y���Ă��܂����Ƃ�����܂��BVideoProc Converter�ʼn��Y�����C�����܂��傤�B



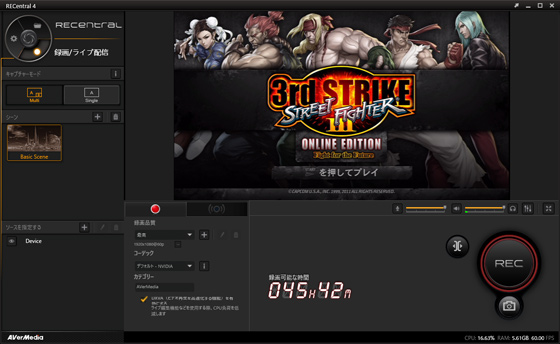


 �Q�[���L���v�`��
�Q�[���L���v�`��
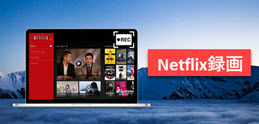 Netflix�^��
Netflix�^��
 �^��t���[
�^��t���[
 OBS
OBS
 �A�}���R�R
�A�}���R�R

 Twitter
Twitter Facebook
Facebook YouTube
YouTube Copyright © 2025 Digiarty Software, Inc. All rights reserved
Copyright © 2025 Digiarty Software, Inc. All rights reserved