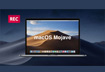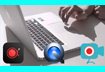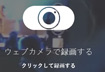�i1�jMac��ʘ^�斳�����@�`macOS Mojave�����g���̕���
macOS Mojave�i���n�x�j�ł͍ł����ڂ��ꂽ�@�\�́A�X�N���[���V���b�g�Ɖ�ʘ^��ł���B
�ȉ��ł́AmacOS Mojave�i���n�x�j�����g���̕��X�Ɍ����AMac�f�X�N�g�b�v�̓������^�悷�鑀��菇���Љ��B
Step1�F�L�[�{�[�h��Shift�{command�{5�L�[�������AMac�f�X�N�g�b�v��ʂ̐Î~�����荞��œ���Ř^�悵���肷�邽�߂ɕK�v�ȃR���g���[������ʂ̉����ɕ\�������B
������E�փA�C�R���̈Ӗ��́u��ʑS�̂���荞�ށv�u�I����������E�B���h����荞�ށv�u�I������荞�ށv�u��ʑS�̂����^�v�u�I�������^�v�u�I�v�V�����v�u5�b��Ɏ�荞�ށv�ł���B
������AMac��ʑS�̂�^�悷��ꍇ�́A�u��ʑS�̂����^�v�A�C�R�����N���b�N����BMac��ʂ�I��������^�悷��ꍇ�́A�u�I�������^�v�A�C�R�����N���b�N���Ă��������B

���@�u�I�v�V�����v�A�C�R�����N���b�N���āA�u�ۑ���v�u�^�C�}�[�v�u�}�C�N�v�u�t���[�e�B���O�T���l�[����\���v�u�Ō�̑I�����L���v�u�}�E�X�N���b�N��\���v�Ƃ������ݒ��ύX�ł���B
���@�����t���Ŗ�����Mac��ʂ�^�悷��ꍇ�́A�u�I�v�V�����v�ˁu�}�C�N�v���N���b�N���āA�^�掞�Ɏ����̐���V�X�e���T�E���h��^�����邱�Ƃ��ł���B
Step2�F�������Mac��ʑS�̂�^�悵�����āA�u �v�A�C�R�����N���b�N���āA�|�C���^�̌`�J����
�v�A�C�R�����N���b�N���āA�|�C���^�̌`�J���� �ɕς��B
�ɕς��B
Step3�F��ʂ��N���b�N���Ă��̉�ʂ̘^���Ƃ��X�^�[�g�B
Step4�F�T���l�[�����g���āA�g���~���O/���L/�ۑ�������A���̑��̃A�N�V���������s���邱�Ƃ��\�B

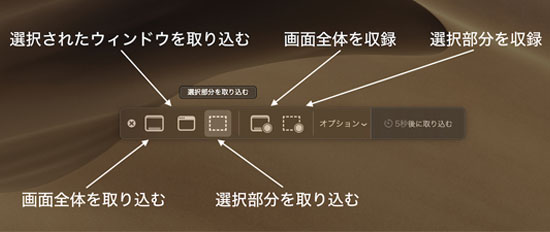
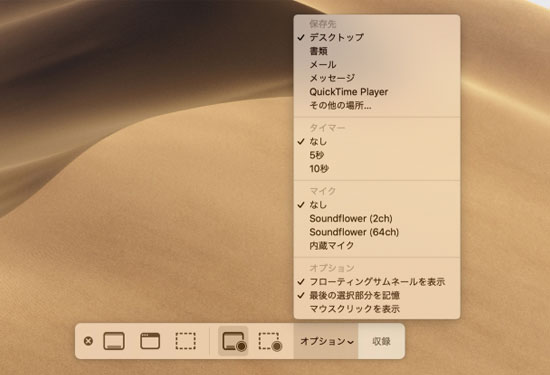

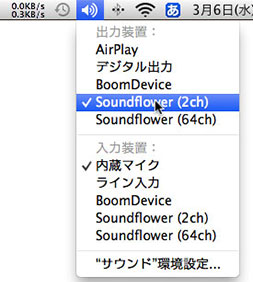
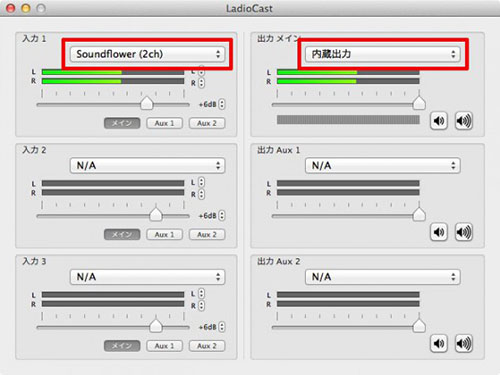
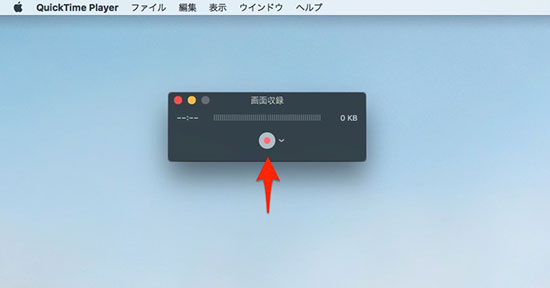
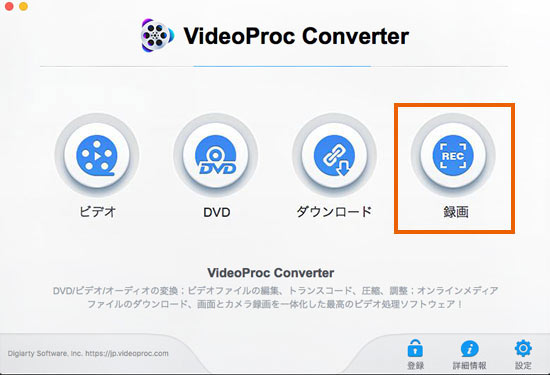
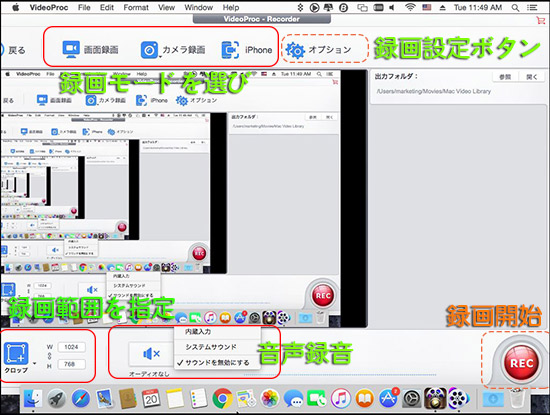
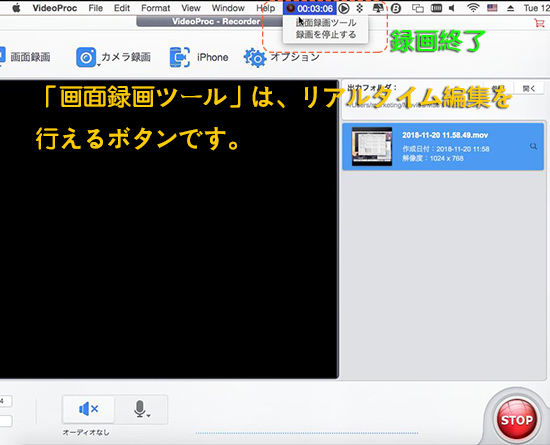
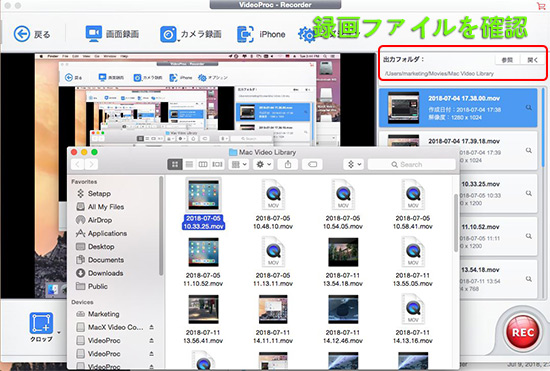

 FC2�^��
FC2�^��
 �L���v�`��
�L���v�`��
 Hulu�^��
Hulu�^��
 iPhone�^��
iPhone�^��



 Twitter
Twitter Facebook
Facebook YouTube
YouTube Copyright © 2025 Digiarty Software, Inc. All rights reserved
Copyright © 2025 Digiarty Software, Inc. All rights reserved