【無料版】PC・iPhone画面を見たまま録画できるソフト


VideoProc Converter ― Webカメラ録画をMac環境により簡単でより高画質で実現できるソフト。内蔵カメラ録画も外付けカメラ録画もしたい時に、このMac Webカメラ録画ソフトは軽くて便利なソリューションを提供してくれる。MacもWindowsも両方対応して、システム音声とマイク音声どっちも収録でき、スムーズに録画でき、Mac PCに保存できる。
QuickTimeはMac OSに組み込まれている標準ソフトですが、ほとんどの人は、動画再生に使っているのみだと思うでしょう。実はこのQuickTimeを使うことで、Macのカメラで録画できることをご存知でしょうか。ここでは、まずQuickTimeでMacカメラ録画方法を紹介します。
※ご注意:
QuickTimeの画面から、右の三角アイコンをクリックすると、動画に内蔵マイクの音声も収録できるようになるようです。ただし、これはMac内で再生されている音声ではなく、内蔵のマイクから入力された音声の収録となるので注意してください。簡単に言うと、外部の音声入力のみしか選択できず、パソコンの音声を収録することができません。もし、パソコンの音声も収録したいなら、下記で紹介される専門的なMac録画ソフトVideoProc Converterを使ってください。
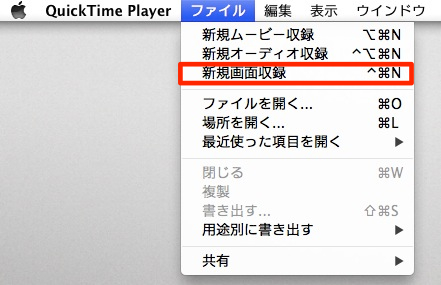
1.QuickTime Playerを起動させ、「ファイル」-「新規ムービー収録」を選びます。
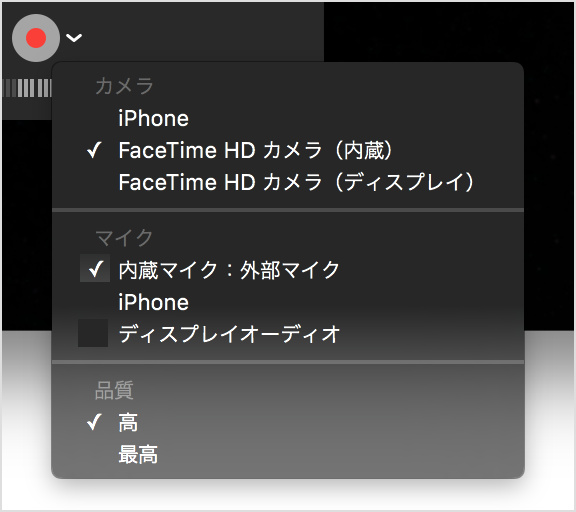
2.▼を押し、入力ソースを選択します。
カメラ:FaceTime HD カメラ
マイク:内蔵マイク
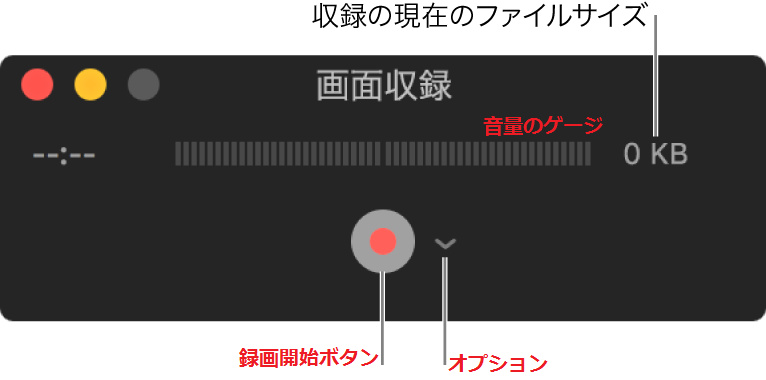
3.音量のゲージで音声入力が入っているか確認してください。
4.コントロールの真ん中の赤いRECボタンを押して録画を開始します。録画時間とデータ容量は下に表示されます。
5.録画を終了するときは停止ボタンを押してください。
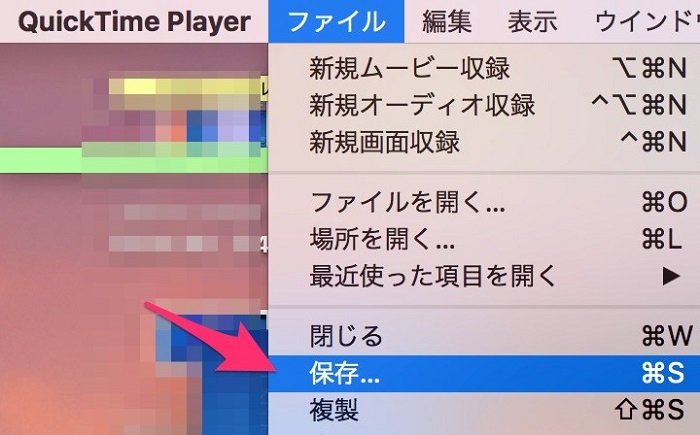
6.最後は、録画するウィンドウを選択し、ファイルメニューの「保存...」を選択します。保存先のフォルダをファイル名を指定して保存します。
※停止した状態では、録画データは揮発性メモリ上に保持されているだけですので、必ずHDDやSDDに保存をします。
QuickTimeは専門的な録画ソフトではなく、簡単な録画できるだけです。機能豊富のMac録画ソフトがほしいなら、下記で紹介されるVideoProc Converterは利用できます。
そして、Mac録画ソフトについてのMacカメラ録画方法を紹介します。Windowsに比較して、Macパソコンの使用者数が少ないです。そのため、多くのソフトはMac版がなく、Windows版のみあります。それで、Mac録画ソフトはWindows録画ソフトほど多くありません。今回は厳選した上で評価が一番いいMac録画ソフトVideoProc Converterおすすめです。このソフトは機能・使いやすさ・軽さなどから一般のMac録画ソフトより圧倒的に素晴らしいものです。このVideoProc Converterはマイクとパソコンの音声を録音しながらMac内蔵カメラで動画を録画するだけではなく、録画した動画を編集することもできます。特に、ゲーム実況動画やYouTubeなどのライブ動画も録画できます。さて、このVideoProc Converter でMacカメラ録画方法を詳解します。
まずVideoProc Converterソフトをダウンロードして、インストールします。設定ボタンから日本語にすることが出来ます。
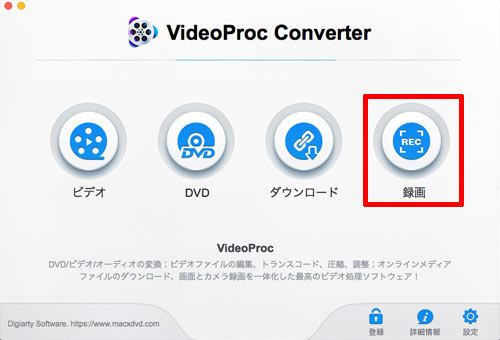
ステップ1:録画機能を起動
VideoProc Converterを起動して、標記された「録画」と書かれたボタンをクリックします。
このMac録画ソフトにMac画面録画、iPhone/iPad画面録画またはPiP録画する機能が内蔵している。録画・撮影する機能がすべて、このボタンで起動します。
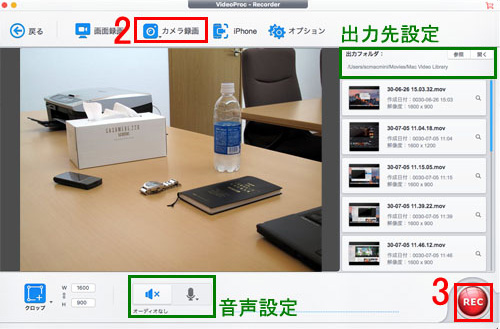
ステップ2:録画モードを指定
上に標記されたところに、「画面録画」、「カメラ録画」、「iPhone」という三つの録画モードが選択できます。標記された「カメラ録画」と書かれたボタンをクリックして、録画モードをカメラ録画に指定します。
この時に出力先も音声収録も設定できます。「オプション」と書かれたボタンをクリックしたり、外付けカメラとMac内蔵カメラの画質または撮影した動画ファイルサイズなどが変更できます。
ステップ3:撮影開始
「REC」と書かれた大きな赤いボタンをクリックして、5秒を待って撮影が始まります。Macの内蔵カメラは、自動的にオンになります。
ステップ3:撮影停止
「Stop」ボタンをクリックして、撮影が終了ます。「出力フォルダの下に録画された動画が表示されます。再生ボタンをクリックすると、録画した動画を再生します。
VideoProc Converter ― Webカメラ録画をMac環境により簡単でより高画質で実現できるソフト。内蔵カメラ録画も外付けカメラ録画もしたい時に、このMac Webカメラ録画ソフトは軽くて便利なソリューションを提供してくれる。MacもWindowsも両方対応して、システム音声とマイク音声どっちも収録でき、スムーズに録画でき、Mac PCに保存できる。
利用規約 | 特定商取引に基づく表記 |プライバシーポリシー | エンドユーザー使用許諾契約書 | ご返金
 Copyright © 2025 Digiarty Software, Inc. All rights reserved
Copyright © 2025 Digiarty Software, Inc. All rights reserved