【2025年版】画面録画おすすめ有料ソフト11選!PC/Webカメラ/iPhoneの高画質録画に最適

無料の動画キャプチャーソフトを使ったことがある方の中には、画質の粗さや再生の滑らかさに不満を感じ、より高品質な画面録画ソフトを探している方も多いでしょう。
実際に「録画ソフト有料」と検索すると、数多くの選択肢が表示され、どれを選べば良いのか迷ってしまうこともあります。有料ソフトを購入するからには、支払った金額に見合った価値のある製品を手に入れたいと考えるのは当然です。
そこで今回は、高画質な録画が可能で使いやすい有料画面録画ソフトのおすすめ11選を紹介します。それぞれのソフトウェアの特徴や価格についても詳しく説明しているので、自分のニーズに合った製品を見つける助けになるでしょう。
 <この記事の目次>[非表示表示]
<この記事の目次>[非表示表示]
画面録画有料ソフトおすすめ人気ランキング11選
- 🞂 画面録画おすすめ有料ソフト1:VideoProc Converter AI
- 🞂 画面録画おすすめ有料ソフト2:Movavi Screen Recorder
- 🞂 画面録画おすすめ有料ソフト3:Bandicam
- 🞂 画面録画おすすめ有料ソフト4:apowersoft PC画面録画ソフト
- 🞂 画面録画おすすめ有料ソフト5:Screen Recorder 3
- 🞂 画面録画おすすめ有料ソフト6:Fimora Scrn
- 🞂 画面録画おすすめ有料ソフト7:REC
- 🞂 画面録画おすすめ有料ソフト8:liteCam
- 🞂 画面録画おすすめ有料ソフト9:GOM CAM
- 🞂 画面録画おすすめ有料ソフト10:Action
- 🞂 画面録画おすすめ有料ソフト11:B's 動画レコーダー 4
使い方:有料画面録画ソフトで高品質な動画を作成しよう
まとめ:最適な有料画面録画ソフトを選ぼう
画面録画有料ソフトおすすめ人気ランキング
無料の画面録画ソフトには、動作が重くなりがちだったり、出力ファイルの音質や画質が十分でなかったり、サポートが不十分であること、さらには録画中に予期せぬエラーが発生することなど、いくつかの欠点があります。そのため、多くの人々が安定した性能を求めて、有料の画面録画ソフトを選ぶ傾向にあります。
有料の画面録画ソフトは費用がかかるものの、多機能で使いやすく、高い安定性を誇るのが特徴です。エラーの発生もほとんどなく、誰でも簡単に高画質で快適な録画を楽しむことができます。
- 画面録画有料ソフトを選ぶメリット
- 🞂 高画質録画対応: 4K以上の高解像度や60fps以上の高フレームレートで録画可能なため、滑らかで鮮明な映像を記録できます。
- 🞂 透かしなし: 無料版によく見られる画面上のウォーターマークが一切表示されません。
- 🞂 安定性に優れる: 長時間の録画でも途中で停止したり、動作が重くなる心配が少なく、信頼性の高いパフォーマンスを発揮します。
- 🞂 多彩な機能:録画範囲の調整、システム音とマイク音の個別録音、Webカメラとの同時録画、録画中に使える描画ツール、スケジュール録画など幅広い機能を搭載しています。
- 🞂 便利な編集機能: 録画後のトリミングやカット、エフェクトやテキストの追加など、編集作業をスムーズに進められる充実した環境が整っています。
- 🞂 安心のサポート体制: 問題が発生しても開発元からのサポートを受けられるため、より安心して利用できます。
以下では、多くのユーザーから支持を得ているおすすめの有料画面録画ソフトをランキング形式でご紹介します。
画面録画有料ソフトおすすめ:VideoProc Converter AI
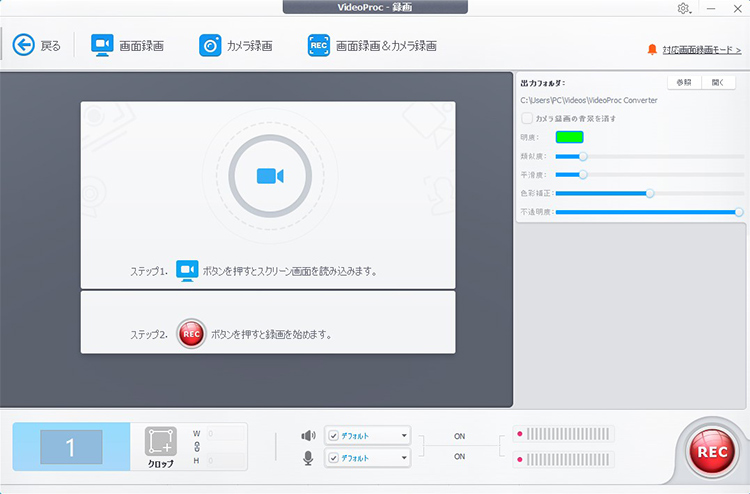
レビュー |
対応OS |
言語 |
開発者 |
永久ライセンス |
|---|---|---|---|---|
★★★★★ |
Windows&Mac |
日本語対応 |
Digiarty |
5,480円 |
- 性能(特徴):
- ■ 優れた録画機能を持ち、音声付きでMac&PC画面を録画できるだけではなく、Webカメラ映像を録画したり、Webカメラ映像とデスクトップ画面を同時に録画(PIP)したり、iPhone画面を録画・録音できます。
- ■ 録画された動画を編集することが可能です。録画した動画のタイトルを変更したり、録画スタート時刻を指定したり、録画した動画を削除したり、録画した動画をすぐに再生することが可能になります。
- ■ AI機能搭載で、録画した低解像度の動画を高画質化することが簡単に行えます。品質を損なうことなく、録画動画を4K解像度まで拡大する可能です。
- 無料版のデメリット:
- 無料体験版では長時間の録画が可能ですが、出力は5分までと制限されています。
- iPhone/iPad/iPodの録画・録音を行うなら、Mac版でしか行えません。
画面録画有料ソフトおすすめ:Movavi Screen Recorder
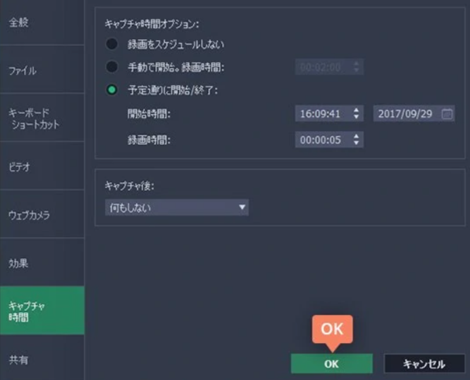
レビュー |
対応OS |
言語 |
開発者 |
永久ライセンス |
|---|---|---|---|---|
★★★★★ |
Windows&Mac |
日本語対応 |
Movavi Software |
5,500円 |
- 性能(特徴):
- ■ ウェビナーとオンライン通話をキャプチャします。
- ■ 画面録画とは別に、独立してコンピューターやマイクから録音できます。
- ■ 動画マニュアルとチュートリアルを収録します。
- ■ ストリーミングビデオとオンラインイベントを取得します。
- 無料版のデメリット:
- 無料体験版では7日感間の期間に制限されます。
「体験版」の透かしが出力動画に追加されます。
画面録画有料ソフトおすすめ:Bandicam(バンディカム)
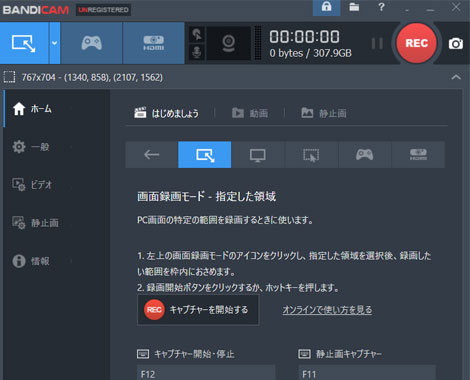
レビュー |
対応OS |
言語 |
開発者 |
永久ライセンス |
|---|---|---|---|---|
★★★★★ |
Windows&Mac |
日本語対応 |
bandicam |
6,480円 |
- 性能(特徴):
- ■ 「高画質ゲームキャプチャーモード」「デスクトップキャプチャーモード」「外部デバイスキャプチャーモード」三つのキャプチャーモードが提供していて、自由に選択できます。
- ■ Webカメラオーバーレイ挿入、リアルタイム描画機能、PC音声とマイク音声の同時録音、ウォーターマーク(ロゴ)の挿入、クリック効果追加、動画のアップロード、動画編集、自動キャプチャー機能があります。
- ■ 最新版bandicamではDirectXまたはOpenGLで動作するWindowsゲーム、Windowsアプリをゲーム録画モードでキャプチャーすることが可能です。
- 無料版のデメリット:
- 無料体験版では録画時間が最大10分までに制限されます。
録画動画にbandicamのロゴが入ります。
関連記事:Bandicam録画できない・起動できない・音ズレ・録画エラーの時の対処法まとめ
画面録画有料ソフトおすすめ:apowersoft PC画面録画ソフト
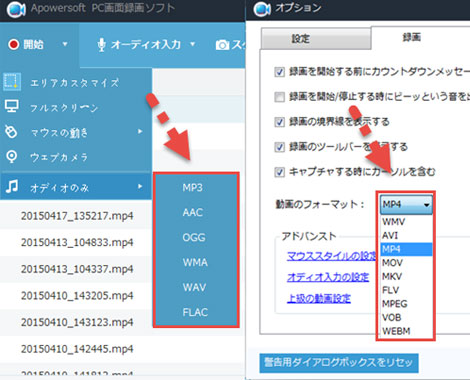
レビュー |
対応OS |
言語 |
開発者 |
永久ライセンス |
|---|---|---|---|---|
★★★★★ |
Windows&Mac |
日本語対応 |
apowersoft |
8,390円 |
- 性能(特徴):
- ■ 製品名の通り、制限時間なしで高画質でPC画面を録画することが可能。
- ■ 「エリアカスタマイズ」「フルスクリーン」「マウスの動き」「ウェブカメラ」「オーディオのみ」などといった動画録画モードが提供している。
- ■ 録画した動画ファイルが一覧に表示され、ロカールディスクに保存される。録画された動画の再生、リネーム、リストからの削除、アップロード・投稿などが可能。
- 無料版のデメリット:
- 録画されたビデオにはウォーターマーク(製品名)や録画時間が3分以内になる制限がかかっている
画面録画有料ソフトおすすめ:Screen Recorder 3
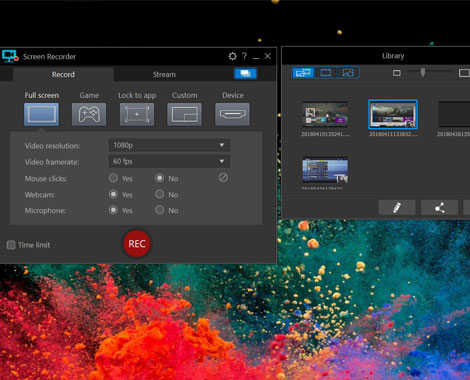
レビュー |
対応OS |
言語 |
開発者 |
永久ライセンス |
|---|---|---|---|---|
★★★★ |
Windows&Mac |
日本語対応 |
cyberlink |
4,999円 |
- 性能(特徴):
- ■ ゲームのライブ配信や画面を録画することが可能。例えば、プレイ中のゲームを直接Twitch/YouTube/FacebookなどのSNSにライブ配信したり、Webカメラの映像と共に録画したり、デスクトップを音声付きでキャプチャーできます。
- ■ 有料動画録画ソフトでありながら、豊富なビデオ編集機能を備え、エフェクト追加、BGM追加、カット、タイトルの追加、トランジションなどが手軽に行えます。
- ■ 録画設定では、録画範囲(全画面/一部の範囲/画面のみ)、排他モード、家庭ゲーム機の映像などを自由に指定できます。
- 無料版のデメリット:
- 体験無料版では30日間の利用期間制限があります。
- 出力したビデオの冒頭5秒に透かしロゴが入ります。
- 4K/2K解像度のH.264動画に対応していないです。
画面録画有料ソフトおすすめ:Fimora Scrn
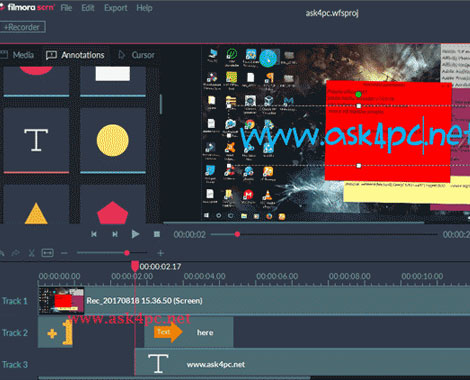
レビュー |
対応OS |
言語 |
開発者 |
永久ライセンス |
|---|---|---|---|---|
★★★★★ |
Windows&Mac |
日本語対応 |
Wondershare |
3,980円 |
- 性能(特徴):
- ■ ほぼ全てのビデオファイルや画像、音声ファイルに対応し、ハイペースのゲームを録画したり、パソコン画面とWebカメラを同時に録画(ピクチャーインピクチャー)したり、パソコン画面から全録画/部分録画を選択することができます。
- ■ 録画キャプチャー機能を持ちながら、充実した動画編集機能もそのまま録画した動画に使えます。
- ■ 編集可能なカーソルや注釈でアイディアをクリアで表現できます。
- ■ 文字や編集アイテムを追加して視聴者の動画エクスペリエンスを向上できます。
- 無料版のデメリット:
- 無料体験が可能だが、録画画面には透かしのたFilmora Scrnロゴが入ります。
画面録画有料ソフトおすすめ:REC
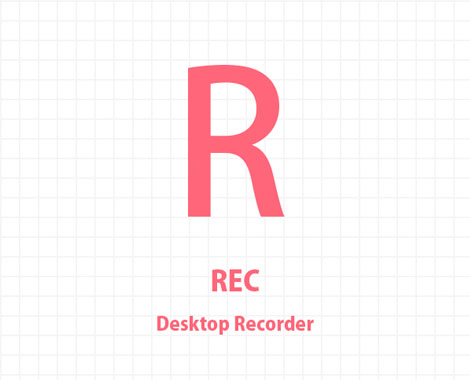
レビュー |
対応OS |
言語 |
開発者 |
永久ライセンス |
|---|---|---|---|---|
★★★★ |
Windows&Mac |
日本語対応 |
kssoftware |
1,980円 |
- 性能(特徴):
- ■ 範囲を設定してパソコン画面をキャプチャー録画したり、フルスクリーンでパソコン画面をキャプチャー録画したり、Webブラウジングを録画したり、動画サイトやネット生放送のコンテンツを録画したり、Skypeビデオ通話を録画したり、オンライン会議や講座を録画したり、チャット画面を録画することが可能です。
- ■ 録画された動画のフォーマット、フレームレート。ビットレートを自由に設定できます。
- ■ 多種多様なコーデックを実装し、録画された動画の画質や音質などを無劣化で圧縮できます。
- 無料版のデメリット:
- この有料画面キャプチャーソフトは操作性がやや複雑です。
- REC(無料版)は使いづらいと思っている人は多いです。
画面録画有料ソフトおすすめ:liteCam(ライトカム)
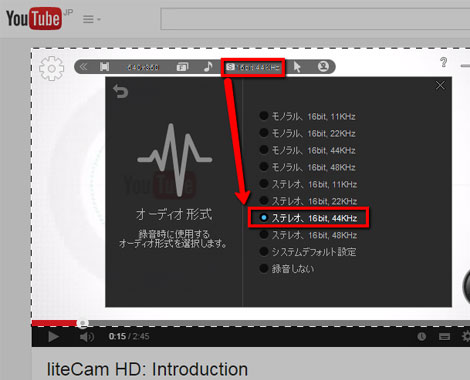
レビュー |
対応OS |
言語 |
開発者 |
永久ライセンス |
|---|---|---|---|---|
★★★ |
Windows&Mac |
日本語対応 |
LiteCam |
6,458円 |
- 性能(特徴):
- ■ PC画面はもちろん、音声付きでゲーム画面、Androidなどのスマホ画面を録画できるほか、Webカメラを使ったPIP機能でゲームとプレイヤーの様子を同時に録画することが可能です。
- ■ ゲームを録画する時、マウスポインター表示、タイトル、作成者名、ロゴの挿入などの操作が可能です。
- ■ 動画キャプチャーには制限はなくて思いのままに動画を録画できる。更に編集機能を持ち、録画されたビデオファイルを編集できます。
- ■ YouTubeやニコニコ動画でライブストリーミング放送が可能です。
- 無料版のデメリット:
- 無料体験版は録画時間には制限があり、最大15分しか録画できないです。
- 30日間のみ利用可能です。
- 最大1GBまで録画することが可能です。
画面録画有料ソフトおすすめ:GOM CAM(ゴムカム)
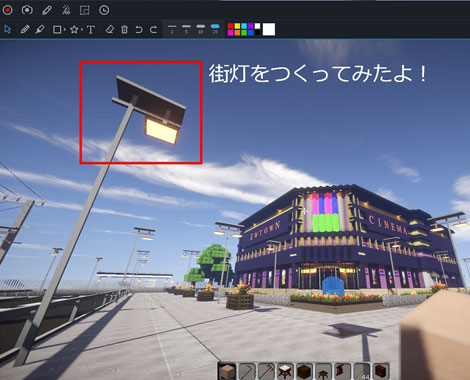
レビュー |
対応OS |
言語 |
開発者 |
永久ライセンス |
|---|---|---|---|---|
★★★ |
Windows&Mac |
日本語対応 |
gomplayer |
37ドル |
- 性能(特徴):
- ■ PC画面/ウェブカメラ/ゲームを録画することが可能。録画画面を自由に調整(拡大/縮小)でき、静止画キャプチャー録画モードも行えます。
- ■ 録画予約機能があり、録画時間をセットして、その時間にお使いのコンピューターに居なくても自動でオンライン動画を録画できます。
- ■ 編集機能を持ち、録画した動画から音声を抽出したり、ロゴイメージ/テキスト/お絵/BGMを追加できます。
- 無料版のデメリット:
- 無料体験版は20分間しか録画できないです。
- 広告も時々表示されます。
画面録画有料ソフトおすすめ:Action
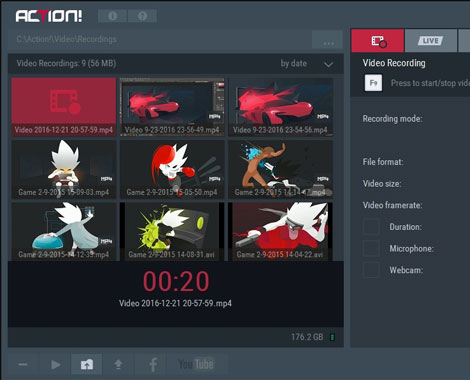
レビュー |
対応OS |
言語 |
開発者 |
永久ライセンス |
|---|---|---|---|---|
★★ |
Windows&Mac |
日本語対応 |
mirillis |
3,980円 |
- 性能(特徴):
- ■ PCの動き(ゲームやデスクトップ画面)を録画することが可能。例えば、ゲームプレイ映像などの動画をTwitch.tvやYouTube,Ustreamなどといったストリーミングサイトに配信できます。
- ■ Webカメラの映像と合成することが可能。また、グリーンバックがあれば、簡易的なクロマキー合成までできます。
- ■ 録画設定があり、録画動画のフォーマット、録画品質、録画動画の編集を自由にカスタマイズできます。
- ■ ノートPCのHDMI出力をキャプチャーデバイスAverMedia C875にも対応しています。
- 無料版のデメリット:
- 録画された動画の画質や音質はちょっと劣ります。
- 動作が重すぎで、動画録画中、ほかの作業をすることが難しいです。
画面録画有料ソフトおすすめ:B's 動画レコーダー 4
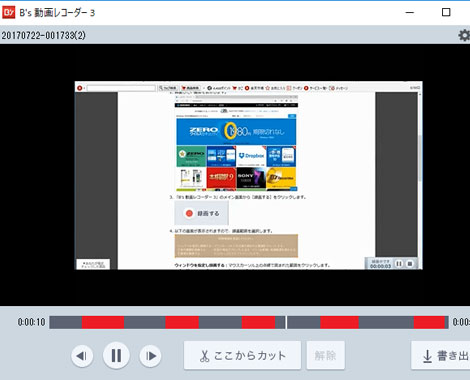
レビュー |
対応OS |
言語 |
開発者 |
永久ライセンス |
|---|---|---|---|---|
★★ |
Windows&Mac |
日本語対応 |
sourcenext(ソースネクスト) |
3,980円(税別) |
- 性能(特徴):
- ■ YoutubeやライブのWeb配信、ニコニコ動画などのWeb動画、生放送などのコンテンツを音声付きでキャプチャーできます。
- ■ 録画範囲を指定したり、録画した動画から写真を切り出したり、録画した動画から音声を抽出して保存したり、録画した動画を編集(カット/結合)することが可能です。
- ■ 多彩な録画補助機能と再生機能を持つ。再度録音、音ズレ最適化、ショートカットキー指定などが自由にカスタマイズできます。
- 無料版のデメリット:
- 無料体験版ではB's 動画レコーダー 4録画できない、起動しない、音ズレ、保存できないなどといったデメリットがあります。
使い方:有料画面録画ソフトで高品質な動画を作成しよう
以下では、一番おすすめの有料画面録画ソフト「VideoProc Converter AI」を使って、具体的な録画手順を解説していきます。
 一切制限なし!動画を高品質で録画! - VideoProc Converter AI
一切制限なし!動画を高品質で録画! - VideoProc Converter AI100%安全・高品質・長時間録画できるソフトウェアです。Windows・macOSの両方に対応して、画面と音声を一緒に収録する画面録画が簡単にできます。リアルタイム編集機能が豊富で、動作も軽いです。
-
STEP.1
VideoProc Converter AIを起動
まず、有料画面録画ソフト「VideoProc Converter AI」を購入後、ダウンロードしてインストールします。その後、ソフトを起動し、メイン画面から「録画」を選択します。
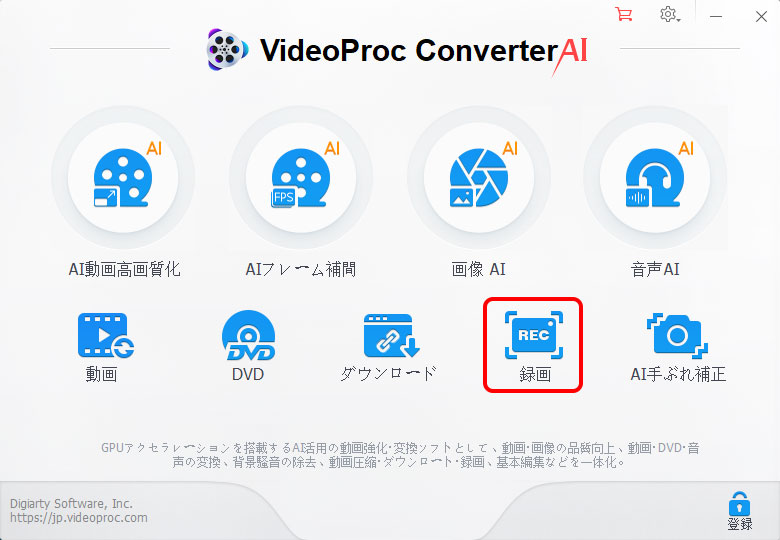
-
STEP.2
「録画」モードを選択
「Videoproc-録画」画面が表示されたら、「画面録画」モードを選びます。また、「カメラ録画」と「画面録画&カメラ録画」の2つのモードもあり、用途に応じて選択可能です。
-
STEP.3
録画設定を行う
画面下部には「クロップ」や「音声収録」などの設定項目が用意されており、必要に応じて調整してください。
- ✅ 「クロップ」:録画したい範囲を、全画面または任意のカスタム範囲で指定できます。
- ✅ 「ラッパー」:このオプションを有効にすると、画面の動きと同時にシステム音を収録できます。
- ✅ 「スピーカー」:このオプションを有効にすると、画面の動きと同時にマイクの音声を記録できます。
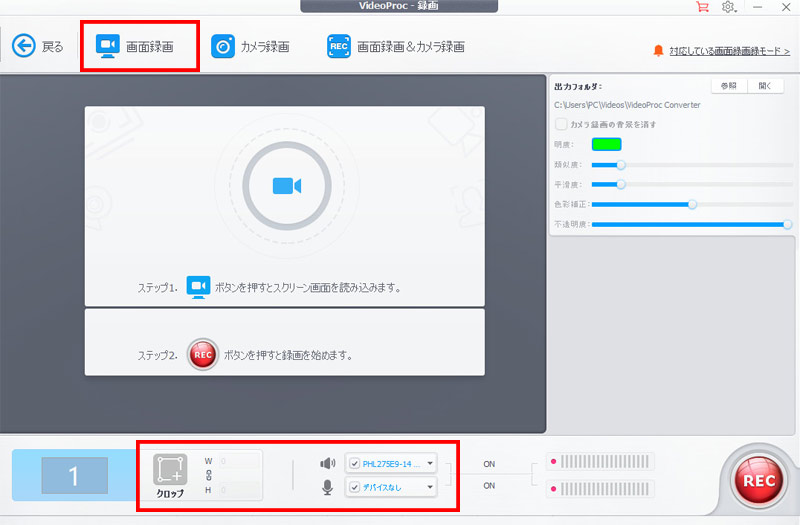
-
STEP.4
録画を開始
録画を開始するには、右下の「REC」ボタンをクリックします。録画を停止する場合は、「Stop」をクリックしてください。録画データは右側に表示され、「フォルダ」アイコンをクリックすると保存先を確認できます。
【まとめ】最適な画面キャプチャーソフトを選ぼう!
いかがでしょうか。上記では、現在最も人気のある有料の画面録画ソフトウェアを紹介しました。
入門用としては機能も充実し、操作も軽快です。購入する前には、いくつかの有料動画録画ソフトウェアを比較し、それぞれの特徴(レビュー・評価)を理解することが重要です。 気になる機能を見つけて、自分に最適な画面キャプチャーソフトウェアを選んでください。
-
 VideoProc Converter AI ― 多機能・制限なしの画面録画有料ソフト
VideoProc Converter AI ― 多機能・制限なしの画面録画有料ソフト高画質でパソコンやWebカメラ、iPhoneの録画を簡単に行える上、AI機能を搭載するため、録画した動画ファイルを高画質化したり、美しくアップスケールできます。そのため、大画面で再生しても画質が損なわれることはありません。




