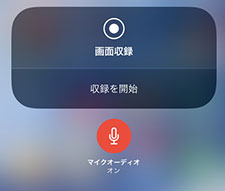【2025年】高画質でストリーミング録画方法を解説!Windows 10・Mac・iPhone全対応!
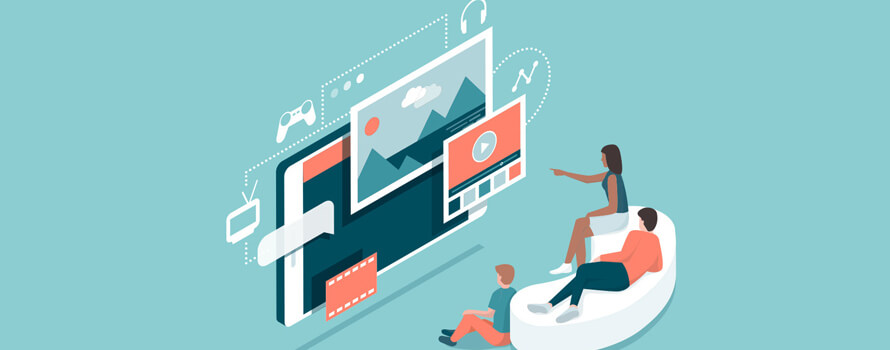
現在、YouTube Liveや、 Streaming+(ストリーミングプラス)|e+(イープラス)でのライブ配信は、ほとんどストリーミング配信を採用します。
ストーリミング(streaming)は、映像をダウンロードでは無く、サーバーからデータをリアルタイムで受け渡しされて再生を行う方式です。
今回の記事では、初心者向け、Windows10/Mac/iPhoneで、高画質でWeb上のストリーミングを録画して保存する方法を解説します。
ストリーミング録画する前に用意するもの
まず、ストリーミング画面を録画するために、録画ツールは別途必要となります。
基本的に、YouTube Liveのようなストリーミングサービス本体には録画機能はありません。
なお、録画機能があっても、一部のライブが録画できなかったり、録画した映像は勝手に消えたりすることがあるので不便です。
現在、よく使われているストリーミン録画ソフトといえば、以下は代表的なものとして挙げられます。
- 1VideoProc Converter
-
VideoProc Converterとは、streaming+などを含めて、様々なストリーミングライブ配信動画を録画して保存するソフトです。長時間の録画も対応できる上、出力画質が綺麗で重宝されています。一方、使い方も直感操作でできるので初心者に向いてます。
- 2Windows10の標準機能「ゲームバー」
- 3Chromeの拡張機能「ストリームレコーダー」
- 4Firefoxの拡張機能「Video DownloadHelper」
- 5Bandicam(バンディカム)
- 6oCam
- 7Apowersoft PC画面録画フリーソフト
一方、iPhoneでストリーミンを録画するために、以下のアプリがあれば安心です。
- 1iOS11から搭載された「画面収録」機能
- 2「AirShou」
2.パソコンでストリーミング動画を録画する方法
上記紹介したストリーミング録画ソフトは、いずれもそれぞれのメリットとデメリットがあるが、どれが一番優秀するかって個人の好き嫌いに大きく左右されるので一概に言えません。
あえて言えば、Video DownloadHelperとストリームレコーダーは、HLSストリーミングも扱えるようだが、違法性のためなのか、突然消えたり、復活したり、将来的に利用できなくなる可能性が高です。
それに、一部のストリーミング動画を保存できないという報告も多いです。
拡張機能に良いものがなければ、VideoProc Converter、Bandicam、Apowersoft、ゲームバーあたりでストリーミングを安定的に扱えるものを検討するのがいいと思います。
さらに、使いやすさと出力画質と音質などを考えば、VideoProc Converter、Windows10の標準機能「ゲームバー」をおすすめします。
勿論、機能面でも使い方でもVideoProc Converterに似ているBandicamやApowersoftを試してもいいです。
① VideoProc Converterでストリーミング動画を録画する方法
- VideoProc Converterの特徴
- ➊ マウスを1回クリックするだけですぐに録画を開始するので、初心者にも使いやすいです。
- ➋ 最高解像度8Kまで、対応フレームレート120fpsまでサポートします。
- ➌ PCのデスクトップ画面全体の動きや、あるいは画面の一部の領域の動きを録画することが可能。
- ➍ 便利な編集機能も盛り込まれているので、録画した動画をお好きのように編集できます。
- ➎ ダウンロード機能も備えているので、ストリーミング配信をダウンロードして保存することが可能。
まず、上記のダウンロードアイコンをクリックして、VideoProc Converterをダウンロードします。インストール手順を完成したら、次の操作に入りましょう。
step1VideoProc Converterを起動して、ホーム画面で表示される「録画」ボタンをタップします。
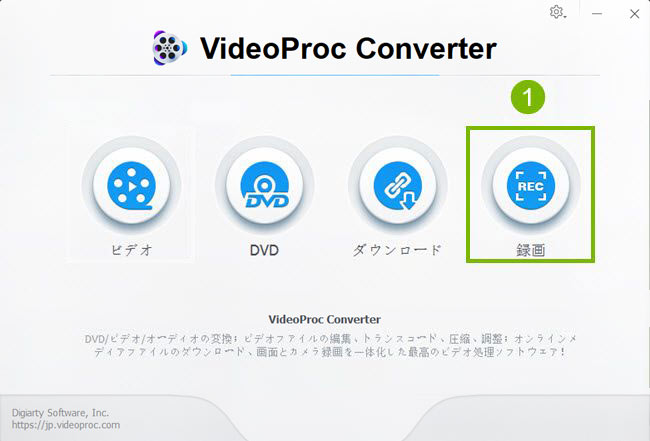
step2新しい画面最上部のメニューバーにある「画面録画」をタップします。
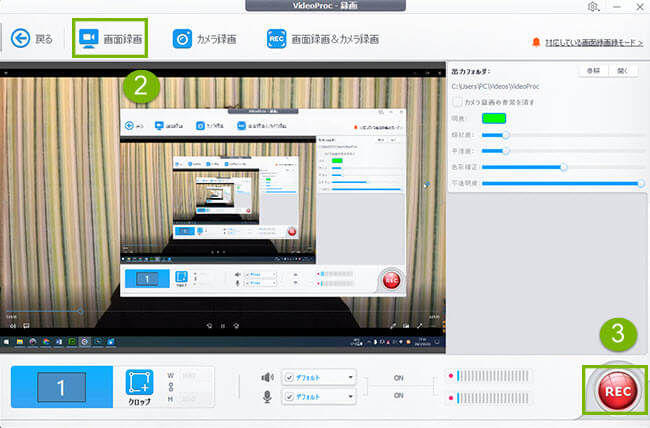
step3右下にある赤い「REC」ボタンをクリックします。すると、5秒のカウントダウンが開始され、0になると録画開始。
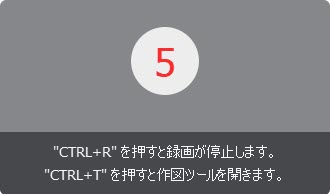
step4「Ctrl」+「R」というショートカットキーを押すと、ストリーミング録画を終了させることができます。
右上側に「出力フォルダ」のところに、「開く」をタップすれば、保存先がポップアップするので、いますぐ録画した動画を確認することができます。
これで、VideoProc Converterでストリーミング動画を録画する方法の解説が終わります。すごく簡単で誰でもすぐ使い慣れます。
② 標準機能「ゲームバー」でストリーミング動画を録画する方法
- ゲームバーの特徴
- ➊ Windows10にデフォルトで入っているキャプチャ機能で、完全無料で簡単に録画できます。
- ➋ Xboxアプリなどのゲーム画面を録画するための機能だが、ゲーム以外の画面も録画が可能。
- ➌ コピーガードを解除して動画を保存してはいないため、合法的に動画を録画できるといわれています。
- ➌ 違法性の問題で、DRMなどコピーガードによって保護されたストリーミング動画の録画には対応していません。
step1ブラウザの上で録画したいストリーミング動画のページを開いて全画面で再生させます。
step2[Windows]+[G]キーを押して、ゲームバーを起動させます。
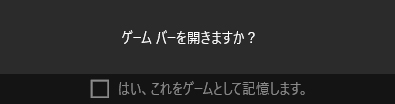
step3画面にゲームバーが表れて[ゲームバーを開きますか?」と出るので、[はい、これをゲームとして記憶します。]を選択します。
step4ゲームバーの中にある赤い丸の録画開始ボタンをクリックすると動画が撮影されます。録画のバーが表示されるが、このバーは動画に記録されないので心配ありません。
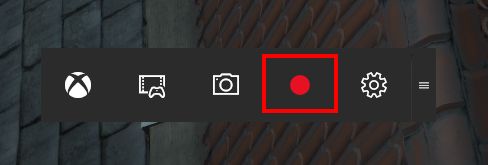
step5ストリーミング動画の録画を終了するときは、再び[Windows]+[G]キーをクリックしてゲームバーを出して、四角い停止ボタンをクリックすればOKです。
③ 高画質でストリーミング動画を録画するための設定
VideoProc Converterも、ゲームバーも、ストリーミングを録画する際に、高画質の設定が利用できます。
高画質を求めていれば、画質(品質)レベルは高画質に設定しましょう。
それに加えて、綺麗な画質を得られるように、ビットレートの数値や解像度の数値を大きくするのも手段の一つです。
一方、パソコン自体のスペックや性能は、必ずと言ってもいいほど、録画画質に影響します。
低スペックなパソコンだと、ストリーミングを録画するときカクカクしたり画質も落ちたりすることが予想できます。
また、解像度をどこまで上げられるかは、ほぼPCのグラフィック性能で決まります。
3200 x 1800に設定して録画しても、ディスプレイの表示能力が1920x1080なので、1080p相当の画質でしか見ることが出来ません。
なので、再生端末のディスプレイの性能を考えながら、解像度を選択したほうが賢明です。
iPhoneでストリーミング動画を録画方法
① iPhoneの標準機能「画面収録」でストリーミング動画を録画する方法
「画面収録」はiPhone単体で操作中の画面を簡単に録画ができる便利な機能です。
iOS 11から搭載されているので、この機能を利用するには、iOS 11およびその以降のバージョンを搭載するiPhoneが要求されています。
- iPhone 画面収録機能の特徴
- ➊ PCが必要だった作業がiPhoneのみで処理可能に
- ➋ 高画質&高音質にストリーミングを収録できます。
- ➌ その場でデータを保存&共有することが可能です。
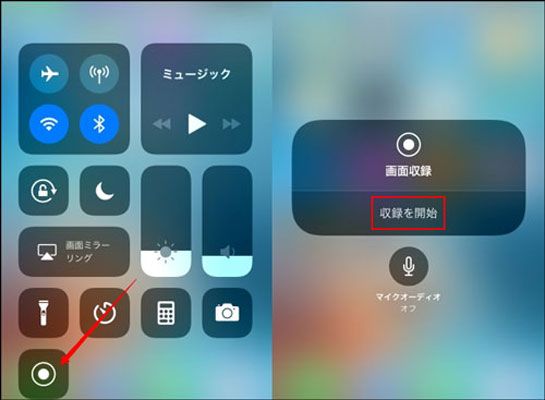
step1iPhone側でスライドでコントロールセンターを呼び出して、画面収録を押します。
3秒カウントしたのち、iPhoneでストリーミング動画を録画する作業は開始します。
録画中は画面上部に赤いバーが本体上部に表示され、画面録画中であることがユーザーにひと目で分かるような仕様になっています。
step2再度コントロールセンターを開いて、画面収録をタップすることで、録画を止めます。
録画データは写真アプリの中に保存されて、カメラで撮影した動画と同じように扱えるため、すぐに共有することができます。
- ヒント
- 初めての方なら、以下の操作で画面収録のボタンをコントロールセンターに追加する必要です。
- >iPhoneで「設定」→「コントロールセンター」→「コントロールセンターをカスタマイズ」を順でタップして、「画面収録」の横にある+をタップします。
AirShouでストリーミング動画を録画方法
AirShouとは、iPhoneで使える第三者の画面録画アプリです。
iOS 10以前のバージョンでも対応できるので、「画面収録」機能の補充手段として使用されています。
- AirShouの特徴
- ➊ 非脱獄のiPhoneでも画面録画ができます。
- ➋ 無料で利用できる上、使い方も簡単。
AirshouはAppStoreに存在しないので、WEBサイトからダウンロードする必要があります。
そして、アイフォンでAirShouを正常に起動するために、以下の通りにデバイスのアクセス許可をしてあげましょう。
- iPhone側で「一般」→「デバイス管理」→「Beijing Microchild Technology….」の順番でタップした後、信頼をタップする。
以上の準備ができたら、次に進みましょう。
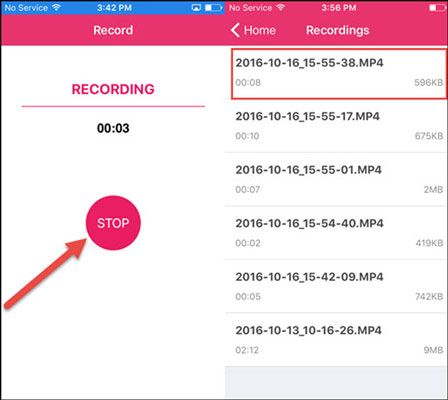
step1Airshouを起動して、トップ画面から録画をタップします。
step2次の画面でタイトル、画面の向き、解像度を選択して次のステップをクリックします。
step3コントロールセンターを開いてAirPlayをタップします。
step4AirShou(デバイス名)を選択して、ミラーリングをオンにします。
step5完了を押すと録画が開始されます。
step6録画を終了するときはAirShouへ戻り、中止をタップします。
- 注意
- このストリーミング録画アプリは音声についてはマイクしか使えません。端末内で流れている音も録音するにはPCでのミラーリングが必要となっていくとご注意ください。

streaming イープラス、YouTubeライブ、LINE、AmebaTV、ニコ生配信などのストリーミング動画を素早く手軽に録画できます。録画ファイルの画質と音質は超綺麗で、使い方はとてもシンプルで、操作で悩むことはない。