�@�A�c�C�L���X�^�挩��Ȃ������͉��H
�A�A�c�C�L���X �^��ۑ��ł��Ȃ��E����Ȃ��G���[������������@
iPhone/Android/Mac�Ńc�C�L���X�^�挩��Ȃ��H
Q1�FiPhone�Ńc�C�L���X�^�������Ȃ��B�ǂ������猩���̂��H
Q2�FPC��TwitCasting�^�悪����Ȃ��B�ȑO�͌��邱�Ƃ��ł������A�ŋ߂ɂȂ��Đݒ��m�炸�m�炸�̂����ɂ������Ă��܂����̂��B����Ȃ��Ȃ��Ă��܂����BPC�Ńc�C�L���X���C�u�^����������@����������Ă��������B
Q3�FTwitCasting�E�c�C�L���X�̉f����^��ۑ�������@�������Ă��������B�c�C�L���X�Ƃ����������T�C�g�̉f����^�悵�ĕۑ����Ă����������A������������Ȃ��B������ATwitCasting�E�c�C�L���X�^��ۑ����@��m���Ă������������A���Y�����肢�B ��L�̒ʂ�ŁA�c�C�L���X�^�挩��Ȃ����Ƃō����Ă�����͑������낤�B
�S�z���Ȃ��ŁA���̋L���ł́A�c�C�L���X���C�u�^�悪����Ȃ������A�y�уc�C�L���X �^��ۑ����@�����Љ��B
�c�C�L���X�^�挩��Ȃ��Ȃ��Ă��܂����o���������Ă���l�͑����̂ł͂Ȃ����낤���B����Ȏ��ł��A�Q�Ă��ɗ�ÂɌ�������肷��Ζ����������邱�Ƃ��ł��邾�낤�B
�����ł́ATwitCasting�^�悪����Ȃ��ꍇ�̌����ɂ��ďЉ�Ă����B
�i1�j�A�J�E���g���u���b�N���ꂽ���H
�u�A�C�e���𑗂��Ă݂�v�u�T�|�[�^�[�o�^�ł��邩�����v�ȂǂƂ������Ώ����@������B�u���b�N����Ă���ꍇ�́A�A�C�e���ꗗ���\��������ʂɂ͈���\������Ȃ��āA�T�|�[�^�[�ɓo�^����{�^�����\������Ȃ��B
�i2�j�A�v���P�[�V�������ɖ�肪���邩�ۂ��H
iPhone����c�C�L���X�^�悪����Ȃ��Ȃ������A�A�v���P�[�V�����ɂ͕s������邩������Ȃ��B���̎��ATwitCasting�A�v�����폜���čăC���X�g�[�����Ă݂Ă͂��������낤���B
�i3�j���������s����H������ׂ����H
iPhone/Android�Ńc�C�L���X �^����s���Ď���������@�͕֗������A�u������ׂ����v��u���������s����v�ȂǂƂ������g���u�����N����\��������B
������A���̏ꍇ�́A������x��ݒ肵����A�����Wi-Fi�ɐ�ւ�����AiPhone/Android�[�����ċN�������肵�āA������x�`�������W�[���Ă݂�B
�i4�j�c�C�L���X �^�����J�ɂȂ��Ă���̂��H
TwitCasting�Ř^�悳�ꂽ�R���e���c�����J�ɐݒ肵����A����Ȃ��Ȃ�B
�����g�̕����̘^�������ꍇ�́A�����I����u�^�悷��v���́u�폜����v��I��ŁA�u�^�悷��v���u���J����v/�u���J���Ȃ��v��I�ׂ�OK�B���āA���l�̘^�������ɂ́A���̕����҂����������J�^��ɐݒ肵�Ă���Ό�����B����J�ɐݒ肷��Ίς�Ȃ��Ȃ�B
�i5�j���g���̃��f�B�A�v���[���[�͘^�悳�ꂽ����̎d�l�ɃT�|�[�g���Ă��Ȃ�
�c�C�L���X �^�悪����������A�o�b�N�O���E���h�Ŏ����������l�͏��Ȃ��Ȃ����낤�B�������A�d�l��A�^��̓o�b�N�O�����h�ōĐ����邱�Ƃ��ł���B
�c�C�L���X�^�挩��Ȃ��g���u�����������邽�߂ɂ́A�d�l�����P����K�v������B
��L�̒ʂ�A�݂Ȃ��c�C�L���X���C�u�^������s����r���A���炩�̖��i�g���u���j�ɂԂ��邱�Ƃ��悭����Ǝv���B
����Ȏ��͂ǂ������v���Z�X�Ńc�C�L���X�^�挩��Ȃ����������ł���̂����Љ�Ă����B

VideoProc Converter - ���@�\�̓��揈���\�t�g
![]() �c�C�L���X�^��ۑ��͂������AYouTube�E�j�R�j�R����EFC2���C�u�Ȃǂ̓���A3D�Q�[�������EPC�̑���Ȃǂ�^��B
�c�C�L���X�^��ۑ��͂������AYouTube�E�j�R�j�R����EFC2���C�u�Ȃǂ̓���A3D�Q�[�������EPC�̑���Ȃǂ�^��B
![]() �֗��ő��ʂȕҏW�@�\��������B�^�扺����̃T�C�Y�ύX�A�t�B���^�[�A�������lj��Ȃǂ�…
�֗��ő��ʂȕҏW�@�\��������B�^�扺����̃T�C�Y�ύX�A�t�B���^�[�A�������lj��Ȃǂ�…
![]() CPU�g�p�ʂ����Ȃ��̂ŁA�c�C�L���X �^�撆�A�p�\�R���̓T�N�T�N���삷��B
CPU�g�p�ʂ����Ȃ��̂ŁA�c�C�L���X �^�撆�A�p�\�R���̓T�N�T�N���삷��B
�����\�Ŏg���₷���c�C�L���X �^��\�t�g�������߁`VideoProc Converter
�ȉ��ł́AVideoProc Converter���g���āA�c�C�L���X �^��ۑ����@��}�ŏЉ��B����ŁAiPhone/Android/PC/Mac�Ŏ����ł���B
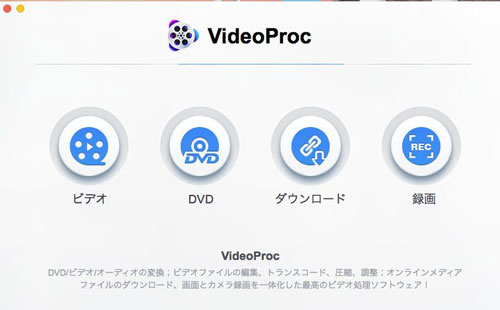
step1�F�܂��A���g���̃R���s���[�^�[�̃V�X�e���ɂ����Mac��TwitCasting�^��\�t�g��Windows��TwitCasting�^��\�t�g���_�E�����[�h���ăC���X�g�[������B
TwitCasting�^��\�t�gMac�ł�Windows�łɊւ��ẮA�^�惂�[�h����������Ă���BMac�ł�iOS�[���̉�ʂ̓�����^�悷�邱�Ƃ��ł��邪�A���i�K�ł�Windows�ł͂��̋@�\�������Ă��Ȃ������ӂ��������B
�����ł́AMac�ł��Ƃ��Ă��Љ��B
step2�F�����ɃC���X�g�[�����ꂽ��A�c�C�L���X �^��\�t�g���N�����āA���C����ʂɂ���u�^��v�A�C�R�����N���b�N���āA����^���ʂ��\�������B
step3�F�^���ʂ���ւ������A�u��ʘ^��v�i�f�X�N�g�b�v�^��j�A�J�����^��iWeb�J�����f��/�f�X�N�g�b�v��Web�J�����f�����ɘ^��j�AiPhone�iiOS�[����^��j�Ƃ������O�̘^�惂�[�h������B
�^���ʂ���ւ������A�u��ʘ^��v�i�f�X�N�g�b�v�^��j�A�J�����^��iWeb�J�����f��/�f�X�N�g�b�v��Web�J�����f�����ɘ^��j�AiPhone�iiOS�[����^��j�Ƃ������O�̘^�惂�[�h������B
�i�f�X�N�g�b�v�Ńc�C�L���X �^�摀��菇���Љ��j
Step4�F�������ł�����A�u��ʘ^��v�ƃN���b�N���āA�^���ʂ̉����ɂ���}�C�N�A�C�R�����N���b�N���āu�V�X�e���T�E���h�v��I�����āA�u�V�X�e���T�E���h�v��I�����A�u�V�X�e���T�E���h��^������ɂ͊g���@�\���K�v�ł��v�Ƃ����E�B���h�E���\�����ꂽ��A�u�C���X�g�[���v���N���b�N����B
�u�N���b�v�v���N���b�N����ƁA�^�悳����ʂ͈̔͂�ݒ肷�邱�Ƃ��ł���B
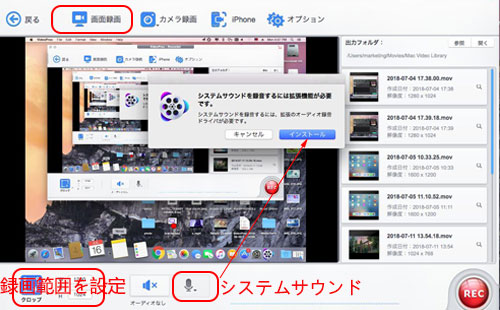
Step5�F�m�F������A�E���ɂ���uREC�v�{�^�����N���b�N�����OK�B�����̌��ł�5�������^��ł��Ȃ������ӂ��������B
�ҏW�@�\�������A�E��̐Ԃ����{�^�����N���b�N���āA�u��ʘ^��c�[���v���N���b�N���āA�^�撆�̉�ʂɃe�L�X�g�i�����j�Ȃǂ���͂��邱�Ƃ��ł���B
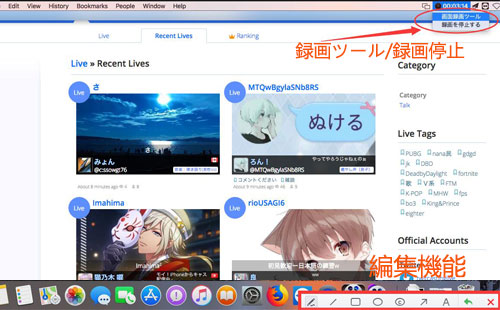
Step6�F�c�C�L���X���C�u�^���Ƃ��~���������ꍇ�A�E��̐Ԃ����{�^�����N���b�N���āu�^����~����v���N���b�N�����OK�B
�����āA�\�t�g�E�F�A��ʂ��\������A�u�o�̓t�H���_�v���u�J���v�ƃN���b�N����A��قǘ^�悳�ꂽ�c�C�L���X���C�u����t�@�C���̕ۑ��悪�J����A.mov�ƕۑ�����Ă���BVCL/QuickTime Player/5KPlayer�ȂǂŎ����ł���B
�iiPhone�Ńc�C�L���X �^�摀��菇���Љ��j
iPhone�Ńc�C�L���X ������Đ����Ȃ���AMac�ɃX�g���[�~���O���ăc�C�L���X���C�u�^����s���ꍇ�́A���̃��[�h�͂������߁B�Ⴆ�AiPhone�̃X�g���[�W�e�ʂ�ߖ�Ƃ��B
Step1�`Step3�̓f�X�N�g�b�v��ʘ^��̑���菇�Ɠ����ŁA�����ł͗�����B
Step4�FiPhone��USB�P�[�u���ł��g����Mac�R���s���[�^�[�Ɛڑ����Ȃ��ƁAVideoProc Converter��ʂ̈�ԏ�ɂ���uiPhone�v���N���b�N���āA�uiPhone���ڑ�����Ă��܂���BiPhone��USB�P�[�u���Őڑ����Ă���c�c�v�Ƃ�������ʂ��|�b�v�A�b�v����B������A���O�ɁAiPhone��Mac��USB�o�R�Őڑ����Ă����B
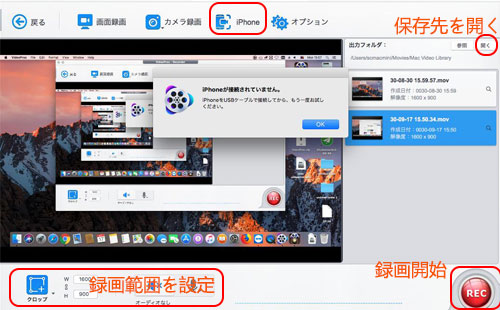
Step5�F�����Ɛڑ����ꂽ��AVideoProc Converter�̉E���ɂ���uREC�v�{�^�����N���b�N���Ă��������B����Ɠ����ɁAiPhone�z�[����ʂ���u�c�C�L���X�v�A�v���P�[�V�������J���A�^�悵�����z�M�҂̉�ʂɍs���A�E��̃A�C�R�����^�b�v����B���C�ɓ���̃��C�u������N���b�N�����OK�B����ŁAiPhone�ōĐ����Ă���TwitCasting���^�悳���B
Step6�F�c�C�L���X���C�u�^���Ƃ��~���������ꍇ�A�\�t�g�E�F�A�́uSTOP�v�{�^�����N���b�N�����OK�B
�����āA�\�t�g�E�F�A��ʂ��\������A�u�o�̓t�H���_�v���u�J���v�ƃN���b�N����A��قǘ^�悳�ꂽ�c�C�L���X���C�u����t�@�C���̕ۑ��悪�J����A.mov�ƕۑ�����Ă���BVCL/QuickTime Player/5KPlayer�ȂǂŎ����ł���B
�R���s���[�^�[�iPC�j�������Ă��Ȃ����́A�c�C�L���X�iTwitCasting�j�^��A�v���P�[�V�������悭���p���邾�낤�B
�ȉ��ł́A���܂ōł��l�C�̂���c�C�L���X���C�u�^��A�v�����Љ��B
�c�C�L���X �^��A�v���������߁FClipbox
����E���y�E�h�L�������g�Ȃ�ł�OK�̍ŋ��_�E�����[�h�A�v���B
iPhone�AiPad�ŁAAndroid������B
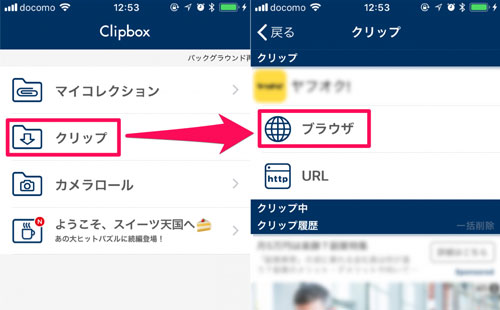
step1�FClipbox��iPhone�Ƀ_�E�����[�h���ăC���X�g�[������B��͋N�����āA���C�����j���[�Łu�_�E�����[�h�v���^�b�v����B
step2�F�u�u���E�U�v��I�����āA���C�ɓ���̔z�M�҂̘^�悳�ꂽ���C�u�z�M���J���A�c�C�L���X���C�u���Đ�����B����Ɠ����ɁAClipbox�̉E���ɂ���u�{�v�{�^�����^�b�v����B
step3�F�uAre You OK�H�v���uReally�v�ƃ^�b�v����B�����āA�ۑ���̑I����ʂ��\������A�w�肷��BOK�{�^�����N���b�N����B
step4�FTwitCasting�^�悪�J�n�B���X���҂����������B
�c�C�L���X �^��A�v���������߁F�c�C�L���X�E�r�����[
�c�C�L���X�̐l�C�������ԑg�����ł��ǂ��ł��{���ł���A�v���P�[�V�����B
iOS�ł�Android�ŗ���������B
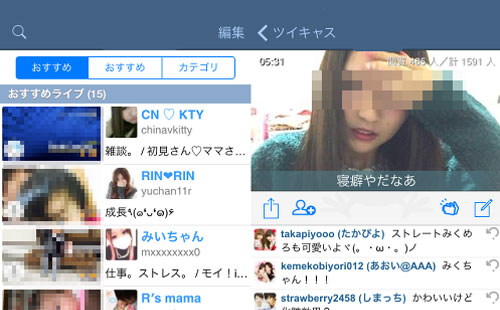
Step1�F�c�C�L���X�E�r�����[���_�E�����[�h���ăC���X�g�[������B��̓A�v�����J���A��ʂ̎w���ɏ]���Ă���Ă��������B
Step2�F��́A���C�ɓ���̔z�M���N���b�N���Ă����Ɋς邱�Ƃ��ł���B
�R�����g�@�\���t���ATwitter/Facebook�A�J�E���g�Ń��O�C��������A�c�C�L���X�A�J�E���g���쐬�ł��A�z�M�҂ɃR�����g�𑗂邱�Ƃ��\�B
�c�C�L���X �^��A�v���������߁F�L���X���N
�c�C�L���X�����A�v����u���E�U�ȂǁA���̃A�v�����N�����Ȃ���^��ł���A�v���P�[�V�����B
Android�ł����AiOS�ł͂Ȃ�
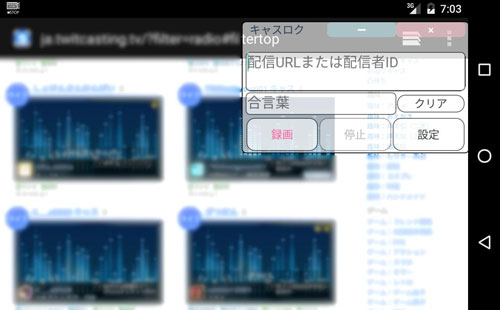
Step1�F�c�C�L���X���C�u�^��A�v���L���X���N���N������B
Step2�F�z�MURL���͔z�M��ID����͂��āA���C�ɓ���̃��C�u�z�M�����������B
Step3�F�����t���ݒ肳��Ă���z�M�ɂ͍����t����͂���B
Step4�F�^��{�^�����^�b�v�����������B
�\�t�g�E�F�AVideoProc Converter���g���ăc�C�L���X �^����s�������b�g�ɂ���
Video Proc- Windows10��Mac�œ�����L���v�`���ł���ȊO�AVideoProc Converter�ŃL���v�`�����������MKV�AMP4�AAVI�AWMV�AMP3�AM4A�AWMA�AWAV�AOGG�AAC3�AAAC���Ɨl�X�ȃt�@�C���֕ϊ�������A������J�b�g�A�N���b�v�A�g�����A�����lj��A�G�t�F�N�g�t���A�N���b�v��]�A���戳�k������AiPhone/Android/PS4/Xbox One/PSP�Ȃǂ̋@��Ɏ�荞�߂�B
�y�����ŁzPC�EiPhone��ʂ������܂ܘ^��ł���\�t�g
 4K����ҏW
4K����ҏW
�l�C4K����ҏW�`4K�����掿�̂܂�4K�����ҏW����\�t�g
 GoPro�ҏW
GoPro�ҏW
GoPro����ҏW�\�t�g���A�v���bGoPro Studio�G���[�������I
 �m�C�Y����
�m�C�Y����
���S�҂ɂ������߁I�I����̃m�C�Y��G�����ȒP��y�ɏ�������
 �C���z��
�C���z��
GoPro���戳�k���@�F�T�C�Y���������Ȃ鍂�掿��GoPro����ۑ�

Bandicam�^��ł��Ȃ��E����������Ȃ��Ƃ��̑Ώ��@

�S�[�v���ŎB���������iPhone�ɓ]���E�ۑ�������@��������
�Q�[�������ESkype�r�f�I�`���b�g��^�悷�閳�����@�I�X�X��
���p�K�� | ���菤����Ɋ�Â��\�L |�v���C�o�V�[�|���V�[ | �G���h���[�U�[�g�p�����_�� | ���ԋ�
 Copyright © 2025 Digiarty Software, Inc. All rights reserved
Copyright © 2025 Digiarty Software, Inc. All rights reserved