

�\�t�g�̋N����ʂŁu�^��v�{�^�����N���b�N������AMac�̓�����ʂ�Mac�ɐڑ����Ă���Web�J�����̉f����^��ł��܂��B
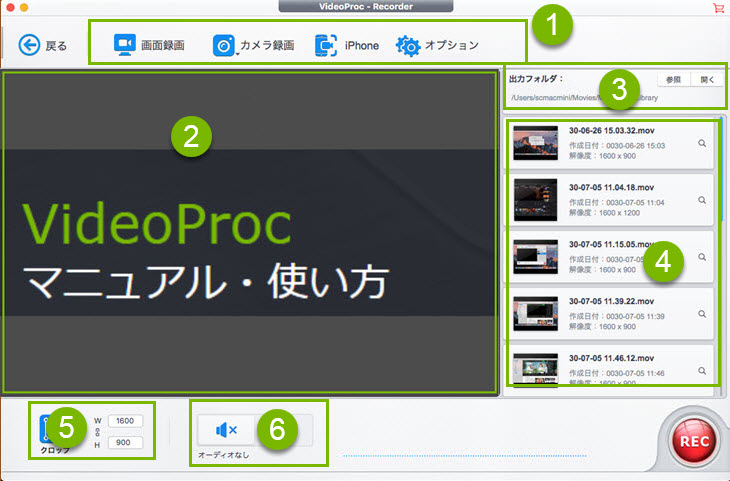
�@�@VideoProc Converter�i�����FVideoProc�j���Ή�����^������ł��B
�u��ʘ^��v�FMac�̃��j�^�[�ɕ\�����Ă����ʂ�^�悷��
�u�J�����^��v�FMac�ɓ���/�ڑ����Ă���Web�J�����f�o�C�X�ɉf���Ă���f����^�悷��
�u��ʘ^�恕�J�����^��v�FPIP�i�s�N�`���C���s�N�`���j�BMac��ʂ����łȂ��l�b�g���[�N�J�����������ɘ^�悵�A���搧��҂̗l�q���ꏏ�ɘ^�悷��
�uiPhone�v�FiPhone�̑����ʂ��������݂Ř^�悷��

�A�@�I�������^���ʁB��ʂ���ʂ�ǂݍ���ŁA�����ɉf������ʂ���ʂ�ǂݍ���Łc�Ɩ������[�v�ɕ\�����邱�Ƃ͂��邪�A����͐���ł��B�^�悷�鎞�͖��Ȃ��^�悵�܂��B�����S���������B
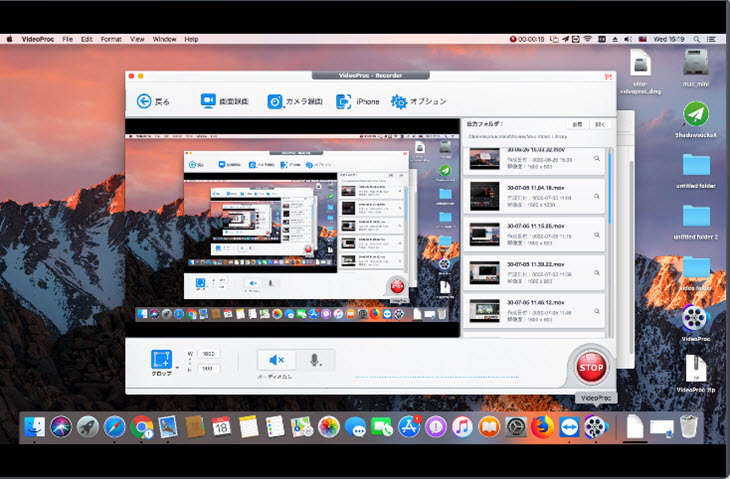
�B�@�^�悵�������ۑ�����t�H���_���u�Q�Ɓv�ɂ���ĕύX���邱�Ƃ��ł��܂��B
�u�J���v���N���b�N������A�^�擮��̕ۑ��悪�|�b�v�A�b�v���܂��B

�C�@�^�悵������̏��
�^��X�^�[�g�̎����͘^�擮��̃^�C�g���ɐݒ肳��Ă��܂��B���̃^�C�g�����_�u���N���b�N������ύX���邱�Ƃ��ł��܂��B
 ���N���b�N���Ę^�悵������t�@�C�����폜���邱�Ƃ��ł��܂��B
���N���b�N���Ę^�悵������t�@�C�����폜���邱�Ƃ��ł��܂��B
�����������^�擮���I��������u �v�̂悤�ȃA�C�R�����o�Ă��āA
�v�̂悤�ȃA�C�R�����o�Ă��āA ���N���b�N�����炻�̘^�悵����������ɍĐ����邱�Ƃ��ł��܂��B
���N���b�N�����炻�̘^�悵����������ɍĐ����邱�Ƃ��ł��܂��B
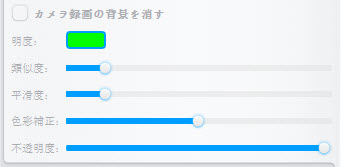
�D�@�^��͈̔͂��w�肷��N���b�v�@�\�B�u�N���b�v�v���N���b�N������A�^��͈̔͂��w��ł��܂��B
�uW�v�F�^���ʂ̕�
�uH�v�F�^���ʂ̍���
�u���v���u�N���A�v�̏��ʼn����ƁA��w�肵���^��͈͂��N���A����܂��B
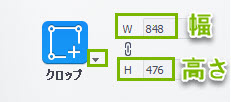
�E�@�^���̐ݒ�B�p�\�R�������̉����ƃ}�C�N�̉�����^�悷�邩�ݒ�ł��܂��B
�f�X�N�I�[�f�B�I�f�o�C�X�ƃ}�C�N�I�[�f�B�I�f�o�C�X�Ƀ`�F�b�N������/�O�����Ƃɂ���āA���̃f�o�C�X���I��/�I�t�ɂ��邱�Ƃ��ł��܂��B
�܂��A���́��A�C�R�����N���b�N������A�ǂ����̃f�X�N�I�[�f�B�I�f�o�C�X�ƃ}�C�N�I�[�f�B�I�f�o�C�X�����I���ł��܂��B

VideoProc Converter AI�̏㑤�ɂ��鎕�ւ́u�I�v�V�����v�A�C�R�����N���b�N���Ă���^��̐ݒ��ʂɓ���܂��B
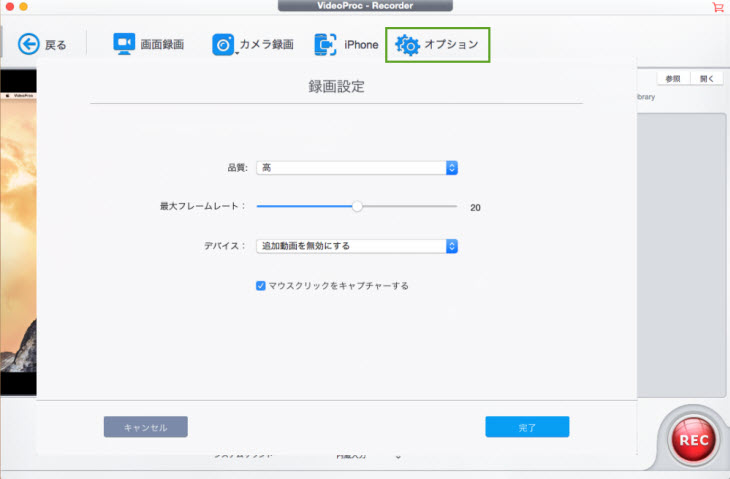
���@�^�悵������̉掿���J�X�^�}�C�Y�ł��܂��B�u�����v�Ȃ�掿�𑽏��]�����Ȃ���t�@�C���T�C�Y���k�߂Ę^�悵�܂��B
�u���v�Ȃ疳�ō��掿�ƍ������Ř^�悵�܂��B

���@�ő�t���[�����[�g���E�Ƀh���b�O&�h���b�v�������قlj掿�������Ȃ�܂��B
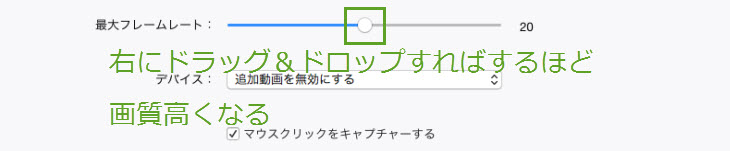
���@�f�o�C�X�FMac��ʂ�^�悷�鎞�A�E�F�u�J�������g�����g��Ȃ����A�ǂ����̃E�F�u�J�������g�����I���ł��܂��B
���@�}�E�X�N���b�N���L���v�`���[����F������`�F�b�N����ƁAMac��ʂ�^�悷�鎞�A�}�E�X�̃J�[�\���̈ʒu���ꏏ�ɘ^�悵�܂��B
�@�@��̃��j���[�o�[�ɂ���u��ʘ^��v���N���b�N���Ă��������B

�A�@��ʂ̈ꕔ������^�悵�����ꍇ�A�u�N���b�v�v���N���b�N���ă}�E�X�Ř^�悵����������I�����āA ���N���b�N������^��͈͂��I������܂��B
���N���b�N������^��͈͂��I������܂��B
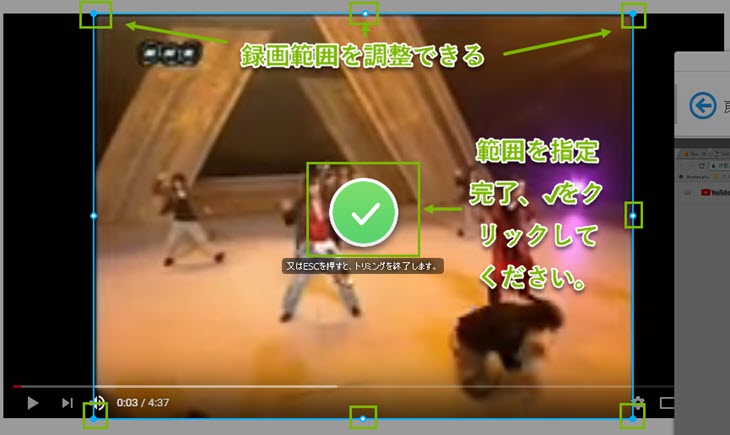
�A�@�^���̐ݒ�BMac�����̉����ƃ}�C�N�̉�����^�悷�邩�ݒ�ł��܂��B
�f�X�N�I�[�f�B�I�f�o�C�X�ƃ}�C�N�I�[�f�B�I�f�o�C�X�Ƀ`�F�b�N������/�O�����Ƃɂ���āA���̃f�o�C�X���I��/�I�t�ɂ��邱�Ƃ��ł��܂��B
�܂��A���́��A�C�R�����N���b�N������A�ǂ����̃f�X�N�I�[�f�B�I�f�o�C�X�ƃ}�C�N�I�[�f�B�I�f�o�C�X�����I���ł��܂��B

�B�@�E���ɂ���Ԃ��uREC�v�{�^�� ���N���b�N�����p�\�R����ʘ^��X�^�[�g�I
���N���b�N�����p�\�R����ʘ^��X�^�[�g�I
�C�@VideoProc Converter AI�̃\�t�g��ʂɖ߂�A�E���ɂ���Ԃ��uSTOP�v�{�^�� �������ƁA�^��^�X�N���I�����܂��B
�������ƁA�^��^�X�N���I�����܂��B
Web�J������Mac�ɐڑ�����K�v������܂��B
�@�@��̃��j���[�o�[�ɂ���u�J�����^��v���N���b�N���Ă��������B
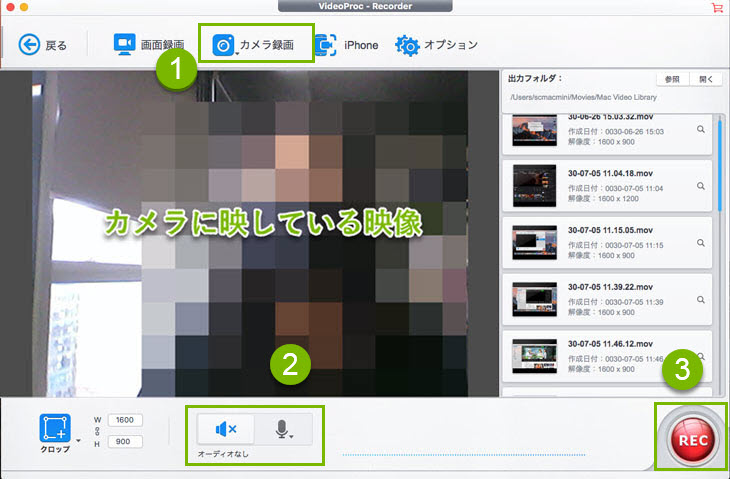
�A�@�^���̐ݒ�BMac�����̉����ƃ}�C�N�̉�����^�悷�邩�ݒ�ł��܂��B
�f�X�N�I�[�f�B�I�f�o�C�X�ƃ}�C�N�I�[�f�B�I�f�o�C�X�Ƀ`�F�b�N������/�O�����Ƃɂ���āA���̃f�o�C�X���I��/�I�t�ɂ��邱�Ƃ��ł��܂��B
�܂��A���́��A�C�R�����N���b�N������A�ǂ����̃f�X�N�I�[�f�B�I�f�o�C�X�ƃ}�C�N�I�[�f�B�I�f�o�C�X�����I���ł��܂��B

�B�@�E���ɂ���Ԃ��uREC�v�{�^�� ���N���b�N�����p�\�R����ʘ^��X�^�[�g�I
���N���b�N�����p�\�R����ʘ^��X�^�[�g�I
�C�@VideoProc Converter AI�̃\�t�g��ʂɖ߂�A�E���ɂ���Ԃ��uSTOP�v�{�^�� �������ƁA�J�����^��^�X�N���I�����܂��B
�������ƁA�J�����^��^�X�N���I�����܂��B
�����ł́A��̕\������������܂��B
A : Web�J�����̉f����Mac��ʂ̏�ɕ\�����Ę^��
���̋@�\���g������AMac�̓�����ʂ�Web�J�����ɉf�����f������̉f���ɘ^��ł��܂��B�Q�[�������҂ɂ��̋@�\�����E�߂��܂��B
B : Mac��ʂ�Web�J�����̉f���̏�ɕ\�����Ę^��
�@
�@�@��̃��j���[�o�[�ɂ���u�J�����^��v�̎O�p�`���N���b�N���Ă���u��ʘ^�恕�J�����^��v�������Ă��������BVideoProc Converter AI��Mac��ʂ̏���ǂݍ���A�p�\�R���ɓ��ڂ��Ă���Web�J�������J���AMac��ʂ̏�ɁAWeb�J�����ɉf���Ă���f����\�����܂��B
�A�@��ʂ̈ꕔ������^�悵�����ꍇ�A�u�N���b�v�v���N���b�N���ă}�E�X�Ř^�悵����������I�����āA ���N���b�N������^��͈͂��I������܂��B
���N���b�N������^��͈͂��I������܂��B
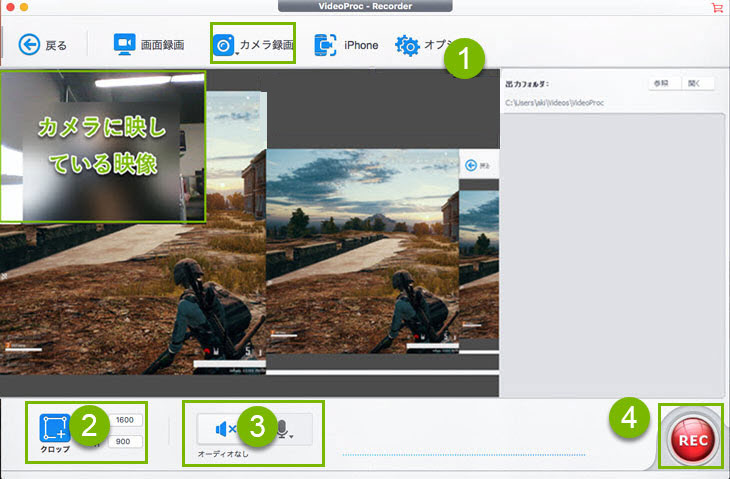
�B�@�^���̐ݒ�BMac�����̉����ƃ}�C�N�̉�����^�悷�邩�ݒ�ł��܂��B
�f�X�N�I�[�f�B�I�f�o�C�X�ƃ}�C�N�I�[�f�B�I�f�o�C�X�Ƀ`�F�b�N������/�O�����Ƃɂ���āA���̃f�o�C�X���I��/�I�t�ɂ��邱�Ƃ��ł��܂��B
�܂��A���́��A�C�R�����N���b�N������A�ǂ����̃f�X�N�I�[�f�B�I�f�o�C�X�ƃ}�C�N�I�[�f�B�I�f�o�C�X�����I���ł��܂��B

�C�@�E���ɂ���Ԃ��uREC�v�{�^�� ���N���b�N�����p�\�R����ʘ^��X�^�[�g�I
���N���b�N�����p�\�R����ʘ^��X�^�[�g�I
�D�@VideoProc Converter AI�̃\�t�g��ʂɖ߂�A�E���ɂ���Ԃ��uSTOP�v�{�^�� �������ƁAPIP�̘^��^�X�N���I�����܂��B
�������ƁAPIP�̘^��^�X�N���I�����܂��B
�@�@iPhone�iiPad/iPod���Ή��\�j��USB�P�[�u���o�R��Mac�ɐڑ�����B�ڑ�������AiPhone���̃��b�N���������āu�M���v���^�b�v�����OK�BVideoProc Converter AI��iPhone��ʂ̏���ǂݍ���AMac�ɓ��ڂ��Ă���Web�J�������J���AMac��ʂ̏�ɁAWeb�J�����ɉf���Ă���f����\�����܂��B
�A�@��̃��j���[�o�[�ɂ���uiPhone�v���N���b�N���Ă��������BVideoProc Converter AI�ł�iPhone���F�����ꂽ��A���g����iPhone�̑����ʂ�Mac�ɉf���܂��B
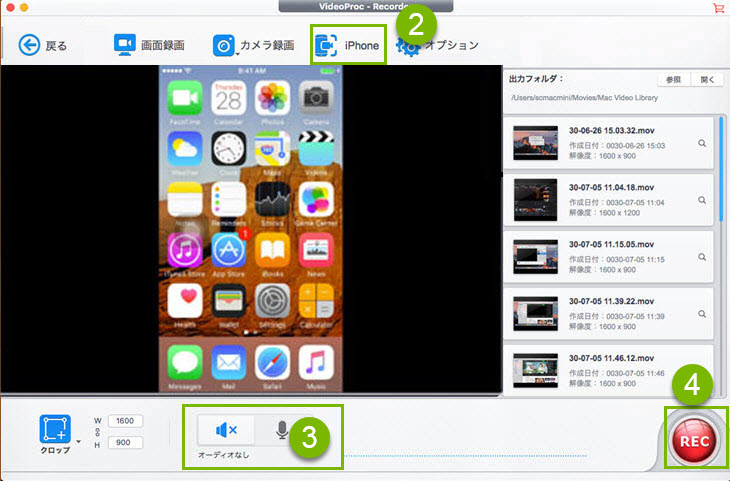
�B�@�^���̐ݒ�BiPhone�����̉�����^�悷�邩�ݒ�ł��܂��B
�f�X�N�I�[�f�B�I�f�o�C�X�ƃ}�C�N�I�[�f�B�I�f�o�C�X�Ƀ`�F�b�N������/�O�����Ƃɂ���āA���̃f�o�C�X�I�[�f�B�I���I��/�I�t�ɂ��邱�Ƃ��ł��܂��B
�܂��A���́��A�C�R�����N���b�N������A�ǂ����̃f�X�N�I�[�f�B�I�f�o�C�X�ƃ}�C�N�I�[�f�B�I�f�o�C�X�����I���ł��܂��B

�C�@�E���ɂ���Ԃ��uREC�v�{�^�� ���N���b�N����iPhone��ʘ^��X�^�[�g�I
���N���b�N����iPhone��ʘ^��X�^�[�g�I
�D�@VideoProc Converter AI�̃\�t�g��ʂɖ߂�A�E���ɂ���Ԃ��uSTOP�v�{�^�� �������ƁAiPhone�̘^��^�X�N���I�����܂��B
�������ƁAiPhone�̘^��^�X�N���I�����܂��B
�摜�E����E�������ׂđΉ��IAI���ڂ̖��\�N���G�C�e�B�u�c�[��
���p�K�� | ���菤����Ɋ�Â��\�L |�v���C�o�V�[�|���V�[ | �G���h���[�U�[�g�p�����_�� | ���ԋ�
 Copyright © 2025 Digiarty Software, Inc. All rights reserved
Copyright © 2025 Digiarty Software, Inc. All rights reserved
