【無料・高画質】ゲーム実況動画編集のやり方は?作成方法(録画→編集→投稿)、コツや手順を紹介

ゲーム実況動画編集を始めてみたいと考えている方の中には、「ゲーム実況で利用できる無料のおすすめ動画編集ソフトは何か」「ゲーム実況動画編集にはどのような編集方法があるのか」「ゲーム実況動画を高画質で編集するためのポイントとは何?」などの疑問を持たれている方もいるかもしれません。
そこで今回は、ゲーム実況動画を編集する方法(無料・高画質)、基本的な流れ(ゲーム録画→編集→SNSに投稿)とポイント・コツ、やり方を詳しく解説していきたいと思います。
ゲーム実況動画編集を始めてみたいと考えている方は、ぜひ本記事を参考にしてみてください。

豊富な読み込みフォーマット(動画/音声/画像/字幕)
直感的な設計で操作しやすい音声・動画編集
多彩なツール、編集スタイル、エフェクトを搭載
カラーコレクションとオーディオ編集が可能
GPUハードウェアアクセラレーションに対応、作業を快適に!
何をやる?ゲーム実況動画編集の基本的な流れを解説!
ゲーム実況をやっている人なら、毎回一度必ず行わなければならないゲーム実況動画編集。「初めてのゲーム実況動画編集で、どうやって編集すればいいのか分からない」という人もいれば、「どんなゲーム実況動画編集ソフトを使えば良いのか。または、スムーズに編集できる流れを知りたい」という人もいるのではないでしょうか。
ゲーム実況動画編集をスムーズに行うには、適当なソフトウェアを使うことが大切です。ゲーム実況動画編集の流れは、およそ下記の3つのステップに分かられます。
- 流れ1、ゲーム録画
ゲーム実況動画の作りでは、まず初めにゲーム実況を録画するのが不可欠です。それと同時に、ゲーム実況におすすめのPC画面録画ソフトを事前にダウンロード・インストールする必要があります。
ゲーム実況録画ソフトと言えば、各種各様があります。各ソフトの搭載する機能、動作の軽さ、録画モードなどを比較しながら、使用用途に合わせて選択してください。
今最も人気のあるゲーム実況録画ソフトは、「OBS Studio」「ロイロ ゲーム レコーダー」などです。
- 【OBS Studio】
- Windows・macOS両方で動作できるPC画面録画フリーソフトです。
- 最大な特徴は、出力されるファイル形式(MP4/FLV/MOV/MKV/TS/M3U8)も多くて、リアルタイムなエンコードとブロードキャスティング(配信)ができることです。
- 日本語に対応して、録画した動画にはウォーターマークも入りません。
- デメリットと言えば、設定は複雑で、ゲーム実況動画を録画する途中、スクリーンショットできない点です。
- 【ロイロ ゲーム レコーダー】
- Windowsしか動作できないPC画面録画フリーソフトです。
- 複雑な設定は不要で、使い勝手が良くて、制限なし・ウォーターマークなしでゲーム実況動画を録画することが可能です。
- 最大な特徴は、マイクで自分の声とゲームの音声をミックスして録音するところです。
- 一つ残念なのは、録画範囲を自由に指定できないことです。
- 流れ2、動画編集
次は、録画したゲーム実況動画を編集します。必要なものは編集ソフトです。編集ソフトの選びはパソコンの種類とスペック、ソフトの機能・操作性によって選択してください。ゲーム実況動画の編集に関しては、下記の内容を確認していきましょう。
- 【初心者向け:VideoProc Vlogger】
- 完全無料の動画編集ソフトです。Windows・macOS両方で動作できます。
- サポートされているフォーマット(動画・音声・画像形式)が多く、基本的な編集機能(カット/テロップ/エフェクト/トランジションなど)を持ち、初心者でもゲーム実況動画を簡単に編集できます。
- 専門的で高度な編集機能はなし、初心者にオススメです。
- 【中級者〜上級者向け:DaVinci Resolve】
- 完全無料の動画編集ソフトですが、PCのスペックが低いと、編集がスムーズに進められません。
- 高機能なので、カット/テロップなどといった基本的な編集機能を持つ他、高度的な編集機能も盛りだくさんです。自由にカスタマイズでき、ゆっくり実況動画を簡単に編集・作成できます。最大な特徴は、カラーグレーディング機能が充実しているところです。
- 編集の自由度が高すぎで、中級者〜上級者にオススメです。
- 流れ3、配信サイトに投稿
最後に編集したゲーム実況動画をYouTube・ニコニコ動画・ビリビリ動画・ミラティブ・Twitch・OPENRECなどのゲーム実況の配信サイトに投稿してください。
- 注意
- 配信する前、必ずプラットフォームの配信ルールを確認しておき、ゲームの著作権侵害(ゲーム/BGMの音楽素材/ゲームの音声・曲など)にならないように行ってください。
【無料・高画質】ゲーム実況動画編集のポイントとコツ
スムーズにゲーム実況動画を編集するにはどうしたらよいのでしょうか。ゲーム実況動画編集にはコツとポイントがあります。それらポイントとコツを把握できたところで、実際に操作する上で効果を高めます。
- コツ1、基本的な編集機能を活用する
ゲーム実況動画編集時、基本的な編集機能を活用するのが一般的です。要らない部分をカット、テロップを入れ、BGM・効果音を入れ、トランジション・エフェクト・ズームイン・ズームアウトを追加、オープニングを作り、画面にエフェクトをかける、という作業です。
読むのが簡単ですが、実際やってみると複雑だと思います。例えば、素材の選び方(著作権フリー)、再生時間の把握(30分以内)、素材に合うエフェクト・BGM・字幕の選択、切り替え効果の追加など。
- コツ2、音声・音量バランス
ゲームの音声、ゲームのBGMや効果音、実況者の音声、キャラクターのボイスのバランスをとることです。基本的には、実況者の音声の方がゲーム音やゲームのBGMや効果音より大きいです。
それはつまり、面白さよりも、ゲーム実況が何を言っているのか視聴者が快適に聞き取れる動画に仕上げるのが最優先です。
BGMの音量は話し声より20dBほど低く設定して、約-25dBから-30dBまでに設定すればOKです。
効果音(SE)の音量は-5dBに設定するのが一般的です。視聴者のために邪魔にならないように設定すればOKです。
ナレーションなどの音声はできるだけ-5dBから-15dBまでに設定すればOKです。
- コツ3、タイトルの付け方
編集したゲーム実況動画のタイトルの付け方も重要です。目を引くタイトルを付ければ、新視聴者を獲得しやすくなり、再生数も更に伸ばすかもしれません。
簡単に言えば、引きが強いキーワードを使ったり、インパクトのある画像を使ったり、フォントサイズ・カラーを見やすく設定するのが重要です。
もっと多くのポイントとコツを知りたい方は、下記の記事を参考にしてみてください。
【実践編】初心者向け!ゲーム実況動画編集のやり方・操作手順
それではいよいよ初心者でも簡単に操作できるゲーム実況動画編集のやり方(VideoProc Vloggerを例として)について解説していきましょう。基本的な流れを理解しておくことで、無料・高画質で編集を進められます。
Step1:素材を読み込む
VideoProc Vloggerを起動したら、[ +新規プロジェクト ] →[ + ]の順をクリックして、PCから録画したゲーム実況動画をソフトウェアに読み込みます。
その後、[ メディア ]から読み込んだゲーム実況の動画ファイルをタイムライン上の[ 動画トラック ]にドラッグ&ドロップします。
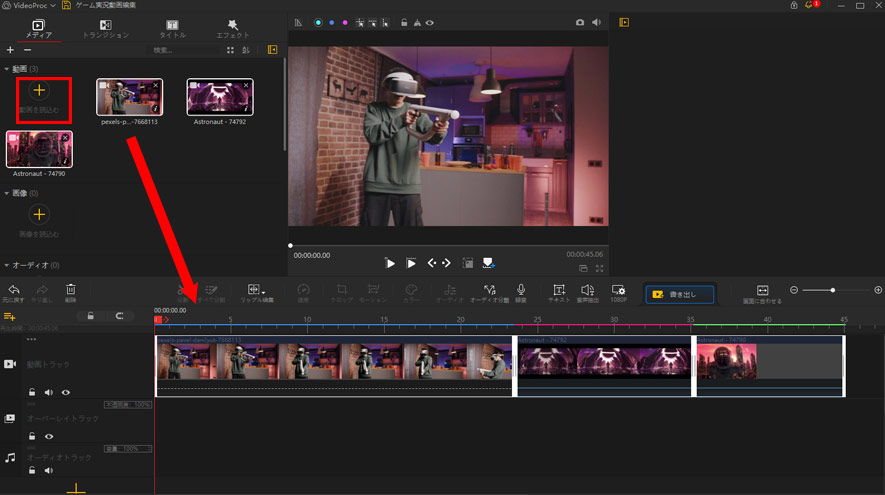
Step2:ゲーム実況動画を自由に編集する
タイムライン上に配置しているゲーム実況動画を選択した状態で、VideoProc Vloggerの機能を活用して、自由に編集(トリミング/ノイズ除去/色調整/速度制御/クロップなど)していきましょう。
- ❶、要らない部分をカットする
- テンポの良い動画を目指して、視聴者を飽きさせないように、ゲーム実況動画の要らない部分をカットするのが基本的です。殆どの実況動画の長さは15〜30分位です。
タイムラインに配置しているゲーム実況動画を選択した状態で、赤い縦線をカットしたい部分の開始時刻に移動させて、[ ツールバー ]の[ 分割 ]をクリックしてください。
次は、赤い縦線をカットしたい部分の終了時刻に移動させて、[ ツールバー ]の[ 分割 ]をクリックしてください。
それで、ゲーム実況動画クリップが三つのパートになり、カットしたい部分を選択して、キーボードの[ Delete ]キーを押して、選択した部分が削除されます。
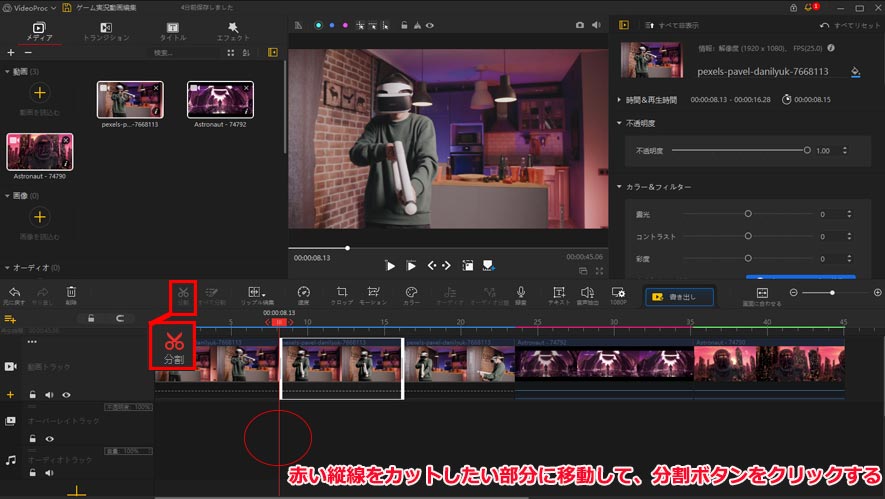
- ❷、トランジションを入れる
- ゲーム実況動画が分割・カットされた後、残したパートは自動的に繋ぎますが、前のカットから後ろのカットへスムーズに画面が切り替わるために、トランジションを入れる必要があります。
左上部の[ トランジション ]をクリックして、ドロップリストが表示されます。トランジションをダブルクリックすると、[ ビューア ]では出力効果をプレビューできます。
そこでお気に入りのトランジション効果を見つけて、タイムライン上に配置している二つのクリップ間の切れ目にドラッグして、追加できます。
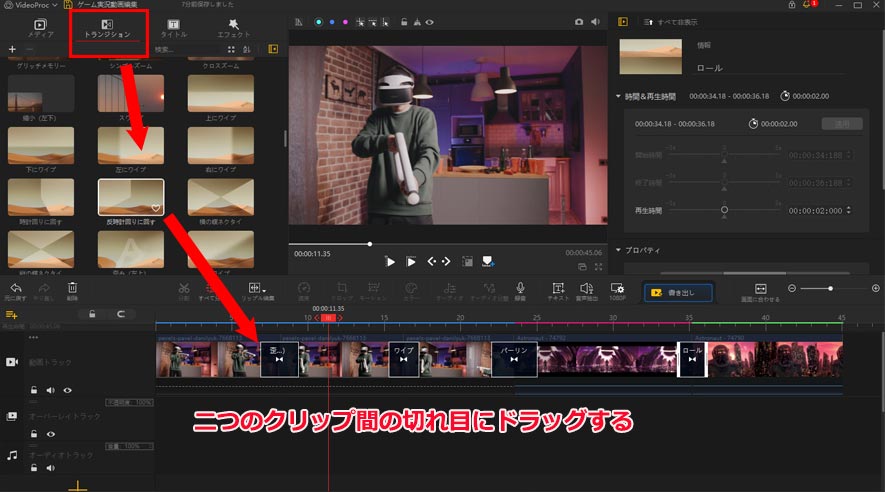
- ❸、テロップを入れる
- 視聴者がゲーム実況動画の内容をよく理解するために、最適なテロップを入れる必要があります。ゲーム実況動画の内容に合わせて、適したフォントの種類、色、サイズを選択して、ゲーム動画の雰囲気を高められ、視聴者に印象を残りやすくなります。
タイムライン上に配置している動画クリップを選択した状態で、左上部の[ タイトル ]をクリックして、ドロップリストが表示されます。スタイルをダブルクリックすると、[ ビューア ]では出力効果をプレビューできます。
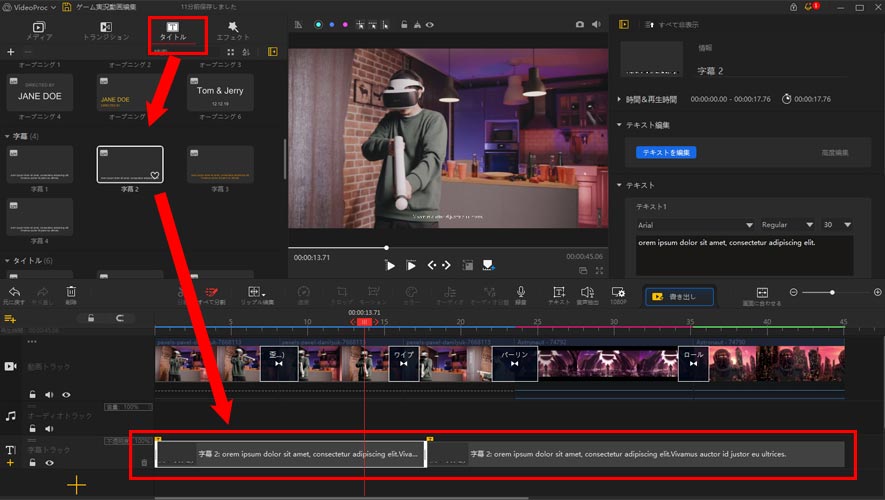
そこでお気に入りの効果を見つけて、タイムライン上の字幕トラックにドラッグして、追加します。この字幕クリップを選択した状態で、右上部の[ インスペクタ ]の[ テキスト編集 ]の[ テキストを編集 ]をクリックして、テキストを自由に入力して、テキストのスタイル(色・フォント・サイズ・表示位置・間隔・シャドウなど)を自由に変更することが可能です。
確認した後、[ 適用 ]ボタンをクリックしてください。
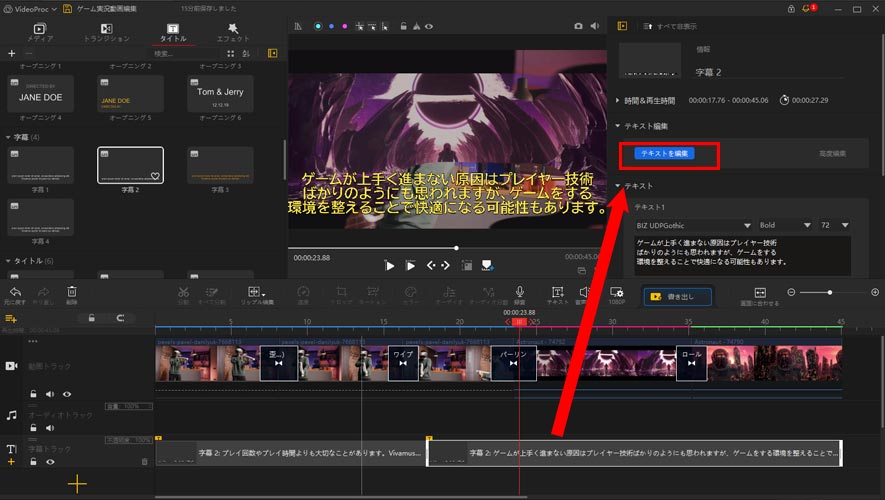
- ❹、BGM・効果音を追加する
- テロップと同様、ゲーム実況に適当なBGMや効果音を追加することで、ゲームの雰囲気が高められ、プレイ中の喜び・驚きなどの気分や感情をより臨場感を持って視聴者に伝えられます。場の雰囲気を作る効果もあります。🧐 ゲーム実況のBGMおすすめ(著作権フリー)>>
インターネット上では無料の著作権フリー素材が配布されていて、様々なジャンルがあり、プレイするゲームに合うBGMを見つけてPCに保存しましよう。
VideoProc Vloggerの左上部の[ メディア ]の[ + ]をクリックして、PCに保存しているゲーム実況のBGMまたは効果音を選択してソフトに読み込んでください。
BGMや効果音がメディアライブラリーに読み込まれた後、タイムラインの[ オーディオトラック ]までにドラッグしてください。
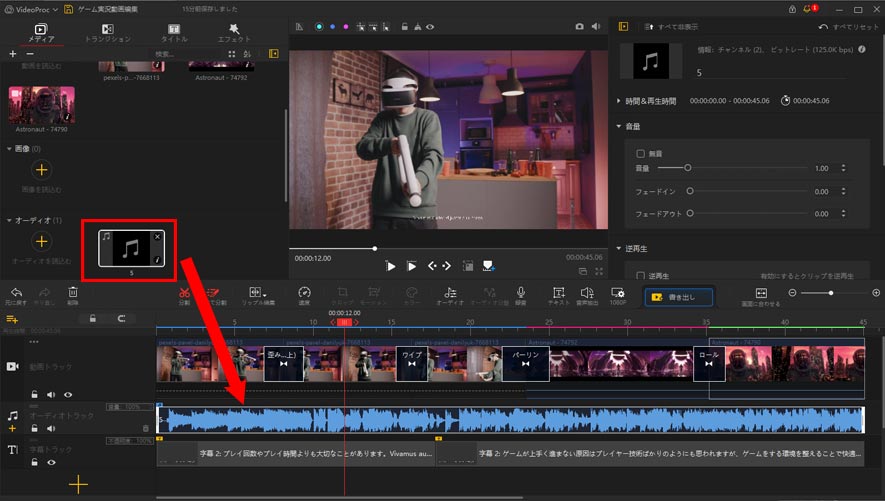
VideoProc Vloggerには録音機能を持ち、パソコンのマイクを利用してナレーションを録音することが可能です。
やり方も簡単で、赤い縦線をナレーションを追加したい位置に移動させて、[ ツールバー ]の[ 録音 ]をクリックして、中央部にある赤い[ マイク ]アイコンをクリックして録音します。
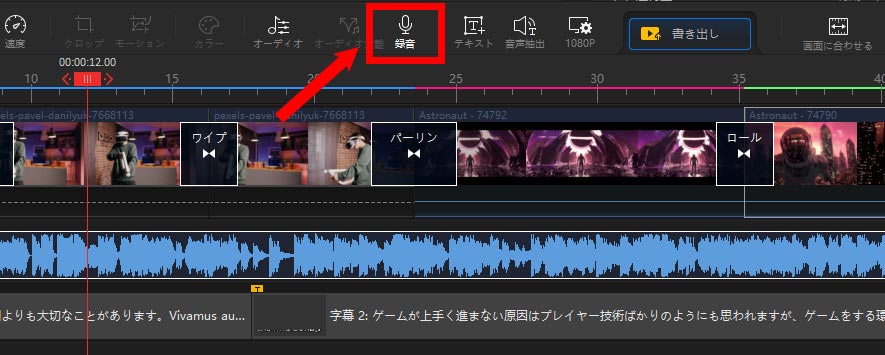
完了したら、録音したナレーションがタイムライン上のオーディオトラックに配置されています。後は、ナレーションの長さなどを自由に調整できます。
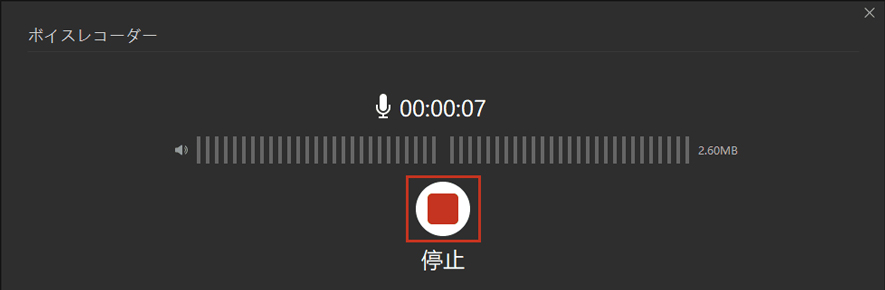
- ❺、音量を調整する
- ゲーム音量とマイク音量のバランスを取って、視聴者にとって聴きやすい動画となります。だから、ゲームのジャンル(ホラーゲーム・アドベンチャーゲーム・シミュレーションゲーム)によって、マイク音量またはゲーム音量を上げてみてください。
先ほどタイムライン上に配置している音声クリップ(BGM・効果音・ナレーション)を選択した状態で、右上部の[ インスペクタ ]では音量・フェードイン・フェードアウト、長さ、速度などを自由にカスタマイズできます。
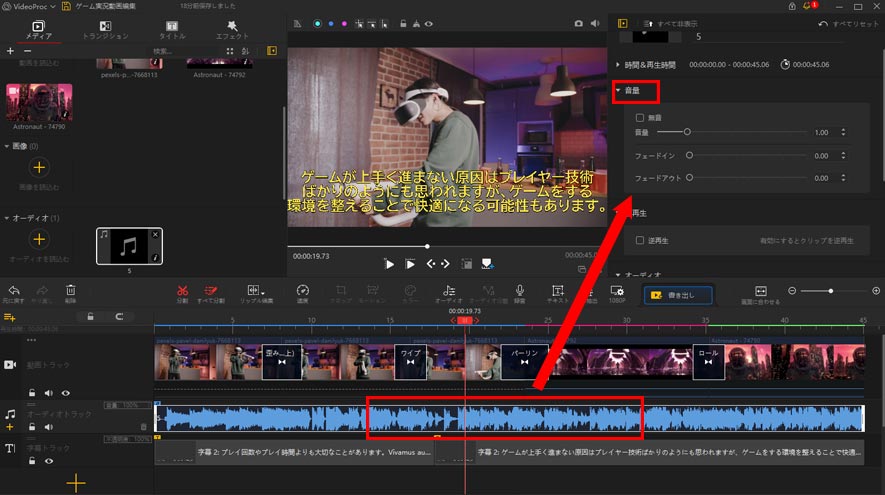
- ❻、高度な編集機能を活用する
VideoProc Vloggerは豊富な編集機能を持つため、ゲーム実況動画の再生速度(倍速・スローモーション・逆再生など)を変更したり、再生画面内を部分的に拡大・縮小(ズームイン・ズームアウト)したり、PIPを作成したり、エフェクト・フィルターを追加したり、オープニングとエンディングを作ることができます。
Step3:編集したゲーム実況動画を書き出す
編集効果を確定した後、ツールバーの[ 書き出し ]ボタンをクリックしてください。編集したゲーム実況動画を書き出します。
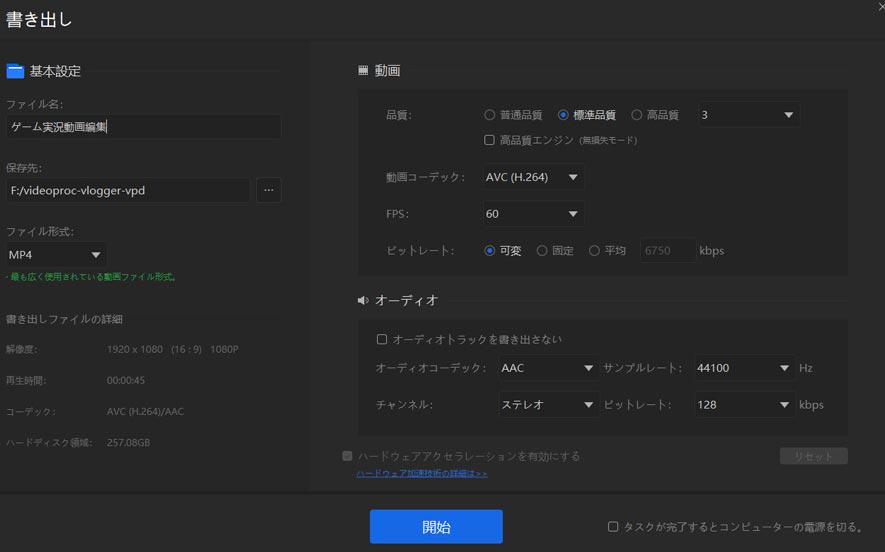
まとめ
今回はゲーム実況動画編集のやり方や、基本的な流れ(録画→編集→投稿)とポイント・コツについてご紹介しましたが、いかがでしたか。ゲーム実況動画の編集方法は複数ありますが、この記事では初心者向けの動画編集フリーソフトVideoProc Vloggerを活用して作ります。中級者または上級者なら、フリーソフトのAviUtl(Windowsだけ対応)、iMovie(macOSだけ対応)、DaVinci Resolve(Windows・macOS対応済み)、有料ソフトのAdobe Premiere Pro、Final Cut Pro、Wondershare FilmoraXをお試しください。
使用用途に合わせて、最適な編集ソフトをご活用いただければ、より効果的なゲーム実況動画を作成することができるため、チャンネル登録者を増やすことにもお役立ていただけるでしょう。
まずは、正しい流れとコツを理解して、日ごろから繰り返し実践することで確実にステキなゲーム実況動画を編集・作成できます。
さらに詳しく
 HOME
HOME この記事のライター:スズキ
この記事のライター:スズキ












