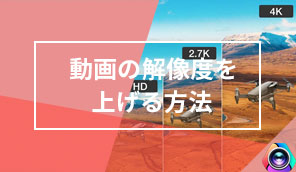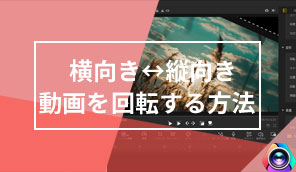動画にナレーションを追加する方法|VideoProc Vlogger使い方
難易度

自分で制作/撮影した動画にナレーションを追加することで、視聴者の関心を引き付け、こちら側が伝えたいメッセージを聴覚に訴えかけてくれることができ、動画全体の質を高めることができます。
今回は、無料動画編集ソフト「VideoProc Vlogger」を使って動画にナレーションを追加する方法を紹介します。
VideoProc Vloggerで動画にナレーションを追加する方法
- Step1.動画をタイムラインに追加
VideoProc Vloggerを起動し、新規プロジェクトを作成してから、[ メディア ]の[ + ]アイコンで素材動画ファイルを読み込んだ後、動画を下のタイムラインの[ 動画トラック ]にドラッグ&ドロップします。
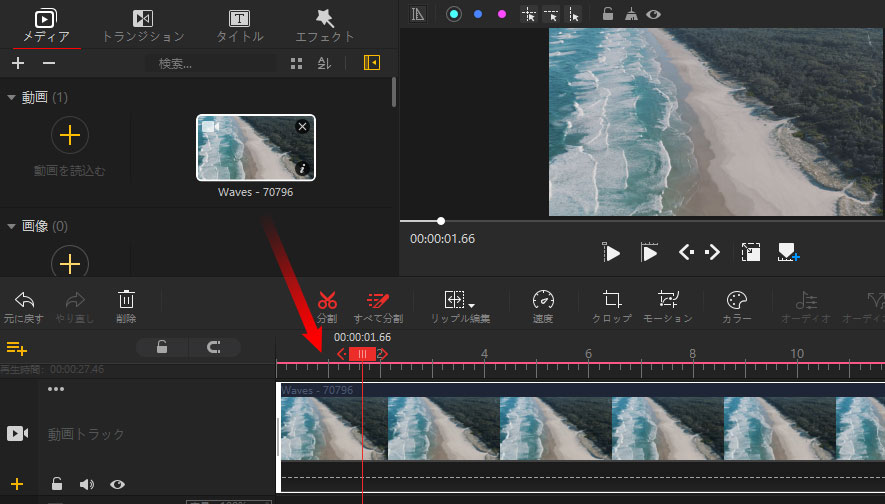
- Step2.ナレーション録音を行う
タイムライン上のスライドバー(赤い縦線)をナレーション追加したい部分の開始位置にドラッグしてから、ツールバーにある[ 録音 ]をクリックします。そして表示された画面で、中央にあるマイクマークをクリックしてナレーションを吹き込みます。
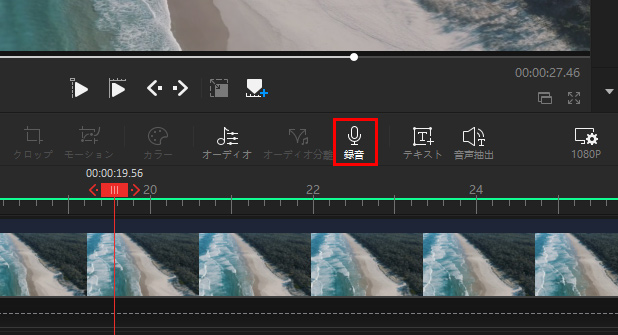
ナレーション録音が終わったら、[ 停止 ]ボタンをクリックして[ 保存 ]をクリックすると、録音したナレーションがイムラインの音声トラックに追加されます。
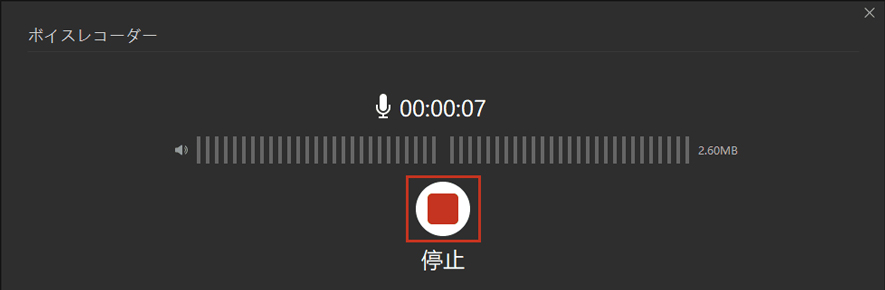
- メモ
- パソコンのマイクを使ってナレーションを録音できます。内蔵のマイクがない場合は、外付けのマイクやオーディオ機器などの録音機器が必要になります。
- Step3.録音したナレーションを編集
ナレーションの音声を入れたい場所に移動させ、ツールバーにある[ 速度 ]をクリックしてナレーションの再生速度を変更でき、右クリックしてナレーションを分割したり、削除したり、フェードイン・アウトなどをお好みで調整できます。
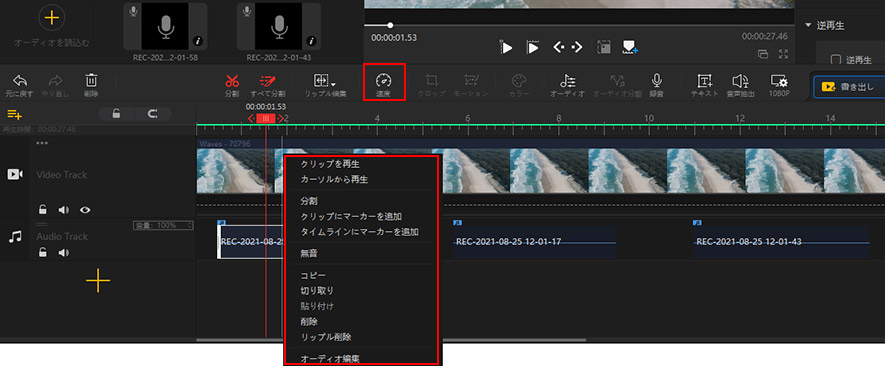
- Step4.動画を出力
ナレーションの音声を動画に追加した後、[ 書き出し ]ボタンをクリックすることで、動画をパソコンに保存することができます
このように、VideoProc Vloggerを使えば、誰でも簡単にナレーションパソコンに追加できます。
さらに詳しく