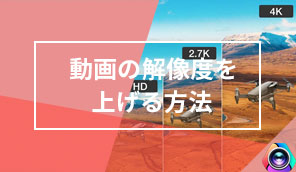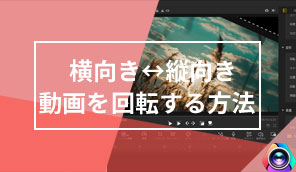動画にBGMを追加する方法|VideoProc Vlogger使い方
難易度

動画に適切な音楽を追加することで、動画の雰囲気を変えたり、視聴者の共感を呼び込んだりなどさまざまなメリットがあります。そのため、動画制作を行う際に、BGMの追加が非常に重要な要素の一つとなっています。
今回は無料動画編集ソフト「VideoProc Vlogger」を使って、動画にBGMや好きな音楽を追加する方法を紹介します。操作が簡単で、初心者の方でも雰囲気の違う動画をすぐに作成できます。
※お使いのOSに該当する[ VideoProc Vlogger ]バージョンをダウンロードしてインストールしてください。
動画にBGMを追加する方法
ステップ1.動画をタイムラインに追加
VideoProc Vloggerを起動したら、 [ +新規プロジェクト ] →[ + ]の順をクリックすることで動画ファイルを読み込んだ後、タイムラインの[ 動画トラック ]にドラックして追加します。
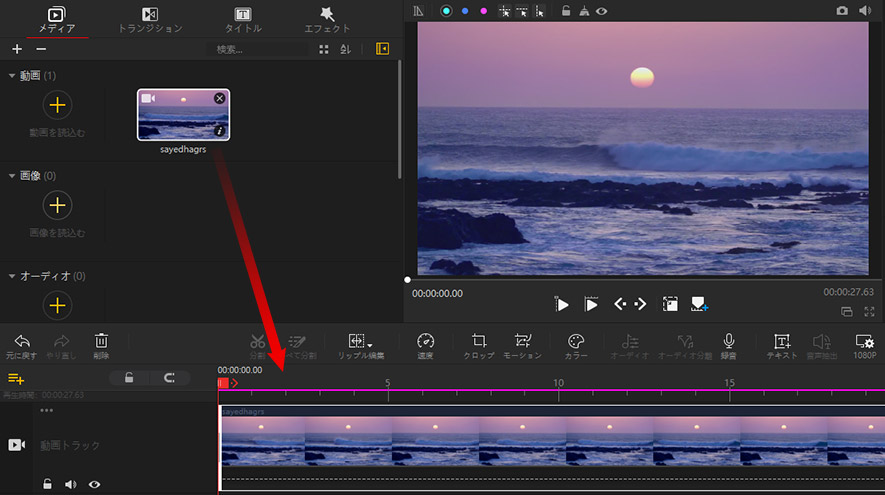
ステップ2.BGMをタイムラインに追加
メディアライブラリの[ オーディオ+ ]マークをクリックしてパソコンに保存している自分の好きなBGM音楽ファイルをソフトに読み込んだ後、タイムラインの[ オーディオトラック ]にドラックして、音を出したい所にBGM音楽を配置します。
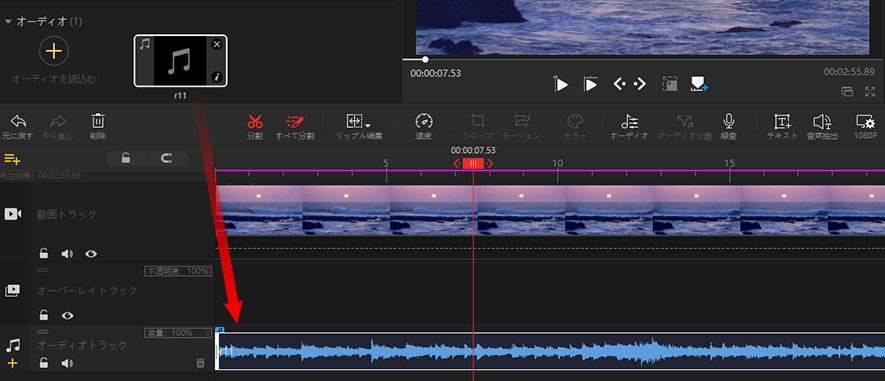
ステップ3.BGM音楽の長さ・音量調整・フェード・再生スピードなどの設定
1、BGM音楽の長さの調整:
挿入したBGMが長すぎる場合は、オーディオトラックでBGM音楽の左右の端を引き伸ばしたり縮めたりすると、BGM音楽の長さを調整できます。
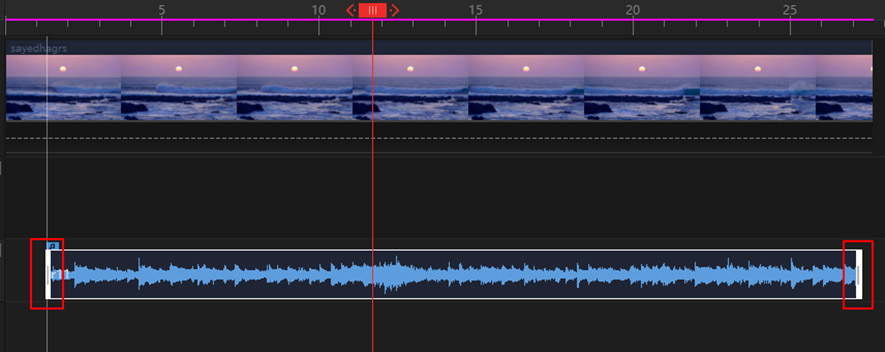
2、BGM音楽の不要な部分を削除:
挿入したBGM中の不要な部分がある場合、オーディオトラックで再生のカーソルを削除にしたい範囲の開始位置に移動し、ツールバーの[ 分割 ]をクリックします。そして再生のカーソルをソロにしたい範囲の終了位置に移動して[ 分割 ]をクリックします。
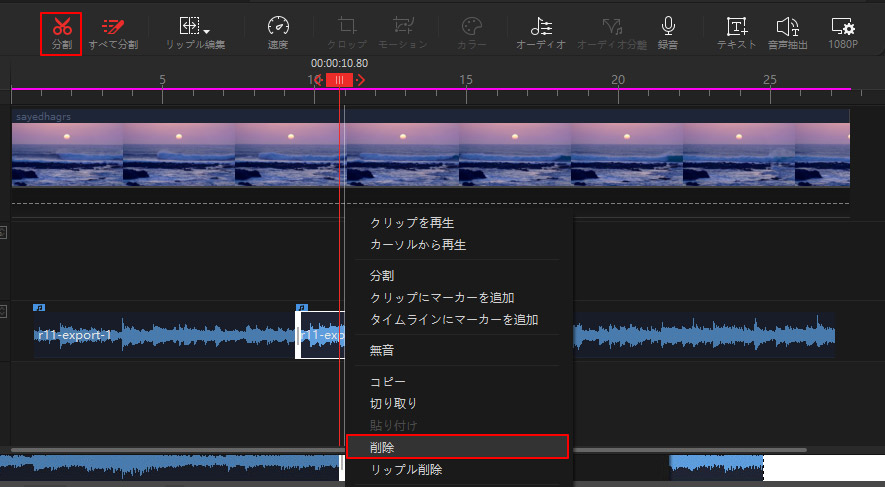
- 関連記事
- 音声ファイルを分割する方法>>
3、音量調整・フェードなどを設定:
❶ 音量・フェードなどを全体的に設定:タイムライン上のBGM音楽ファイルをクリックして、右上のウィンドウで[ 音量 ]下にある音量の左右の音量バランスを変更して、BGM音量を全体的に調整でき、フェードイン・フェードアウトも設定できます。
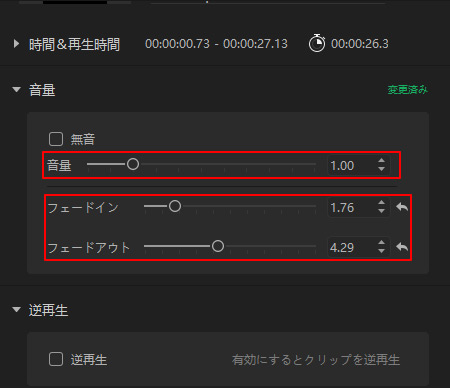
❷、 音量・フェードなどを部分的に設定:タイムライン上のBGM音楽ファイルをクリックして、ツールバーの[ オーディオ ]をクリックして、表示された画面で音量を調整したい範囲を選択してから、上欄の音量アイコン(スピーカーアイコン)をクリックして音量を調整します。そして選択した範囲内で[ フェードイン ]、[ フェードアウト ]を設定してから[ 適用 ]をクリックします。
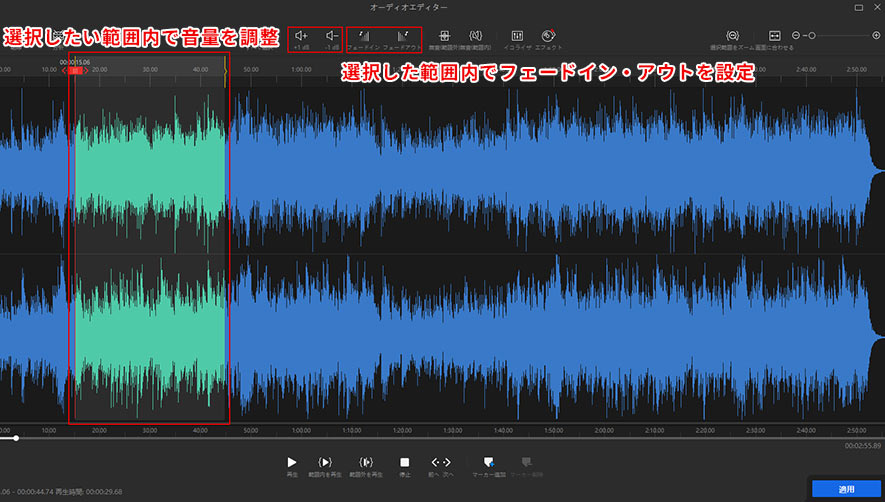
4、BGM音楽再生スピードを調整:
BGM音楽再生スピードを変更したい場合、ツールバーの[ 速度 ]をクリックして、表示された画面で速度を選択して音声の再生スピードを変更ができます。
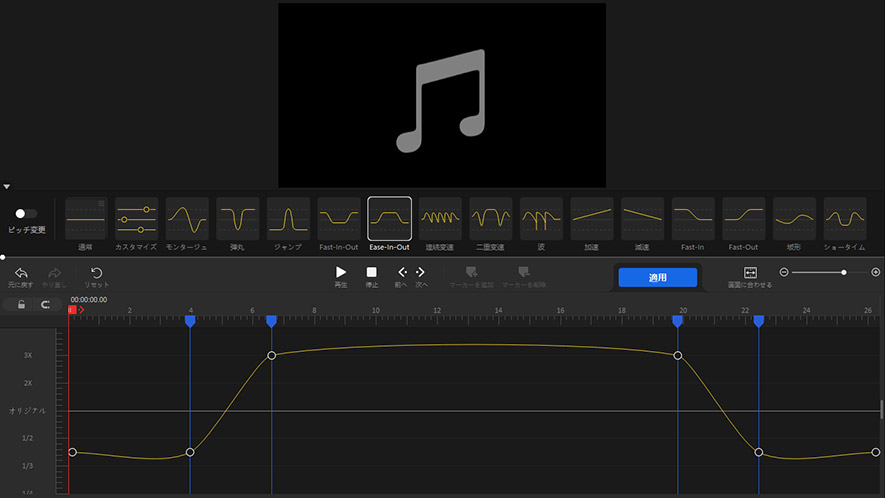
ステップ4.動画を出力
最後には、ツールバーの[ 書き出し ]ボタンをクリックすることで、動画をパソコンに保存することができます。
このように、VideoProc Vloggerを使えば、誰でも簡単に動画にBGMを追加することができます。
さらに詳しく
 この記事のライター:シロ
この記事のライター:シロ