Switch�i�X�C�b�`�j�����ҏW���邽�߂ɕK�v�ȃ\�t�g�ƕ��@���Љ�I

Nintendo Switch�ŎB�e�����Q�[�������Twitter��YouTbue�Ȃǂ�SNS�ɓ��e���邽�߂ɂ́A�K���ƌ����Ă����قǁu����ҏW�v���K�v�ɂȂ��Ă��܂��B
�uSwitch�v���C�����ҏW���������ǁA�ǂ�������炢���낤�c�c�v�B
�uSwitch�����ҏW���邽�߂ɕK�v�Ȃ��̂́H�v�B
����ȔY�݂������Ă�����̂��߂ɁA����̓X�C�b�`�����ҏW���邽�߂ɕK�v�Ȃ��̂�A�ڂ������@�ɂ��ďڂ���������Ă����܂��B
�X�C�b�`�����ҏW������@��2��

Nintendo Switch�œ����ҏW������@�͎�Ɉȉ���2���������܂��B
- �� Switch�{�̂ŕҏW
- �� �p�\�R���ŕҏW�\�t�g���g���ĕҏW
Switch�{�̂̕ҏW�@�\
�j���e���h�[�X�C�b�`�ɂ͖{�̋@�\�Ƃ��ē�����g���~���O����@�\���p�ӂ���Ă��܂��B�^�悵������i�X�C�b�`�ɂ͖{�̂�30�b�Ԃ̉f����Ƃ��ĕۑ�����@�\���p�ӂ���Ă��܂��B�j�ɕs�v�ȉӏ�������ꍇ�́A�ҏW�ŃJ�b�g���܂��傤�B���Ƃ��A����̓r����10�b�������c�������ꍇ�A���̕������o���ĕۑ����邱�Ƃ��ł��܂��B
�p�\�R���ŕҏW�\�t�g���g���ĕҏW
�X�C�b�`�̕W���@�\�ł�30�b�܂ł����^��ł����A30�b�ȏ�Ƃ����������Ԃ̓������邱�Ƃ��ł��܂���B���̂��߁A�u�Q�[�����R�[�_�[�v�Ȃǂ̊O���c�[���ŃX�C�b�`�Q�[����^�悷��l�������ł��B���������ꍇ�A�p�\�R�����g���ĕҏW���邱�Ƃ��ł��܂��B
�p�\�R���ŃX�C�b�`�����ҏW���邽�߂ɁA�Q�[�����R�[�_�[�ɕۑ����Ă���X�C�b�`������p�\�R���Ɏ�荞��ŁA����ҏW�\�t�g���g���ĕҏW����K�v������܂��B
�ł�Nintendo Switch�̘^�擮���ҏW�����̓I�ȕ��@�����Ă����܂��傤�B
Switch�{�̂œ����ҏW
- �K�v�Ȃ���
- ✔�@Nintendo Switch
Switch�{�̂œ����ҏW���鎞�A�ق��̃c�[�������炸�ASwitch�����ŕҏW���s���܂��B�������ASwitch�̕ҏW�@�\�̓g���~���O�����ŁA������R�s�[���y�[�X�g�Ȃǂ̓���ҏW�͂ł��܂���̂ł����ӂ��������B
�O��ɕs�v�ȃV�[��������ꍇ�́A�ȉ��̎菇�Ńg���~���O���܂��傤�B
Switch�œ�����g���~���O����菇�F
- ❶ Switch�œ�����Đ����A�g���~���O�������V�[����A�{�^���������܂��B
- ❷ �u��o���v��I������A�{�^���������܂��B
- ❸ �u�ǂ�����͂��߂܂����H�v���\������AJoy-Con�̃X�e�B�b�N���g���ĊJ�n�̈ʒu��A�{�^���������A�u�ǂ��ł����܂����H�v���\������A�I���̈ʒu��A�{�^���������܂��B
- ❹ �Ō�ɂ́AA�{�^���������ē����ۑ����邱�Ƃ��ł��܂��B
�� �ҏW������A�I���W�i���̓���̓A���o���Ɏc���Ă��܂��B�X�g���[�W��ߖ邽�߂ɁA�K�v�Ȃ���A���Ƃ̓�����폜���邱�Ƃ��������߂ł��B
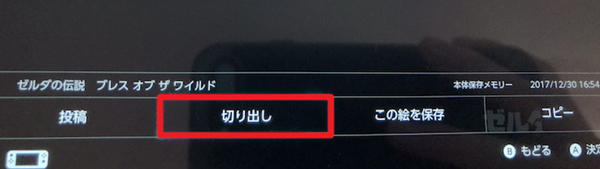
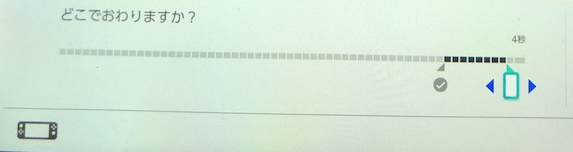
�p�\�R���ŕҏW�\�t�g���g����Switch�����ҏW
- �K�v�Ȃ���
- ✔�@Nintendo Switch
- ✔�@�p�\�R��
- ✔�@����ҏW�\�t�g
- ✔�@USB�P�[�u��
Switch����������������A������BGM���������ȂǁA�{�i�I�ȓ���ҏW����肽���ꍇ�́ASwitch�ł͂ł��Ȃ��̂ŁA�p�\�R���ōs���ق��͂Ȃ��ł��B
�p�\�R����Switch�����ҏW����菇�͈ȉ��̒ʂ�ł��B
- �� Switch������p�\�R���Ɏ�荞��
- �� �ҏW�\�t�g���C���X�g�[��
- �� Switch�����ҏW
�X�e�b�v1�ASwitch������p�\�R���Ɏ�荞�ށF
- ❶ �X�C�b�`�{�̂ƃp�\�R����USB�P�[�u���Ōq���܂��B
�� �^�擮�悪�O���X�g���[�W�ɕۑ�����Ă���ꍇ�ASD�������[�J�[�h�AUSB�������ASSD��HDD�Ȃǂ��p�\�R���{�̂ɐڑ����܂��B - ❷ �X�C�b�`�́u�ݒ�v���u�f�[�^�Ǘ��v���u��ʎʐ^�Ɠ���̊Ǘ��v�̏��ɑI�����A�uUSB�ڑ��Ńp�\�R���ɃR�s�[�v�Ƃ������ڂ�I�����܂��B
- ❸ �u�p�\�R���Ɛڑ��ł��܂����B�v�ƕ\�������APC���ŁmNintendo Switch�n�̃t�H���_���\������A�ړI�����I������PC�ɃR�s�[���܂��B
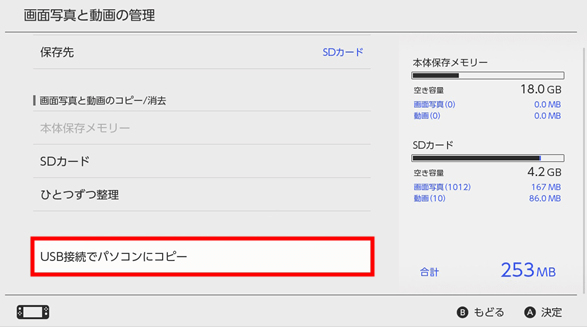
�X�e�b�v2�A�ҏW�\�t�g���C���X�g�[���F
����ҏW�\�t�g�Œ�ԂȂ̂́AVideoProc Vlogger�ł��B���S�����ł���Ȃ���A�����łƂ͎v���Ȃ��قǍ��@�\�ŁA���Ɨ��p���F�߂��Ă��܂��BVideoProc Vlogger�œ���̃g���~���O�A�����A�����lj��Ȃǂ̕ҏW�@�\���������ڂ���Ă��ď��S�҂ł��v�����݂̃N�I���e�B�Ɏd�オ��܂��B�܂��v��PC�X�y�b�N�͒Ⴍ�Ďg���������ɊȒP�ł������߂ł��B
�X�C�b�`�����ҏW���邽�߂ɁA�����u�����_�E�����[�h�v���N���b�N���ă\�t�g���p�\�R���ɃC���X�g�[�����܂��B

�E4K�Ȃǂ̍��掿����ɑΉ��G
�E�X�C�b�`����̃g���~���O�A�����A�N���b�v�A�����G
�E�����̓���ւ��A���ʒ����A�ʒu���߁G
�E����Ƀt�B���^�[�A�^�C�g���A�g�����W�V�����A�����̒lj��G
�E����̐F�������A�h��Ԃ��A��U���A�N���}�L�[�A�𑜓x�̕ύX�G
�EMP3�AMP4�ȂǑ���`���̓���E�����`���̓��́E�ҏW�ɑΉ�
�X�e�b�v3�ASwitch�����ҏW�F
- ❶ �\�t�g���N�����A�u�V�����v���W�F�N�g���쐬�v�Ƃ�����ʂ��\������A�u�v���W�F�N�g���́v�u�ۑ���v�u�r�f�I�𑜓x�i���~���j�v����́E�I�����āA�u+�V�����v���W�F�N�g�v���N���b�N���Ă��������B
- ❷ �u�{�v���N���b�N���邱�Ƃŏ��������X�C�b�`������\�t�g�ɓǂݍ���A���́u����g���b�N�v�Ƀh���b�O���h���b�v���Ēlj����܂��B
- ❸ ����ƁA���悪�ҏW�ł���悤�ɂȂ�܂��B�������̃j�[�Y�ɉ����ē���̕ҏW���s���܂��B
�u�g�����W�V�����v�F��ʂ��ւ�����ʂ�lj��G
�u�^�C�g���v�F�I�[�v�j���O�A�����A�^�C�g����lj��G
�u�G�t�F�N�g�v�F������ʂ�lj��G
�u�����v�F������̓���ɕ������āA�s�v�ȕ������폜�G
�u�N���b�v�v�F�����ʂ�1�������o���G
�u���x�v�F����̍Đ����x���G
�u�J���[�v�F�X�C�b�`����̐F��ς���A�t�B���^�[��������G
�u�I�[�f�B�I�v�F����̉�����ҏW�G
�u�^���v�F�^�����ăi���[�V������lj��G
�u�������o�v�F���悩�特�����B - ❹ �X�C�b�`����̕ҏW���I�������A�u�����o���v�{�^�����N���b�N���āA�\�����ꂽ��ʂœ���̃t�@�C�����A�ۑ���A�t�@�C���`���A����E�����̂̕i������ݒ肵�Ă���u�J�n�v�{�^���������ƁA������p�\�R���ɕۑ����邱�Ƃ��ł��܂��B������p�\�R���ɕۑ����邱�Ƃ��ł��܂��B
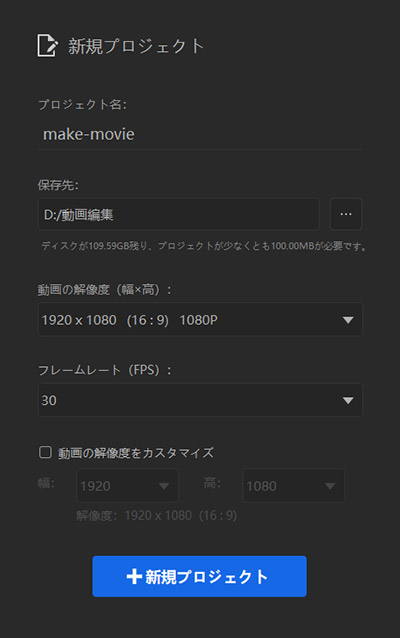
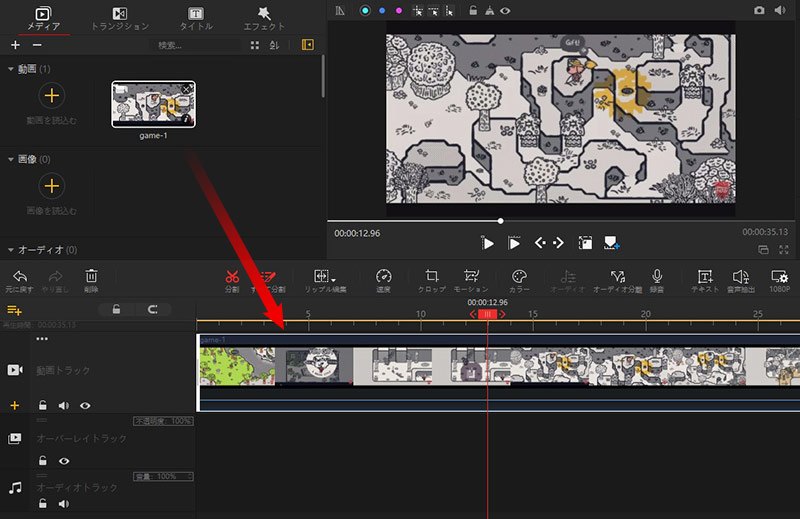
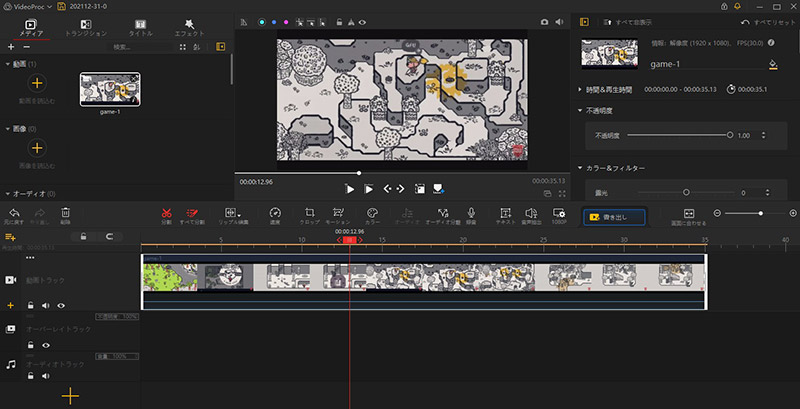
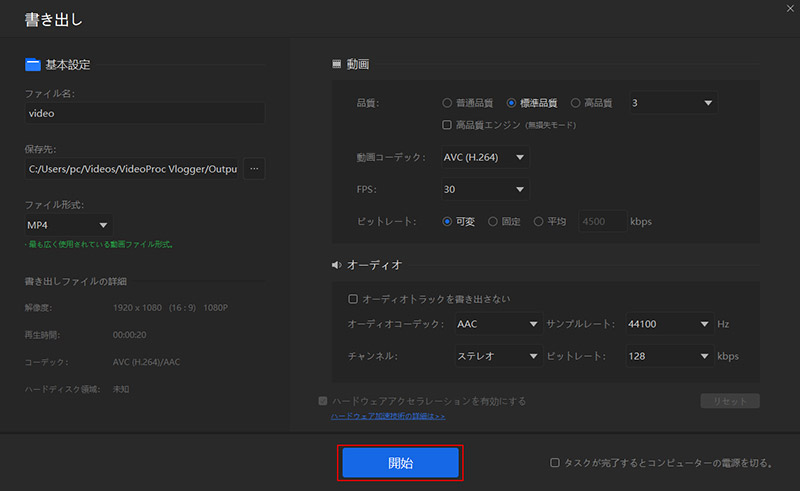
�܂Ƃ�
�Ƃ����킯�ō���́A�X�C�b�`����̕ҏW���@�ɂ��Ă܂Ƃ߂܂����B
Twitch�̘^�悵�������ҏW����YouTube�ȂǂɃA�b�v���[�h���������ɁA���ЎQ�l�ɂ��Ă݂Ă��������I
����ɏڂ���
 HOME
HOME




