ゲーム実況録音ソフトおすすめ|ゲーム実況動画の録音方法も解説

「自分でゲームの実況を行い、YouTubeなどに動画を投稿したい」と思う人も多いはずです。
しかし、ゲームを録画するさいに、ゲームで流れているBGMなどのボリュームが大きすぎて、マイクで録音している自分の声が小さくなったり、聞こえなくなったりしてしまうことがあります。ゲーム実況録音ソフト。
この記事は、動画に高いクオリティが求められる方のために、ゲーム実況録音ソフトや、ゲーム実況の音声録音方法について解説していくので、これからゲーム実況を始める方は参考にしてください。
ゲーム実況録音ソフトについて
ゲーム実況録音ソフトは、次の2種類に分けることができます。
- 1、ゲームと声を同時に録音するソフト;
- 2、音声だけを録音するソフト。
1.ゲームと声を同時に録音するソフト
メリット
- ・複雑な設定や作業を必要としない;
- ・ゲーム音と映像が1つの動画にまとまっているので便利。
ゲーム実況を録音する時、一番簡単な方法は画面録画ソフトを使って、ゲームと声を同時に録音することです。
画面録画ソフトとは、ゲーム動画やデスクトップの動作をマイク音声付きでキャプチャーできるソフトで、ゲーム実況の音声やマイク音声を録音だけでなく、ゲームプレイ画面も一緒に録画して保存できます。
画面録画ソフトで、ゲームの映像と音声を1つの動画ファイルとして作成できるので、別の録音ソフトでマイク音声を収録する必要がないのでとても便利です。
2.音声だけを録音するソフト
メリット
- ・音声が別々に録画されるので音の修正や編集が便利。
ゲーム実況を録音する時、キャプチャーソフトでゲーム音を収録し、録音ソフトでマイク音声を別撮りする方法もあります。
この方法ではゲーム画面とマイク音声のファイルが別々に保存されるため、編集時にどちらか一方のボリュームを上げたり下げたりすることが可能になります。また、例えば録音中雑音が入ってしまったとしても、その部分のマイク音声のみをカットすることが可能です。
ただ、音声別撮りには、キャプチャーソフトや音声録音ソフトが必要になり、ゲーム実況動画の音声と映像を結合する時音ズレが発生してしまうなどのデメリットもあります。
ゲーム実況録音ソフトおすすめ:ゲームと声を同時に録音
まずパソコン上で、ゲームと声を同時に録音できる、オススメの録画ソフトを紹介していきたいと思います。
VideoProc Converter

VideoProc Converter:高画質ゲーム実況録画・録音ソフト
● 対応OS:Windows/Mac
● 録画モード:画面録画、ウェブカメラ録画、画面録画とカメラ録画、iPhone録画(Mac版のみ)
● 音声入力:マイク音、システム音、マイク音&システム音、ミュート
● 出力形式:mp4, flv, mov, mkv, ts
パソコンのゲームプレイ画面を録画する皆さんに紹介したいのは、「VideoProc Converter」という録画ソフトです。このソフトはPCの画面に映っている映像を録画することができるので、PCゲームの実況などに向いています。
もともと録画ソフトですが、ソフトに搭載された高性能音声レコーダーを使えば、録画とともに手軽にシステム音声とマイク音声を高音質で録音することが可能です。
画面録画の他、録画したゲーム実況動画の編集・変換、ダウンロード、またはDVD変換といった便利な機能がこの1本で揃っています。録画した動画をさらに編集・変換したい時、別の動画編集ソフトが不要です。
ゲーム実況録画・録音方法:
- ❶ VideoProc Converterをダウンロードした後、起動してホーム画面から「録画」をクリックします。
- ❷ 録画画面で、録画モードを選択します。ここで「画面録画」を選択します。
「画面録画」:pc画面の操作や音、マイクの音を録画;
「カメラ録画」:ウエブカメラのビデオを録画;
「画面録画&カメラ録画」:実況者とゲーム画面を同時に録画。 - ❸ 下部にある「クロップ」により録画範囲を選択してから、パソコンのシステム音(ゲーム音)とマイク音を同時に録画したい場合、チェックを入れます。
- ❹ 最後には「REC」を押すと、ゲーム実況の録画が始まります。
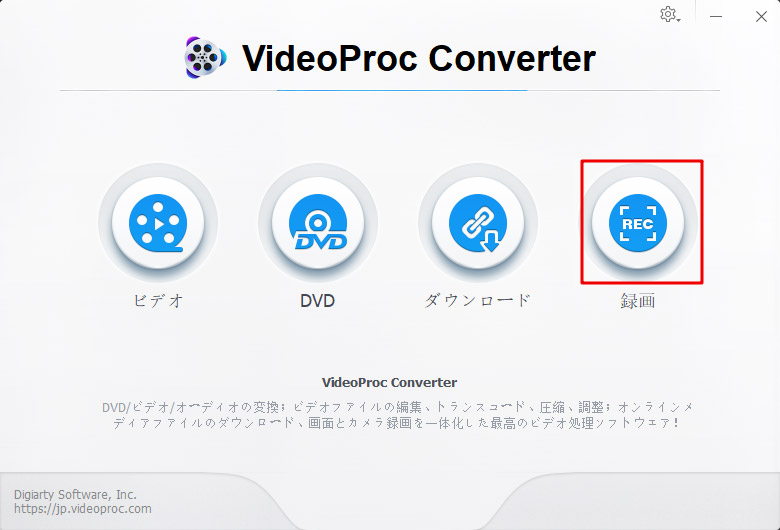
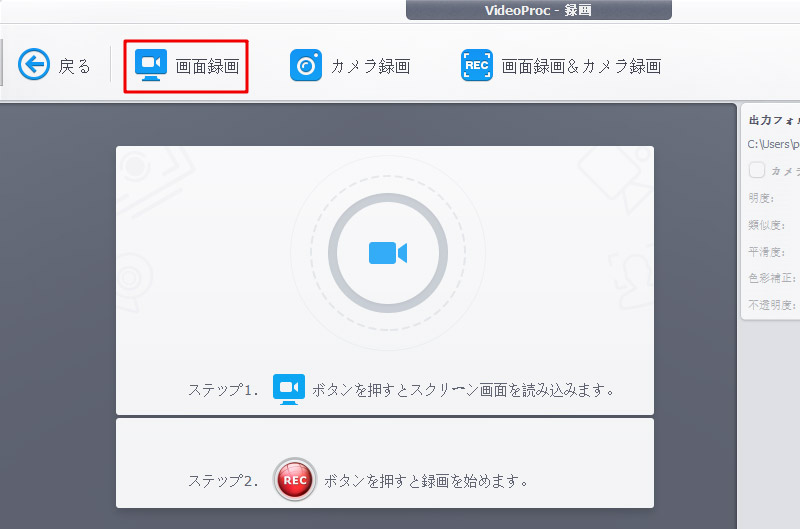
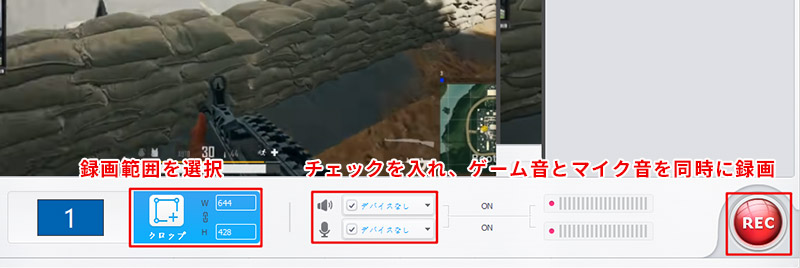
関連記事:VideoProc Converterマニュアル|PC画面録画&Webカメラ録画>>
ゲーム実況録音ソフトおすすめ:音声だけを録音
続いてげゲーム音を別撮りしたい方に、ゲーム声やマイク音を録音できる、オススメの録音ソフトを紹介していきたいと思います。
おすすめ1.Audacity

● ダウンロードサイト:https://www.audacityteam.org/
● 開発元:Audacity Team
● 日本語:対応
● 動作環境:Windows、Mac OS
Audacityは高性能な「音声録音」フリーソフトで、パソコンでゲーム音声を録音したり、音楽ファイルを編集したりすることができます。
Audacityは無料でオープンソースの音声編集ソフトとしてよく知られているが、プロも納得できる録音機能も備えています。PC上の音声は言うまでもなく、マイクの音声も収録することもできます。
また、多彩な音声編集機能も搭載されており、音声ファイルを選択して切り取り、コピー、分割、ノイズ除去、ピッチの変更、などの多彩な編集、保存ができるのが魅力です。
Audacityでゲーム実況音声を録音:
- ❶ Audacity公式サイト(https://www.audacityteam.org/ )にアクセスします。そして「DOWNLOAD AUDACITY」をクリックしてお使いのOSを選択してから一番上にあるインストーラーのリンクをクリックしてダウンロードしてインストールします。
- ❷ Audacityを起動し、下図のような「録音」ボタンをクリックすると、ゲームの音声が録音されます。
- ❸ 録音が終わったら「停止」ボタンをクリックし、「再生」ボタンから録音したデータをチェックできます。
※ 録音したデータの音が小さい場合は、「音声トラック」の左端にある「ゲイン」を上げ、音量を調整できます。 - ❹ 最後には、メニューの「ファイル」→「書き出し」と進んで、音声形式を選択して保存します。
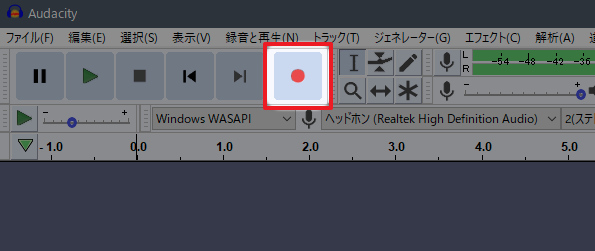
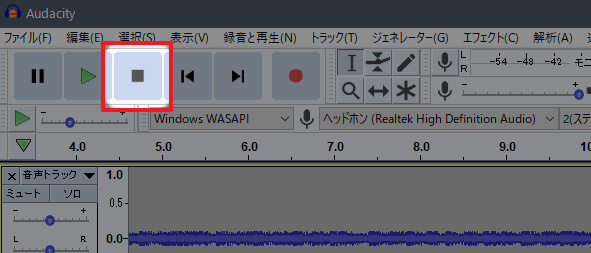
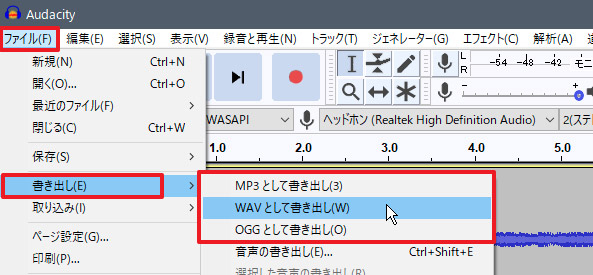
おすすめ2.Moo0 音声録音機
Moo0 音声録音機は、とてもシンプルなサウンド録音器です。シンプルというより「録音する」という単純な機能以外は求めないので、そんなに多機能である必要はなく、このソフトで搭載している機能だけで十分なんです。
Moo0 音声録音機は、どんなPC音でも簡単に録音出来るため、ゲーム実況動画だけでなく、ネットラジオ、ストリーミング音楽、Skypeを録音したり、はたまた動画ファイル内の特定の音・音楽などを抽出するのにも使えて便利です。また、開始時刻、終了時刻タイマーの設定、録音開始時の最初の音声のカットや無音カット機能を用意し、録音した音声を MP3 / WAV形式で保存できます。
使い方はとても簡単で、クリックひとつで「PC音 / PC音と声 / 声のみ」を録音し始めることができます。
Moo0 音声録音機でゲーム実況音声を録音:
- ❶ 提供元サイト(https://www.moo0.com/software/VoiceRecorder/download/free/jpn/)にアクセスし、「32ビット版(広告付き 無料版)」上の「Download」ボタンをクリックし、Moo0 音声録音機をダウンロードしてインストールします。
※ その他の64ビット版、広告なし版の「Download」ボタンは有料となります。 - ❷ Moo0 音声録音機を起動すると、メイン画面を表示でき、設定を行うことができます。
1、 保存先ファイル:録音した音声ファイルの保存場所、ファイル名などを設定;
2、録音対象:全てのPC音 / 全てのPC音と声 / 声のみを設定;(「全てのPC音と声」を選んでしまうと、パソコンのマイクのスイッチが入ってしまい、自分の声やキーボードの打鍵音なども録音されてしまうので注意してください。)
3、増幅:録音音量を調整。 - ❸ 設定した時刻から設定時間分の録音を行いたい場合、開始時刻と終了時刻、最大録音時間をセットすることができます。
- ❹ 最後には、「録音を開始!」ボタンをクリックするとMoo0 音声録音機でゲーム音声の録音が始まります。
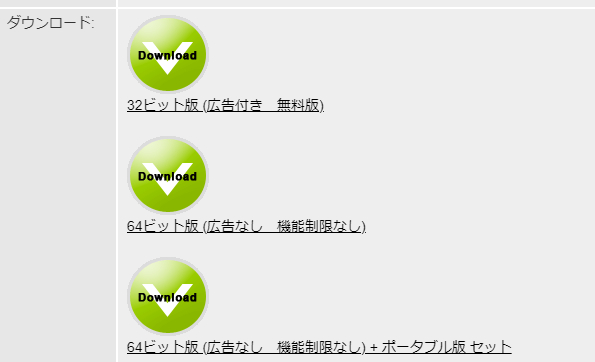

関連記事:【高音質】PC 録音フリーソフト9選をおすすめ!予約録音もOK!>>
おすすめ3.WaveClipper
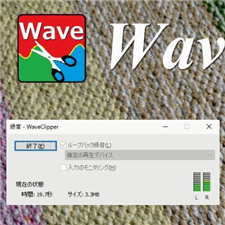
● ダウンロードサイト:http://t-ishii.la.coocan.jp/download/WaveClipper.html
● 開発元:T.Ishii
● 日本語:対応
● 動作環境:Windows 7/8/8.1/10
WaveClipperは多彩な加工・編集機能を搭載しつつも、見た目がシンプルで使いやすいゲーム実況録音フリーソフトです。
WaveClipperは録音デバイスから入力された音や、パソコン内部の音を、WAVE / M4A 形式の音声ファイルとして録音することができます。
ほかの音声録音ソフトと比べ、豊富な編集機能を備えたところが魅力で、再生速度 / ピッチ / 音量 の変更、エコー / リバーブ / コーラス / フランジャー などのエフェクト効果付加、各種バンドパスフィルタの適用、外部ファイルの合成 / 挿入 / 連結などの作業を行うこともできます。
WaveClipperでゲーム実況音声を録音:
- ❶ WaveClipperをダウンロードした後、32bit 版のOS を使用している場合は、「WaveClipper32.exe」を実行し、64bit 版のOS を使用している場合は、「WaveClipper64.exe」を実行します。
- ❷ するとWaveClipperが起動され、メイン画面が表示されます。
- ❸ メニューバー上の「ファイル」から「新規録音」を選択し、「名前を付けて保存」ダイアログが表示されるので、録音されたファイルの出力先フォルダ&ファイル名を設定した後、「録音-WaveClipper」という画面が表示されます。「録音開始」ボタンをクリックすると、音声録音が始まります。
- ❹ 録音が終了すると、メイン画面に戻り、画面左下の「再生」ボタンを押すことで試聴してみることもできます。
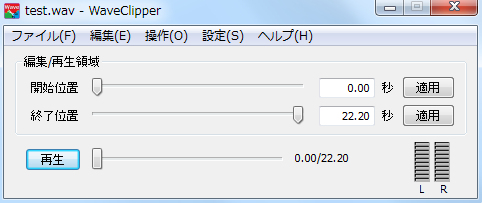
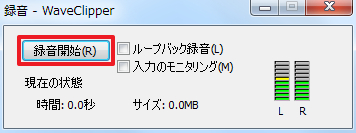
最後:
今回はゲーム実況にオススメな録音ソフトや方法について、まとめてみました。
それぞれのソフトもメリットデメリットがあるため、自分に合ったソフトを選んでゲーム実況を録音してみましょう。



