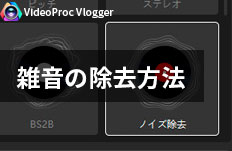音声の冒頭と最後をフェードイン&フェードアウトする方法|VideoProc Vlogger使い方
難易度

音声を編集する時、別のシーンに変わる時、その音声を自然にあげたり、下げたりする必要がよくあります。本文では、人気で無料な動画&音声編集ソフトVideoProc Vloggerで音声をフェードイン&フェードアウトする方法を紹介します。
VideoProc Vloggerのフェードイン&フェードアウト機能を利用して、音声の冒頭と最後を徐々にあげたり、下げたりすることができます。初心者でも素早くトランジションのところで、自然な音声遷移を作成することができます。
それでは、VideoProc Vloggerで動画編集する時、音声の冒頭と最後をフェードイン&フェードアウトする方法を説明します。
- サポートされている音声形式一覧
- mp3, m4a, wav, flac, ac3, ogg, aac, wma, aiff, m4r, cafなど
VideoProc Vloggerで画像の位置を調整&変更する方法
VideoProc Vloggerの音声のフェードイン&フェードアウト機能は2つのところで利用できます。これからは、それぞれの操作方法を分けて紹介します。
方法1:VideoProc Vloggerの音声編集機能を利用
VideoProc VloggerにはAudacityに匹敵する専門的な音声編集機能を搭載していて、簡単に音声の冒頭と最後をフェードイン&フェードアウトすることができます。
- ❶ メディアライブラリから編集したい音声ファイルを下部のオーディオトラックにドラッグ&ドロップします。
P.S. フェードイン&フェードアウトしたい音声は動画にある音声トラックである場合、直接にその動画ファイルをライブラリからオーディオトラックにドラッグ&ドロップすれば、音声だけをVideoProc Vloggerに追加することができます。 - ❷ ツールバーにある「オーディオ」タブをクリックして、VideoProc Vloggerの音声編集画面が表示されます。
- ❸ フェードインしたいオーディオの波形を選択して、その部分が緑になります。上の「フェードイン」をクリックします。
- ❹ フェードアウトしたいオーディオの波形を選択して、その部分が緑になります。上の「フェードアウト」をクリックします。オーディオフェードイン&フェードアウト設定終了後、是非ブルーの「適用」ボタンをクリックしてください。
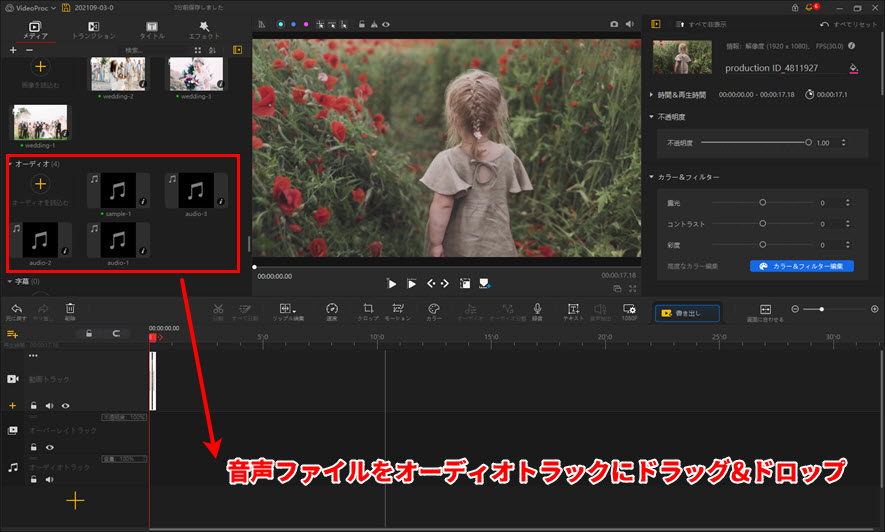

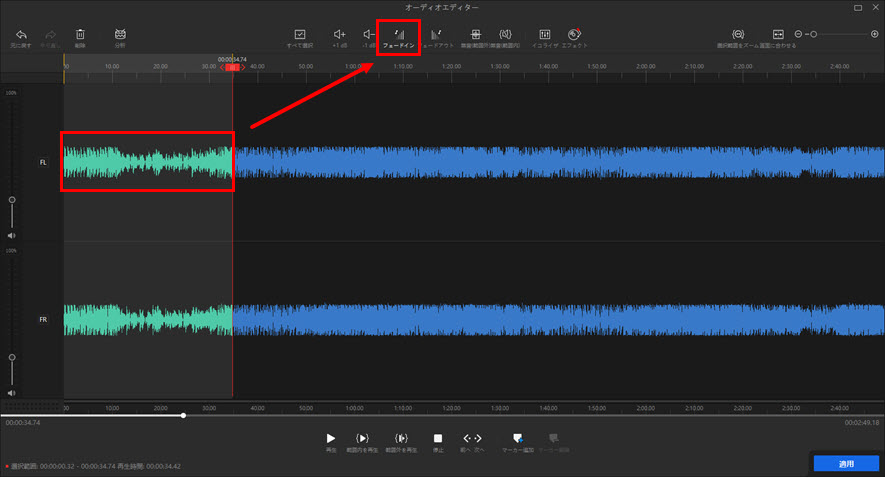
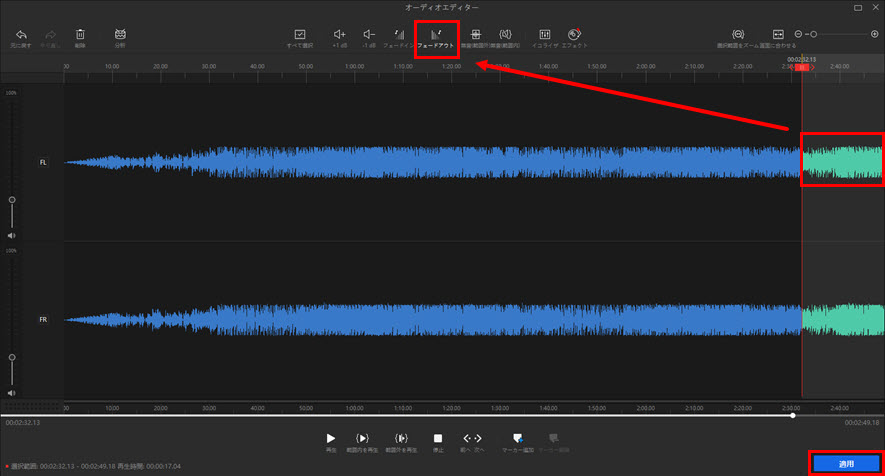
方法2:インスペクタの音声フェードイン&フェードアウト
オーディオトラックを選択した場合、右上側のインスペクタで音量や逆再生などが設定できます。また、オーディオのフェードイン&フェードアウトもここで素早くできます。
- ❶ メディアライブラリから編集したい音声ファイルを下部のオーディオトラックにドラッグ&ドロップします。
- ❷ オーディオクリップのタイムラインでフェードインの開始時刻と終了時刻をクリックして、「分割」をクリックします。そして、フェードアウトの開始時刻と終了時刻をクリックして、「分割」をクリックします。
- ❸ インスペクタの音量では、音量とフェードイン&フェードアウトを設定できます。
オーディオトラックのタイムラインでフェードインのセグメントをクリックして、インスペクタのフェードインで、○のドラッグ或いは数字の調整によって、音量を徐々にあげる程度を設定します。
オーディオトラックのタイムラインでフェードアウトのセグメントをクリックして、インスペクタのフェードアウトで、○のドラッグ或いは数字の調整によって、音量を徐々に下げる程度を設定します。
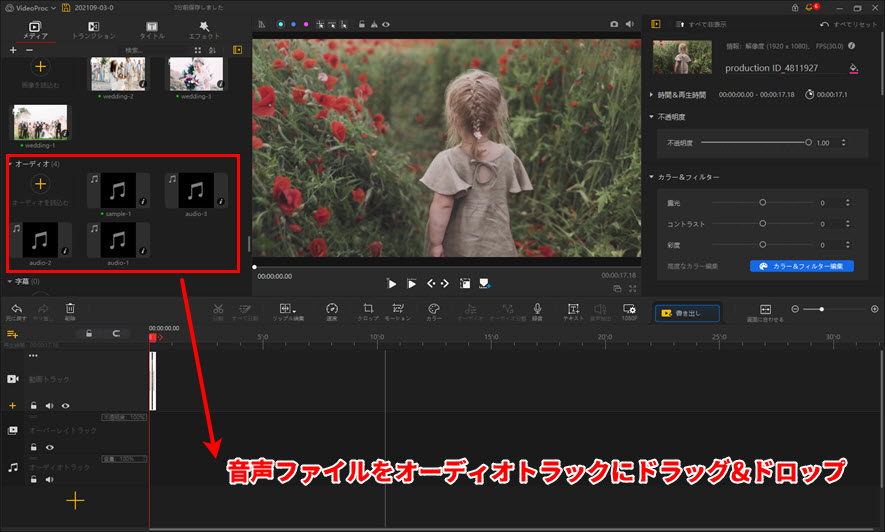
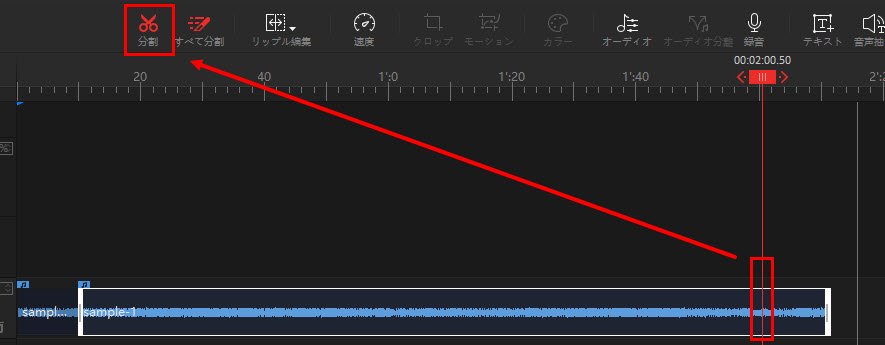
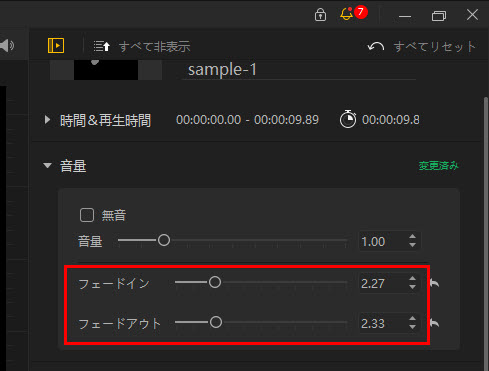
以上はVideoProc Vloggerで音声の冒頭と最後をフェードイン&フェードアウトする方法のご紹介です。VideoProc Vloggerで音声を動画に追加して編集する時、音声エフェクト追加、ビート検出、ボイチェン、イコライザ調整なども同時にできます。
VideoProc Vloggerの使い方についてもっと知りたいなら、本サイトの他の記事もチェックしましょう。
- 【豆知識】
- 📖 音声フェードイン(fade in)とは☟
- オーディオの開始時、ボリューム(音量)が小さい状態から始まり、徐々に大きくなって普通のボリュームになること
- 📖 音声フェードアウト(fade out)とは☟
- オーディオの最後で、徐々にボリューム(音量)が小さくなって、音が消えること

 この記事のライター:アキ
この記事のライター:アキ