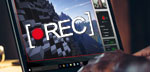�@�@�L���v�`���[�{�[�h��PC��ڑ�
�L���v�`���[�{�[�h�ɂ���āA�ڑ��p�[�q���Ⴂ�܂��BPCI Express�ڑ��̃L���v�`���[�{�[�h�̏ꍇ�́APCI Express�X���b�g�ɐ��i�����t���܂��BUSB�ڑ��̃L���v�`���[�{�[�h�̏ꍇ�́APC��USB�[�q�ɐڑ����܂��B
�A�@�L���v�`���[�{�[�h�̃h���C�o�[���C���X�g�[��
�L���v�`���[�{�[�h��̔����Ă��郁�[�J�[�̌���Web�T�C�g����PC�Ƀh���C�o�[���_�E�����[�h���ăC���X�g�[�����܂��B�i�h���C�o�[�̃C���X�g�[�����s�v�ȃL���v�`���[�{�[�h������j
�B�@�L���v�`���[�\�t�g���C���X�g�[��
�L���v�`���[�{�[�h�̌����T�C�g�����p�ȃL���v�`���[�\�t�g������VideoProc Converter��PC�Ƀ_�E�����[�h���ăC���X�g�[�����܂��B
�C�@�L���v�`���[�{�[�h�ƃQ�[���@��ڑ�
�Q�[���@�ƃL���v�`���[�{�[�h��HDMI�ڑ�����ꍇ�́AHDMI�P�[�u���Őڑ����܂��傤�B
�⑫�F�Q�[���@��PC�A�܂��̓Q�[���@�ƃ��j�^�[��HDMI�Őڑ����Ă��S���Ӗ�������܂���B�Q�[�������͂ł��܂���BPC��HDMI�[�q��TV�o�͗p�Ȃ̂ł��B
�Q�[���@�ƃL���v�`���[�{�[�h���R���|�W�b�g�[�q�i���F�̒[�q�j�Őڑ�����ꍇ�́A���̃Q�[���@�p��AV�P�[�u�����K�v�ł��B���Ƃ��APS2�Ȃ�PS2�p�AWii�Ȃ�Wii�p��AV�P�[�u���Őڑ����Ă��������B
�D�@Windows�Q�[���^��\�t�g�ŃQ�[�����L���v�`���[����
PC�Q�[���^��\�t�g���N��������A�Q�[���@�̃Q�[����ʂ�PC�ɕ\������܂��B�Q�[������PC����o��悤�ɂȂ�܂��B
�����ăL���v�`���[�\�t�g�̉�ʂɂ���^��{�^�����N���b�N������APC�ŃQ�[����^�����邱�Ƃ��ł��܂��B�^����@�͏�L�ŏЉ��Windows�ŃQ�[����^�悷����@�Ƒ�̓����ł��傤�B�����ŏȗ����܂��B
�������F�ꕔ�̕t���L���v�`���[�\�t�g�Ř^�悵������͉����Y���Ă��܂����Ƃ�����܂��BVideoProc Converter�ʼn��Y�����C�����܂��傤�B


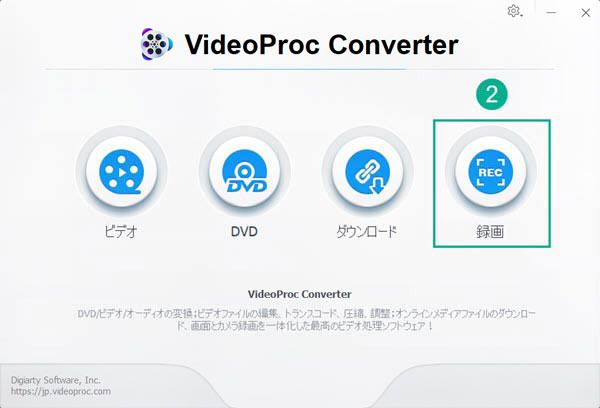
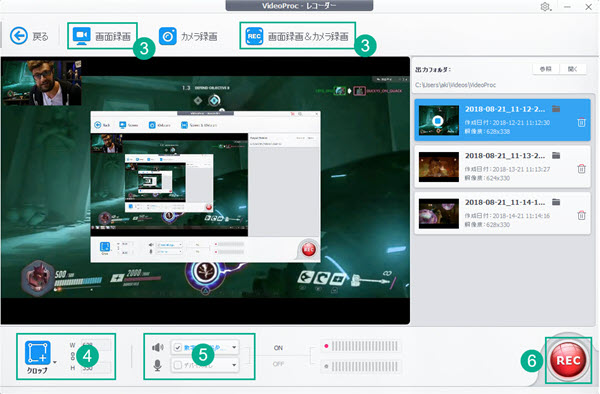
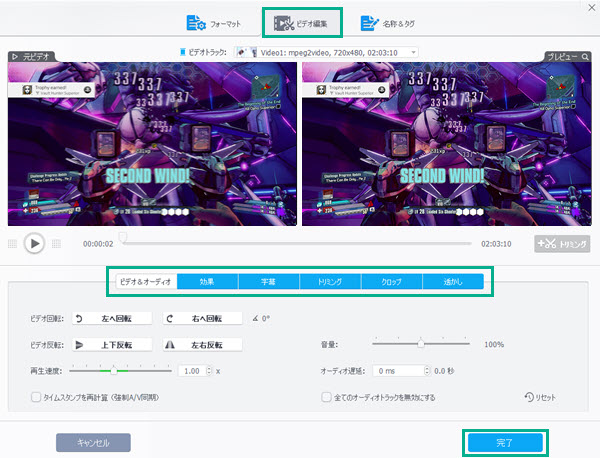

 Hulu�^��
Hulu�^��
 �Q�[���L���v�`��
�Q�[���L���v�`��
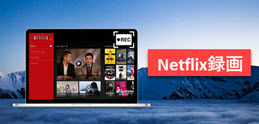 Netflix�^��
Netflix�^��
 �^��t���[
�^��t���[
 TVer�^��
TVer�^��
 �A�}���R�R
�A�}���R�R

 Twitter
Twitter Facebook
Facebook YouTube
YouTube Copyright © 2025 Digiarty Software, Inc. All rights reserved
Copyright © 2025 Digiarty Software, Inc. All rights reserved