�y�����ŁzPC�EiPhone��ʂ������܂ܘ^��ł���\�t�g

�u�\�V���Q�̃Q�[����ʂ�^�悷��ɂ͂ǂ���������ł����H�^�悵�āA�l�I�Ɋy���ނ����łȂ��ATwitter�ɗ����Ă݂����ł��BiPhone�ŏo������@�����肢���܂��v
���t�[�q�b�܂���A�u�\�V���Q�^��v�Ɋւ��鎿�₪���Ȃ��Ȃ��ł��BiPhone�AAndroid�A�����PC�Ń\�V���Q��^�悵�������͌��\���������ł��B����̋L���ł́A�ȉ���3�̕����ɕ����āu�\�V���Q�̘^����@�v���Љ�����Ǝv���܂��B
PC�Ń\�V���Q��^�悷��ɂ́uVideoProc Converter�v���_�E�����[�h�ƃC���X�g�[������K�v������܂��B�uVideoProc Converter�v�Ƃ́A�p�\�R���Ń\�V���Q�̘^��ȒP�Ɏ����ł���Windows��Mac�p�\�V���Q�^����\�t�g�ł��B�Ǝ��̖��͂Ǝg������̗ǂ��͈ȉ��̒ʂ�A
��iPhone/iPad�̉�ʘ^��@�\��Mac�ł݂̂ɓ��ڂ���Ă���̂ł����ӂ��Ă��������B
�@ �@���O����
�@.VideoProc Converter�����g���̃p�\�R���Ƀ_�E�����[�h���Ă���C���X�g�[�����܂��B
�A.�^�悵�����\�V���Q�̃y�[�W���J���Ă����܂��B
��VideoProc Converter��Windows�ł�Mac�ł́A��{�I�Ȏg�����͓����Ȃ̂ŁA�����ł�Windows�ł��Ƃ��Ă�����������܂��傤�B
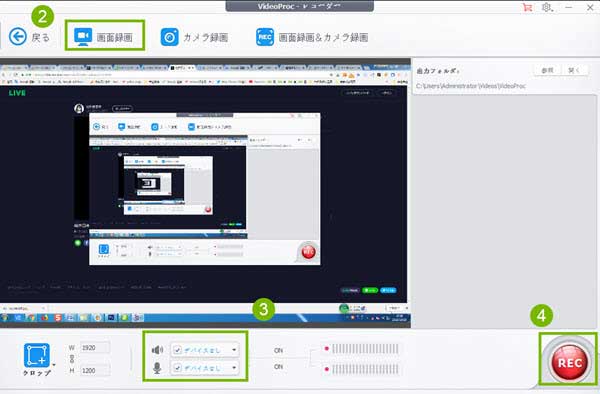
step1�FVideoProc Converter���N����A���C����ʂɂ���u�^��v�{�^�����N���b�N���܂��B����ƁA�\�V���Q�^��̐�p��ʂ��\������܂��B
step�Q�F�g�b�v��ʏ㕔���j���[�ɂ́u��ʘ^��v�A�u�J�����^��v�A�u��ʘ^�恕�J�����^��v��3�̘^�惂�[�h���I���ł��܂��B���ꂼ��̃��[�h���ƂɎg�p�p�r���ԈႢ�܂��B
�P���Ƀ\�V���Q�̉�ʂ�����^�悵�����ꍇ�A�u��ʘ^��v���^�b�v���܂��B����A�\�V���Q��ʂƎ����҂���ʂɕ\�����������ꍇ�A�u��ʘ^�恕�J�����^��v���N���b�N���܂��B
�Ⴆ�A�u��ʘ^��v��������ƁA�^�悵�Ă���l�q��^�悵�Ă���l�q������ɘ^�悵�c�Ƃ����������[�v�͕\������邪���Ȃ��ł��B
step3�F�^�������O�ɁA�ۑ��`���A�掿�A�������^�A��ʂ̘^��͈͓��Ɛݒ肷�邱�Ƃ��ł��܂��B�ʓ|���Ǝv���Ȃ�A�f�t�H���g�̂܂܂ł����v�ł��B�i��̓I�Ȑݒ���@��VideoProc Converter�g�������Q�l���Ă��������B�j
step4�F�e��ݒ肪��������ƁA�E���ɂ���Ԃ��^��{�^���uREC�v���^�b�v���܂��B�^��J�n�܂ł�5�b�̃J�E���g�_�E�����\������āA0
�ɂȂ�ƃ\�V���Q�^�悪�J�n�ƂȂ�̂ŁA���炩���ߘ^�悵������ʂ������ɏo����悤�ɏ������Ă����܂��傤�B
step5�F�uCtrl�v�{�uR�v�Ƃ����V���[�g�J�b�g�L�[�������ƁA�\�V���Q�^����I�������邱�Ƃ��ł��܂��B
iOS 11�ɐV�lj����ꂽ��ʎ��^�@�\�uScreen Recording�i�X�N���[�����R�[�f�B���O�j�v�𗘗p����A�E���Ȃ���iPhone�����Ń\�V���Q��^�悷�邱�Ƃ��ł��܂��B�ȉ��̓��e��ǂ�ŋ�̓I�ȑ�����@�����Ă݂܂��傤�B
�����́u��ʎ��^�v�@�\�𗘗p����ɂ́AiOS�̃o�[�W������iOS 11�ȍ~�ł���K�v������܂��̂ŁAiOS�o�[�W�������Â��ꍇ��iOS 11�ȍ~�ɃA�b�v�f�[�g���Ă��������B
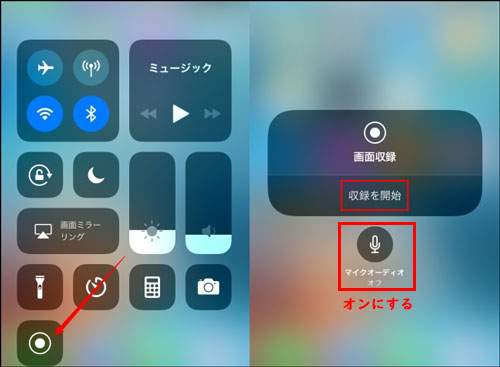
step1�FiPhone���Łu�ݒ�v�A�v�����J���āA�u�R���g���[���Z���^�[�v���u�R���g���[�����J�X�^�}�C�Y�v�̏��ŃN���b�N���܂��B
step2�F�u��ʎ��^�v�́u+�v���^�b�v���ăR���g���[���Z���^�[�ɒlj����܂��B����ƁAiPhone��ʂ̉��������փX���C�v���āA��ʎ��^�̃A�C�R�����R���g���[���Z���^�[�ɏo�܂��B
step3�F�u��ʎ��^�v�A�C�R���������������ނ��ƂŐݒ��ʂ�\�������܂��B
�������ɂ́u�}�C�N�I�[�f�B�I�v�{�^�����p�ӂ���Ă��܂��B������^�b�v���ĕ\�����u�I���v�ɐ�ւ���ƁA�}�C�N����̉����t���Ń\�V���Q��^��ł��܂��B����A�}�C�N����̉����Ȃ��ʼn�ʎ��^�����s����ꍇ�A����������s���}�C�N�I�[�f�B�I�̐ݒ���I�t�ɐ�ւ����OK�ł��B
step5�F�u���^���J�n�v���^�b�v���āAiPhone�����Ń\�V���Q��^�悷���Ƃ��J�n����܂��B
�q���g�F���́u��ʎ��^�v�@�\�𗘗p���Ē����Ԙ^�悷��ɂ́A�o�b�e���[�̌���͂��Ȃ�傫���Ȃ�悤�ł��B�d�r�e�ʂ��\���Ɏc���Ă��邩�Ɗm�F���Ă��������B�܂��A�����Ԙ^��̏ꍇ�AiPhone�����M���邱�Ƃ�����܂��B�C�ɂȂ�����AMac�ł́uVideoProc Converter�v�ɓ��ڂ��ꂽ�uiPhone�^��v�@�\�𗘗p���邱�Ƃ��������߂��܂��B
Android�ʼn�ʂ�^�悷���ԃc�[���ƌ����A�uAZ�X�N���[�����R�[�_�[�v�ق��Ȃ��ł��BRoot�i���[�g�j���͕s�v�A�g�p���Ԃ̐����Ȃ��A���f�ȃ��O�ƍL���Ȃ��A�g�����͊ȒP�Ƃ��̍ő�ȓ����ł��B�f�����b�g�Ƃ��āAGoogle��������������̘^����������Ă��Ȃ��̂ŁA�����^���ł��Ȃ��̂ŁA�����A�����̐��Ȃǂ�����܂��B
�܂��AAZ�X�N���[�����R�[�_�[��Android�[���Ƀ_�E�����[�h�ƃC���X�g�[�����܂��B�����āA���̓��e�ɐi�݂܂��B
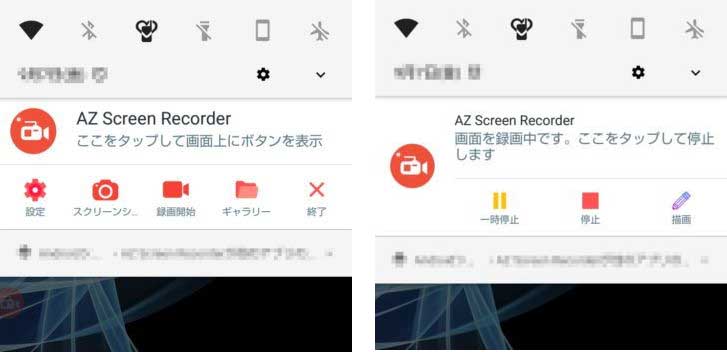
step1�FAZ�X�N���[�����R�[�_�[�𗧂��グ��ƁA�K�v�ȃA�N�Z�X�����̋���u���߂���̂ŏ��F���Ă����܂��B
step2�F�ݒ�{�^��(���ԃ}�[�N)���^�b�v���āA�^��t�@�C���̉𑜓x�A�t���[�����[�g�A�r�b�g���[�g�A�f�t�H���g�̉�ʂ̌����Ȃǂ��ׂ����ݒ肵�܂��傤�B
step3�F�u�^��J�n�v�i�Ԃ��r�f�I�J�����A�C�R���j���^�b�v����ƁA�R�b�̃J�E���g�_�E������ʂɕ\������Ă���^�悪�����Ɏn�܂�܂��B
step4�F�^�撆�ɂ́A��ʂ̏㕔��AZ�X�N���[�����R�[�_�[��\���A�C�R��������܂��B���̎��ӁA�㕔���X���C�v����ƈꎞ��~���~�̃A�C�R�����\������܂��B��~�{�^�����^�b�v����ƁA�^�悵���\�V���Q����̃v���r���[���o�Ă��܂��B
�@�ȏ�́APC�Ń\�V���Q��^�悷����@�AiPhone�����Ń\�V���Q��^�悷����@�AAndroid�Ń\�V���Q��^�悷����@���ȒP�ɏЉ�܂��B
�\�V���Q��^�悵�āA�l�I�Ɋy���݂���������A�Ƒ��Ƃ��F�B�ɃV�F�A������������l��A�I�V�����ȃ\�V���Q�̎���������쐬���āAYouTube��Twitter�ɗ����Ă݂����l�́A���Ж{�����������Ȃ����������B
���ꂩ��A���C�y���\�V���Q��^�悵�܂��傤�B
�y�����ŁzPC�EiPhone��ʂ������܂ܘ^��ł���\�t�g
 �SK
�SK
4K�����^�惌�R�[�_�[�������߁i4K/60fps�掿��̌��j
 PC�^��
PC�^��
�f�X�N�g�b�v�L���v�`���\�t�g�b�ȒP�Ƀf�X�N�g�b�v�����^��
 iPhone�^��
iPhone�^��
iPhone��ʘ^��ł��Ȃ��I�����t����iPhone�ʼn�ʘ^�悷����@
 �ԑg�^��
�ԑg�^��
TVer�^����@�`���S�҂ł��ȒP��TVer�̓����^��ۑ��ł���

TwitCasting�E�c�C�L���X�^��ۑ����@�b�^��ł��Ȃ����̑�I

���֗��ȃX�g���[�~���O�^����@������IPC�EiPhone�S�Ή��I
�Q�[�������ESkype�r�f�I�`���b�g��^�悷�閳�����@�I�X�X��
���p�K�� | ���菤����Ɋ�Â��\�L |�v���C�o�V�[�|���V�[ | �G���h���[�U�[�g�p�����_�� | ���ԋ�
 Copyright © 2025 Digiarty Software, Inc. All rights reserved
Copyright © 2025 Digiarty Software, Inc. All rights reserved