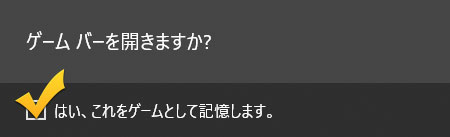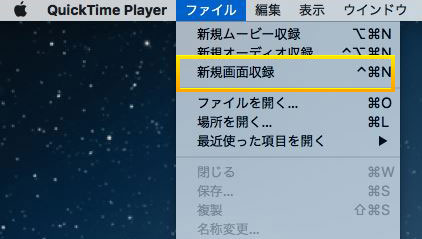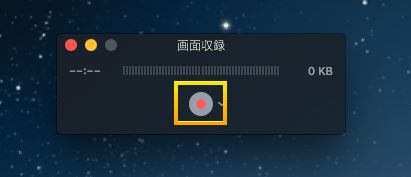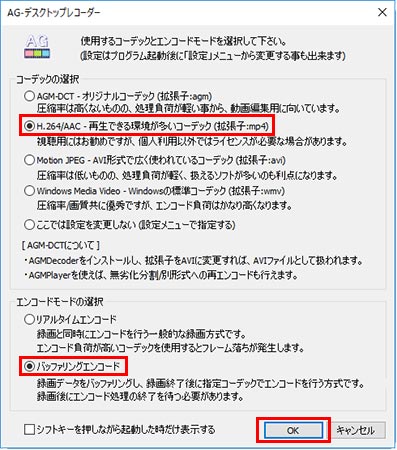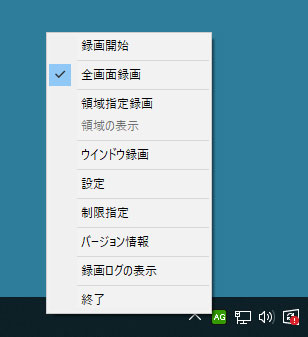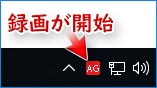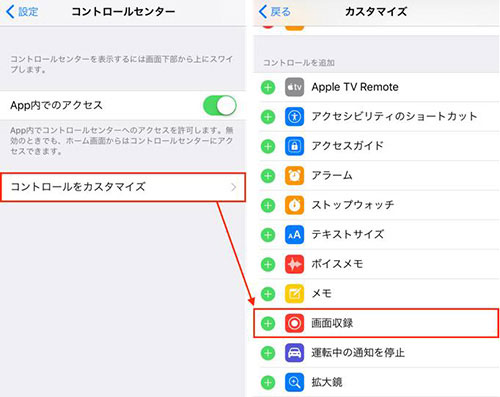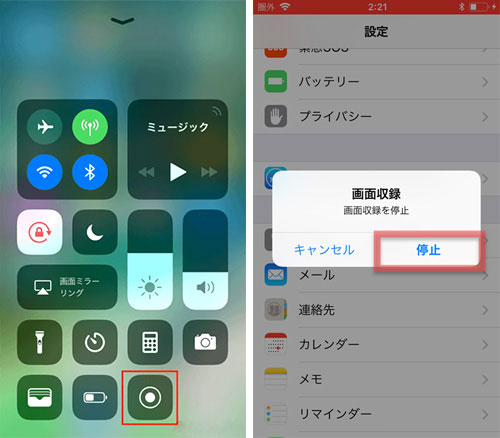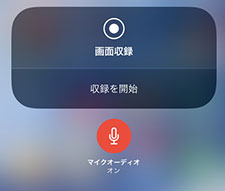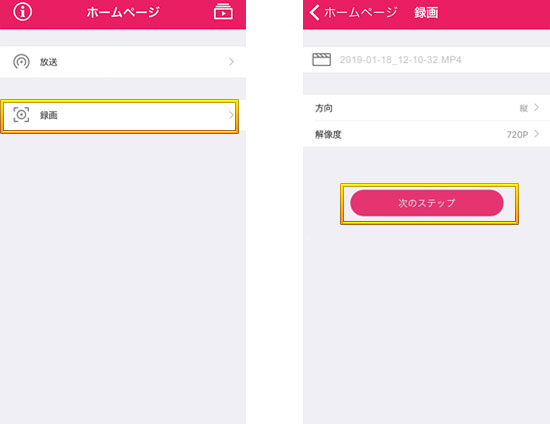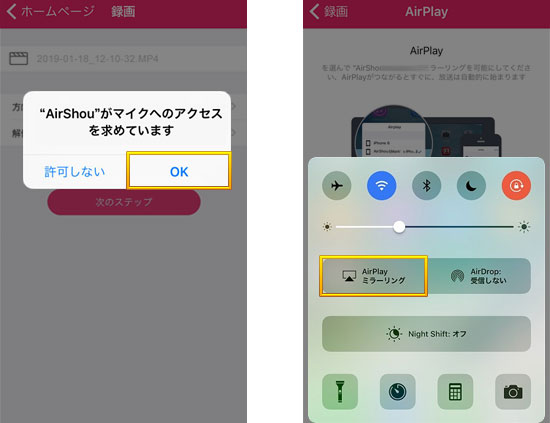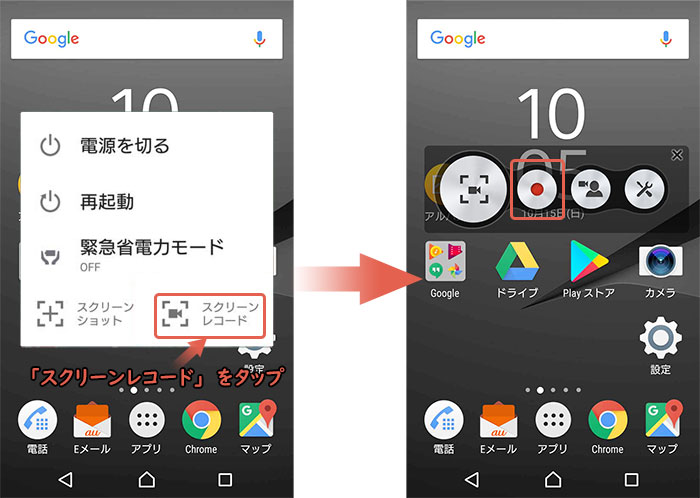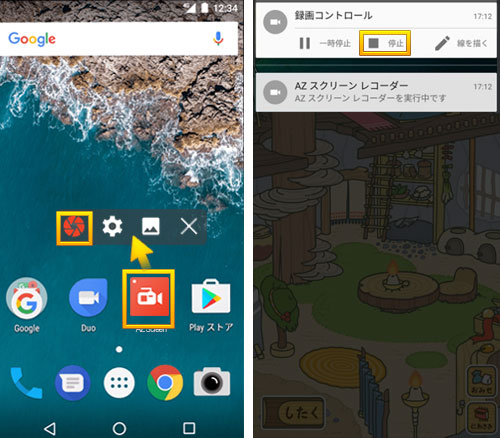�y���S�Ȃ��E�����zPC/iPhone/Android�X�}�z�̉�ʘ^����@�E�\�t�g�E�A�v����������

�p�\�R���Ő�������C�u�f����^�悵�ĕۑ��������̂ł����A���S�Ȃ��A�������Ȃ��ʼn�ʘ^�悪�ł��閳���\�t�g�܂��͕��@������܂����B
�{�L���ł́A���S������Ȃ���ʘ^�悪�ł��閳�����@��PC��iPhone�AAndroid�ʂɕ����Ă킩��₷���������Ă����܂��B�܂��AWindows��Mac�ŗ��p�ł���p�\�R����ʘ^��t���[�\�t�g��A�X�}�z�Ŏg�����ʘ^�斳���A�v�� �Ǝg���������킹�ďЉ�܂��B
���S�Ȃ��̖�����ʘ^����@�ƃc�[����T�������Ǝv���Ă�����͎Q�l�ɂ��Ă݂��������B

VideoProc Converter - ���Ԑ����Ȃ��I��ʘ^�悪�\�I
�� �V���v���Ŏg���₷���I���S�҂ł��ȒP�Ɏg����I
�� �^�悵������ɉ��Y���A�^���ł��Ȃ����͐�Ȃ��I
�� �����Ŏ��Ԑ����Ȃ��IPC�EiPhone��ʂ̕��i�����R�ɘ^��I
�� �L���v�`����������͒��ڂ�VideoProc Converter�ŕҏW�\�I
�ڎ�
PC�Ń��S������Ȃ�������ʘ^����@ >>
- 1-1�@�W���\�t�g�𗘗p�����p�\�R����ʘ^����@
- 1-1-1�@Windowns 10�Ń��S������Ȃ�PC��ʂ�^�悷��菇
- 1-1-2�@Mac�Ń��S������Ȃ�PC��ʂ�^�悷��菇
- 1-2�@�O���\�t�g�𗘗p�����p�\�R����ʘ^����@
- 1-2-1�@���S�Ȃ���PC��ʘ^��t���[�\�t�g��������
- 1-2-2�@�O���\�t�g�Ńp�\�R����ʘ^�������菇
iPhone�Ń��S������Ȃ�������ʘ^����@ >>
- 2-1�@�W���A�v���𗘗p����iPhone��ʘ^����@
- 2-2�@�O���p�A�v���𗘗p����iPhone��ʘ^����@
- 2-2-1�@���S�Ȃ���iPhone��ʘ^�斳���A�v����������
- 2-2-2�@�O���A�v����iPhone��ʂ�^�悷��菇
Android�Ń��S������Ȃ�������ʘ^����@ >>
�p�\�R���ҁiWindows�EMac�j�`���S������Ȃ�������ʘ^����@
�p�\�R���iWindows/Mac�j�Ń��S�Ȃ��ʼn�ʘ^�悷��ɂ́A�ȉ���2�̕��@������܂��B
- »1�ڂ́AWindows�܂���Mac�̕W���\�t�g�𗘗p������ʘ^����@�ł��B
- »2�ڂ́A�O����PC��ʘ^��t���[�\�t�g�𗘗p������ʘ^����@�ł��B
�ƂĂ��ȒP�������Ń��S�Ȃ��Ńp�\�R����ʂ�^��ł��邽�߁A���ꂩ��͂����̎菇�����������Ă����܂��傤�B
1-1�@���S�Ȃ��I�W���\�t�g�𗘗p�����p�\�R����ʘ^�悷����@���菇
1-1-1�@Windowns 10�̏ꍇ
Windows 10�ɕW�����ڂ���Ă����ʃL���v�`���@�\�������Ă����u�Q�[���o�[�v�A�v�����g���AWindows10�Ń��S������Ȃ��p�\�R����ʘ^�悷�邱�Ƃ��ł��܂��B
�u�Q�[���o�[�v�𗘗p����Windows 10�Ń��S�Ȃ��̖�����ʘ^����@�͎��̎菇�ő��삵�܂��B
-

-

�^�悵�����E�B���h�E�ŁmWindows�n�L�[�{�mG�n�L�[�����킹�ĉ����āA�\������Ă���u�Q�[���o�[���J���܂����H�v�_�C�A���O�{�b�N�X�Łu�͂��A������Q�[���Ƃ��ċL�����܂��v�Ƀ`�F�b�N������ƁA�Q�[���o�[���N�����܂��B
-

-

�^�́u���v�^��{�^���������ƁAWindows 10��PC��ʘ^�悪�J�n���܂��B
-

-

�^����I�����������ꍇ�́A�u���v�{�^�������������Ř^�悵����ʂ�MP4����t�@�C���Ƃ��ĕۑ�����Ă���B
1-1-2�@Mac�̏ꍇ
Mac�Ȃ�ΕW���\�t�g�́uQuickTime Player�v�Ŗ������ȒP�Ƀ��S�Ȃ���Mac��ʂ�^��A�ۑ����邱�Ƃ��ł��܂��B�O���A�v���̃C���X�g�[���͕s�v�Ȃ̂ŁA���ɕ֗��ł��B
-

-

Quicktime���N��������A��ʍŏ㕔�̃��j���[�o�[�ɂ���u�t�@�C���v����u�V�K��ʎ��^�v��I�����܂��B
-

-

�|�b�v�A�b�v�\�������u��ʎ��^�v�E�B���h�E����Ԋۂ̘^��A�C�R�����N���b�N����ƁAMac�Ń��S������Ȃ�PC��ʘ^�悪�n�܂�܂��B
-

��ʎ��^���I���������ꍇ�́A���j���[�o�[�̒�~�{�^�����N���b�N���邾���ł����ł��B
1-2�@���S�Ȃ��I�O���̘^��\�t�g�𗘗p�����p�\�R����ʘ^�悷����@���菇
���掿��PC��ʘ^����������Ȃ�A����L���v�`���[�E��ʘ^��̐��\�t�g�����߂��܂��B
���ꂩ��́A�p�\�R����ʂ����掿�Ř^��ł��邨�����߃t���[�\�t�g��3���Љ�܂��B
�ǂ�����S�������ȒP�Ƀ��S�Ȃ���PC��ʂ�^�悷�邱�Ƃ��ł��邽�߁A���߂Ă̕��ł����S�ŗ��p���Ă��������B

VideoProc Converter - �ȒP�����S
Windows��Mac�����ɑΉ����A���S�҂ł��ȒP�Ɏg���āA���쐫�̈Ղ����^��t���[�\�t�g�ł��B���i���̉f���M���������u������������߁A������ɗ��Ȃ��^��i���������ł��܂��B
1-2-1�@���S�Ȃ���PC��ʘ^��t���[�\�t�g��������3�I
| ���S�Ȃ���PC��ʘ^��t���[�\�t�g �@ | |||||
|---|---|---|---|---|---|
|
OBS Studio 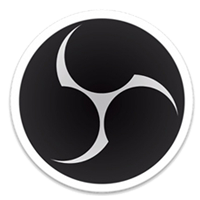
���S���� �J���ҁFOBS Project �ڍL�� �_�E�����[�h |
�g���₷���F���������������T�C�g�Fhttps://obsproject.com/ja �Ή�OS�FWindows 7�ȍ~/MacOS OS X 10.10�ȍ~/Ubuntu 14.04�ȍ~ �o�͌`���FFLV�AMP4�AMOV�AMKV�ATS�AM3U8
| ||||
| �w��̈�^�� | �}�C�N�^�� | ���ߒlj� | �\��^�� | �ҏW�@�\ | |
| X | X | ||||
�֘A�L��OBS Studio�`�^�����ʼn�ʂ��f��Ȃ��A�^��ł��Ȃ��ꍇ�̑Ώ��@
| ���S�Ȃ���PC��ʘ^��t���[�\�t�g �A | |||||
|---|---|---|---|---|---|
|
oCam 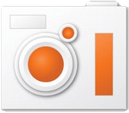
���S���� �J���ҁFOhsoft �_�E�����[�h |
�g���₷���F���������������T�C�g�Fhttp://ohsoft.net/eng/ocam/intro.php �Ή�OS�FWindows XP/Vista/7/8/8.1/10 �o�͌`���FMP4�AMKV�AMV�S�AMOV�AWMV�AFLV�AAVI�ATS�AVOB �����ŏЉ�Ă���PC��ʘ^��t���[�\�t�g�̒��ł́A�l�I��oCam��1�Ԏg���₷���Ǝv���܂����B����̓V���v���ŏ��S�҂��C�y�Ƀ��S������Ȃ��p�\�R����ʘ^�悷�邱�Ƃ��ł��܂��B����ɑΉ����Ă���o�͌`���͕��L���ł��B | ||||
| �w��̈�^�� | �}�C�N�^�� | ���ߒlj� | �\��^�� | �ҏW�@�\ | |
| X | X | X | |||
�֘A�L���y��zoCam�^��ł��Ȃ����̑Ώ��@���ڂ������
| ���S�Ȃ���PC��ʘ^��t���[�\�t�g �B | |||||
|---|---|---|---|---|---|
|
AG-�f�X�N�g�b�v���R�[�_�[ 
���S���� �J���ҁFT.Ishii�� �ڍL�� �_�E�����[�h |
�g���₷���F�������������T�C�g�Fhttp://t-ishii.la.coocan.jp/hp/ag/index.html AG-�f�X�N�g�b�v���R�[�_�[�́A���S������PC��ʘ^��\�t�g�ł��B�^��I����ɃG���R�[�h���s�����ƂŁA���掿�ʼn�ʘ^�悵�������A�X�y�b�N�i���\�j���\�������Ȃ��p�\�R���������Ă���l�ȂɍœK�ł��B | ||||
| �w��̈�^�� | �}�C�N�^�� | ���ߒlj� | �\��^�� | �ҏW�@�\ | |
| X | X | X | |||
�֘A�L��AG�f�X�N�g�b�v���R�[�_�[�Œ����Ԙ^��A���Ԑ���������������@
1-2-2�@�O���\�t�g�Ń��S�Ȃ�PC��ʂ�^�悷��菇
���ꂩ��́AAG-�f�X�N�g�b�v���R�[�_�[���g���āA���S�Ȃ��Ńp�\�R����ʂ�^�悷��菇���Љ�܂��B����ł͂��������A���掿��PC��ʂ�^�悵�܂��傤�I
-

AG-�f�X�N�g�b�v���R�[�_�[���N�����āA�\������Ă��鏉���ݒ��ʂŏo�͌`���ƃG���R�[�h���[�h��I�����܂��B

�����ɂ̓R�[�f�b�N��H264/AAC�iMP4�`���j���A�G���R�[�h���[�h�̓o�b�t�@�����O�G���R�[�h��I�����܂��B
-

-

�^�X�N�o�[�ɕ\�������AG-�f�X�N�g�b�v���R�[�_�[�̃A�C�R�����E�N���b�N���āA�^�悵�����̈���w�肵�܂��B
-

-

�����āA�u�^��J�n�v���N���b�N����ƁAAG-�f�X�N�g�b�v���R�[�_�[�̃A�C�R���̐F���A����ԂɂȂ�A���S������Ȃ���ʘ^�悪�J�n���܂��B
-

�^����I���������Ƃ��́A�uCtrl�v�{�uF12�v�L�[�����ƁA�^�悵������͎����Ă��ɃG���R�[�h���ĕۑ�����Ă��܂��B
2�@iPhone�ҁ`���S������Ȃ�������ʘ^����@
iPhone�P�̂Ń��S�Ȃ���ʘ^�悷��ɂ́A2�̖������@������܂��B
- »1�́AiOS11�ȍ~�ɕW�����ڂ���Ă���u��ʎ��^�v�@�\�𗘗p����iPhone��ʘ^����@�B
- »����1�́A�T�[�h�p�[�e�B���̖����^��A�v���𗘗p����iPhone��ʘ^����@�B
�ǂ���̕��@�ł��A��y�����S�Ȃ���iPhone��ʂ�^�悷�邱�Ƃ��ł��܂���B���L�ɂ��ꂼ��̏ڂ����菇��������Ă����܂��傤�B
�֘A�L���FiPhone�EAndroid�X�}�z�̉�ʂ�^�悵�A����t�@�C���Ƃ��ĕۑ�������@
2-1�@���S�Ȃ��I�W���A�v����iPhone��ʂ�^�悷����@���菇
iOS 11����V���ɉ�������u��ʎ��^�v�@�\�́AiPhone�AiPad�̉�ʂ�ɂ��Ę^�悷�邱�Ƃ��ł��܂��B
�܂�AiOS11�ȍ~��iOS�𓋍ڂ���iPhone�ł́A�ʓr�A�v���s�v�ł��̕W���@�\���g�����S�Ȃ���iPhone��ʂ��^�悷�邱�Ƃ��ł��܂��B
-

-

iPhone�Łu�ݒ�v�A�v�����u�R���g���[���Z���^�[�v���u�R���g���[�����J�X�^�}�C�Y�v���^�b�v���܂��B
-

�u��ʎ��^�v�́u+�v�A�C�R�����^�b�v����A�u��ʎ��^�v�@�\���R���g���[���Z���^�[�ɒlj�����܂��B
-

-

iPhone�̃R���g���[���Z���^�[���Ăяo���āA������d�ۂ́u��ʎ��^�v�{�^�����^�b�v����ƁAiPhone�Ŗ�����ʘ^�悪�n�܂�܂��B
-

�^����I������ꍇ�A��ʏ㕔�ɂ���Ԃ��X�e�[�^�X�o�[���^�b�v���āu��~�v�{�^�����^�b�v���邾���ł����ł��B
2-2�@���S�Ȃ��I�O���A�v����iPhone��ʂ�^�悷����@���菇
iOS 11�ȍ~��iOS�𓋍ڂ���iPhone�ł́A�u��ʎ��^�v���g�����S�Ȃ���iPhone��ʂ�^�悷�邱�Ƃ��ł��܂��B
iOS 11�ȑO�̏ꍇ�͂ǂ������炢���ł��傤���B
���̏ꍇ�́AiPhone��ʂ�Ƃ��Ę^�悷�邱�Ƃ��ł���T�[�h�p�[�e�B���̃A�v�����劈�Ă���܂��B
�֘A�L���ŋ�iPhone��ʘ^��A�v���������߁�iPhone��ʘ^����@���Љ�y2025�N�ŐV�Łz
���ꂩ��́A���S�Ȃ���iPhone��ʂ�^�悷�邱�Ƃ��ł��邨�����ߖ����A�v�������Љ�܂��B
2-2-1�@ iPhone�����̖�����ʘ^��A�v����������
AirShou
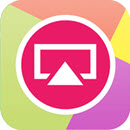
�J���ҁFShou Ltd |
�g���₷���F�������������T�C�g�Fhttps://iemulators.com/airshou Airshou��iPhone��ʘ^���v�����ȒP�ɍs�����Ƃ��\�Ȃ̂ŁA�Q�[�����v���C���Ȃ���������Ă���l�q��^�悵�������ɂ͂������߂̖�����ʘ^��iPhone�A�v���ł��B AirShou ��iPhone��AirPlay�𗘗p���āA�A�v�����̂�AirPlay�Ή��̉��z�}�V���ɂ��邱�ƂŁAiPhone��ʂ�AirShou�A�v����Ƀ~���[�����O���邱�Ƃ��ł��āA��ʘ^�悪�s����悤�ɂȂ�܂��B | ||||
| �w��̈�^�� | �^�� | ���ߒlj� | �\��^�� | �ҏW�@�\ | |
|---|---|---|---|---|---|
| X | X | X | X | ||
- ����
- AirShou�A�v���A���݂�Apple Store����폜����Ă��邽�߁A�����T�C�g����_�E�����[�h���邵���Ȃ����Ƃɂ����ӂ��������B
- �܂��AApp Store�ȊO����A�v�����C���X�g�[��������@���悭�킩��Ȃ����܂��͈�ʂ̗��p�҂Ȃ�A���̓�����@�𗘗p���Ȃ��ق��������ł��B
- App Store�ȊO����A�v���̓�����@���Z�L�����e�B���X�N�������N�����āA�s���A�v���ɂ��U������̉\��������܂��B
2-2-2�@�O���A�v����iPhone��ʂ�^�悷��菇
���ꂩ��́AAirShou���g���āA���S�Ȃ���iPhone��ʂ�^�悷��菇���Љ�܂��B�����AiPhone�Ń��S������Ȃ�������ʘ^������܂��傤�B
-

iPhone�ŁuAirShou�v���N������ƁA�\������Ă���Airshou�z�[���y�[�W�Łu�^��v���^�b�v���܂��B
-

-

����̃^�C�g�����ʂ̌����y�щ𑜓x��ݒ肵�āu���̃X�e�b�v�v���^�b�v���܂��B
-

�u�R���g���[���Z���^�[�v�� �uAirPlay�~���[�����O�v�ˁuAirShou(�f�o�C�X��)�v�ˁu�����v�ƃ^�b�v����ƁAiPhone�P�̂ʼn�ʘ^�悪�n�܂�܂��B
-

-

�^����I���������Ƃ��́A�u�~���[�����O���~�v���^�b�v���邾���ł����ł��B
3�@Android�ҁ`���S������Ȃ�������ʘ^����@
Android�Ŗ������S�Ȃ���ʘ^�悷��ɂ́AiPhone�Ɠ�����2�̘^����@������܂��B
- »1�́AAndroid�[���ɕW�����ڂ���Ă���^��@�\�𗘗p����Android��ʘ^����@�B
- »����1�́A�T�[�h�p�[�e�B���̖����A�v���𗘗p����Android��ʘ^����@�B
�ł́A����Android�X�}�z�̖�����ʘ^����@�ɂ��Đ������Ă����܂��B
3-1�@���S�Ȃ��I�W���A�v����Android��ʂ�^�悷����@���菇
���݁A��ʘ^�悪�W���@�\�Ƃ��đ�������Ă���Android�[�����܂��܂������Ȃ�܂��ˁB�Ⴆ�AXperia�́u�X�N���[�����R�[�h�v�AHUAWEI�́u�X�N���[���^��v…�O���A�v���s�v�ŊȒP�ɉ�ʂ̓�����^�悵�ĕۑ����邱�Ƃ��ł��Ĕ��ɕ֗��ł��B
�����ł́AXperia�ɕW�����ڂ́u�X�N���[�����R�[�h�v�@�\���g������ʘ^�悷����@���Ƃ��Đ������܂��B
-

�d���{�^����������ƕ\������Ă����ʂŁu�X�N���[�����R�[�h�v���^�b�v���܂��B
-

-

�X�N���[�����R�[�h�̑���p�l������ʏ�ɕ\������āA�Ԋۂ̘^��A�C�R�����N���b�N����ƁAAndroid�X�}�z�Ŗ�����ʘ^�悪�n�܂�܂��B
3-2�@���S�Ȃ��I�O���A�v����Android�X�}�z��ʂ�^�悷����@���菇
���g����Android�[���ɂ͘^��@�\���W�����ڂ���Ă���Ȃ��ꍇ�́A�T�[�h�p�[�e�B���̘^��A�v�����������߂��܂��B
���ꂩ��́AAndroid�Ŏg���郍�S�Ȃ��ŃX�}�z��ʂ�^��ł���c�[���̒����猵�I����3�̃A�v���ƁA�T�[�h�p�[�e�B���̘^��A�v�����g������ʘ^����@���Љ����Ă����܂��B
�܂��́A�������߂�Android����������ʘ^��A�v�����Љ�܂��B
3-2-1�@���S�Ȃ���Android�X�}�z��ʘ^�斳���A�v����������
|
AZ �X�N���[�� ���R�[�_�[

���S���� �J���ҁFAZ �X�N���[�� ���R�[�_�[ �_�E�����[�h |
�g���₷���F�����������Ή�OS�FAndroid 5�ȍ~ AZ �X�N���[�� ���R�[�_�[��Android��Ŏg����X�}�z��ʂ�^��ł���t���[�A�v���ł��B���[�g�ւ̃A�N�Z�X���s�v�Ń��S������Ȃ���ʘ^�悪�ł���̂������ŁA�^��̊J�n�E��~�ɂ�������^�b�v�łł��܂�̂ł��B | ||||
| �w��̈�^�� | �^�� | ���ߒlj� | �\��^�� | �ҏW�@�\ | |
|---|---|---|---|---|---|
| X | X | ||||
|
Google Play �Q�[��
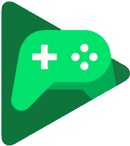
���S���� �J���ҁFGoogle LLC �_�E�����[�h |
�g���₷���F���������Ή�OS�FAndroid 5�ȍ~ Google Play �Q�[���A�v���ł͂��C�ɓ���̃��o�C���Q�[����720p�܂���480p�̉𑜓x�ŊȒP�ɋL�^���ċ��L���邱�Ƃ��ł��܂��B�܂��}�C�N�������ꏏ�ɎB��邽�߁A�X�}�z�P�̂Ŏ�������̎B�e��ҏW����y�ɍs����悤�ɂȂ�܂��B Android�Q�[���̎���������쐬���������[�`���[�o�[�ɂ������߂��܂��B | ||||
| �w��̈�^�� | �^�� | ���ߒlj� | �\��^�� | �ҏW�@�\ | |
|---|---|---|---|---|---|
| X | X | X | |||
�֘A�L��Google Play�Q�[���^��G���[��b�A�C�R���o�Ȃ��E��\���E�o���[���o�Ȃ��s�������
|
XRecorder
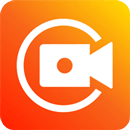
���S���� �J���ҁFInShot Inc. �_�E�����[�h |
�g���₷���F���������Ή�OS�FAndroid 5�ȍ~ �l�C����ҏW�A�v���uInShot�v�Ɠ����̒����J������ȒP�Ƀ��S�Ȃ���Android��ʂ�^��ł���X�}�z�A�v���ł��B �^��J�n�̓����^�b�v�łł��邽�߁A���߂Ă̕��ł��J�N�J�N������Facebook��Instagram�AYoutube�ATikTok�ATwitter…���t��HD�ŊȒP�ɘ^�悵�ĕۑ����邱�Ƃ��ł��܂��B | ||||
| �w��̈�^�� | �^�� | ���ߒlj� | �\��^�� | �ҏW�@�\ | |
|---|---|---|---|---|---|
| X | X | ||||
�֘A�L�����ȒP�IAndroid�X�}�z�ŃQ�[����ʂ�^�悷��5�̕��@�`�������������^
2-2-3�@�O���A�v����Android��ʂ����S�Ȃ��^�悷��菇
���ꂩ��́AAZ �X�N���[�� ���R�[�_�[���g���āA���S�Ȃ���Android�X�}�z��ʂ�^�悷��菇���Љ�܂��BAndroid�Ŗ������S�Ȃ���ʘ^�������ɂ́A�ȉ��̎菇�ő����i�߂Ă����܂��B
-

���g����Android�[���ŁuAZ �X�N���[�� ���R�[�_�[�v���N������ƁA����p�l������ʏ�ɂ��\������܂��B
-

-

����p�l���̐Ԃ��^��{�^�����^�b�v����ƁA�\������郁�j���[�Łu�������J�n�v���^�b�v����ƁAAndroid�X�}�z�ʼn�ʘ^�悪�n�܂�܂��B
-

�I���������ꍇ�́A�u��~�v���^�b�v���邾���ł����ł��B

���̋L�����������l�F���c
�{�y�[�W�̓��e�Ɋւ��āA���ӌ����������܂�����A���C�y�����₢���킹���������B
- ���[���A�h���X�����J����邱�Ƃ͂���܂���B * ���t���Ă��闓�͕K�{���ڂł��B