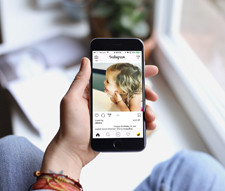スマホの画面を録画する方法5選!Android・iPhoneで簡単画面収録

スマホの画面を録画して保存したいと思っている方は多いのではないでしょうか。
たとえば、流行中のスマホゲームを華麗にクリアする様子を記録したい場合や、Lineの操作方法を親にわかりやすく伝えるためにチュートリアル動画を作りしたい場合があります。そのようなときは、スマホで画面録画をする必要があります。
iPhoneの画面を収録する方法とAndroidスマホの画面を録画する方法に分けて解説します。さらに、標準機能だけでなく便利な画面録画アプリも紹介するので、ぜひ参考にしてください。
iPhoneの場合~スマホの画面を録画する方法
iPhoneの画面を収録するには、標準機能の「画面収録」を利用するのが一般的です。追加のアプリをインストールせずに、簡単にスマホで画面録画ができます。
もし「画面収録」が使えない場合は、iPhone向けの画面録画アプリやパソコン用ソフトを活用する方法もあります。これらを使えば、より高度な録画や編集も可能です。
1.1 標準機能「画面収録」を使ってiPhoneの画面を収録する
AppleはiOS 11で、iPhoneの画面を動画として録画できる「画面収録」機能を追加しました。
この機能を使えば、別途アプリをインストールしたり脱獄したりする必要なく、簡単に音声付きでiPhoneの画面を収録して保存できます。
ただし、iOS11以降を搭載したiPhoneのみで利用可能です。
それでは、「画面録画」機能を使ってiPhoneの画面を収録する手順を見ていきましょう。
なお、iOS 11以降のiPhoneには標準で「画面収録」機能が備わっていますが、初期設定ではオフになっているため、まずはコントロールセンターに追加する必要があります。
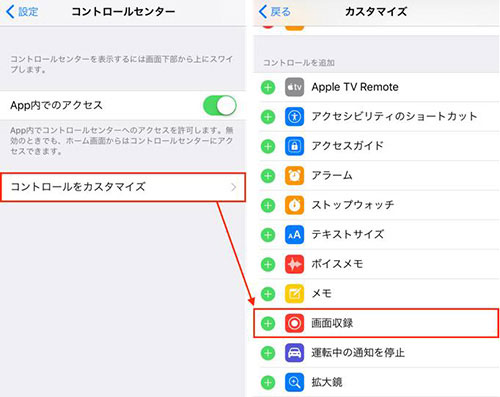
- 1「設定」→「コントロールセンター」→「コントロールをカスタマイズ」をタップします。
- 2「画面収録」の「+」アイコンをタップし、コントロールセンターに追加します。
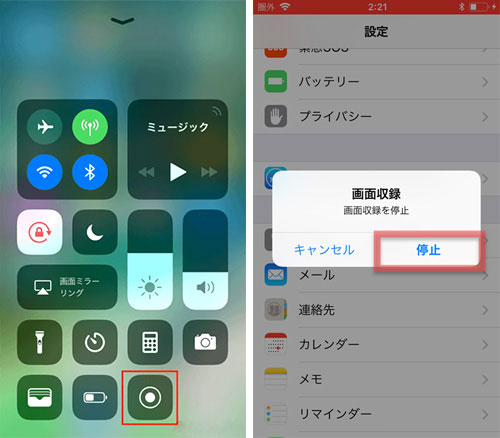
- 3画面下から上に向かってスワイプしてコントロールセンターを開きます。
- • iPhone X以降のモデルでは、画面右上端から下方向にスワイプします。
- 4白い二重丸の「画面収録」ボタンをタップすると、iPhoneの画面録画がスタートします。
1.2 iPhone用録画アプリでスマホの画面を録画する
iPhoneで画面を録画するもうひとつの方法として、iPhone専用の画面録画アプリを利用する方法があります。
特に、iOS 11以前のバージョンを搭載しているiPhoneでは、標準の「画面録画」機能が使えません。その場合は、外部の録画アプリを導入する必要があります。
ここでは、iPhone録画アプリ「AirShou」を使った画面録画の方法を紹介します。具体的な手順は以下の通りです。
- 1iPhonで「AirShou」を起動し、表示された画面で「録画」をタップします。
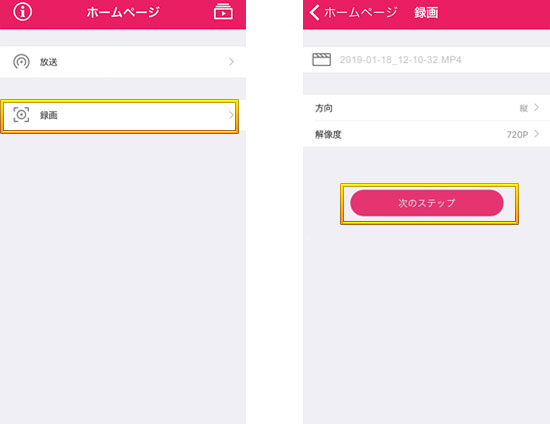
- 2動画のタイトルや画面の向き、解像度を設定して「次のステップ」をタップします。
- 3「AirShouがマイクへのアクセスを求めています」というダイアログが表示されたら 「OK」 を選択します。
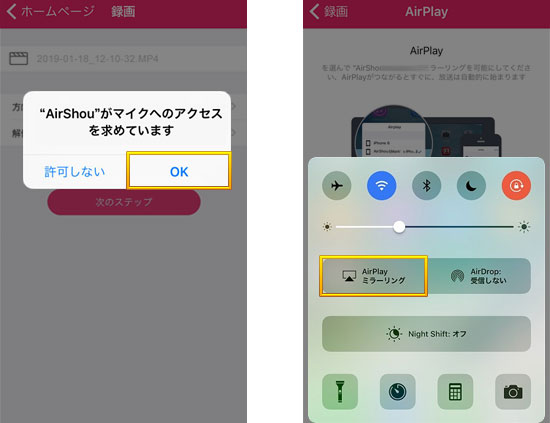
- 4「コントロールセンター」⇒ 「AirPlayミラーリング」⇒「AirShou(デバイス名)」をタップして、ミラーリングをオンにします。
- 5「完了」をタップすると、iPhoneの画面収録が開始されます。
1.3 iPhoneの画面をパソコンで収録する
iPhone単体でも画面収録ができますが、長時間の録画を行うとストレージ容量が不足し、動画が保存できなくなることがあります。
そんなときは、パソコンでiPhoneの画面を収録するのがおすすめです。
PCを使えば、
- 大画面でスマホの操作を録画できる
- 長時間の録画でも容量を気にせず保存できる
- 録画後すぐに編集できる
といったメリットがあります。
iPhone画面をMacで録画する方法は、下記の記事を参考にしてくださいね。
パソコンでiPhoneの画面を収録する場合には、Mac標準搭載の「QuickTime」または「VideoProc Converter AI」という録画フリーソフトが使いやすくておすすめです。
近年、QuickTimeでiPhoneの画面が収録できない不具合が一部ユーザーの間で報告されています。そのため、より安定した録画を行いたい場合は、VideoProc Converter AI を使う方法をおすすめします。
「VideoProc Converter AI」でiPhoneの画面をMacで録画する手順 ▼
-

iPhoneの画面をMacで録画したい場合、「VideoProc Converter AI」を使えばケーブル1本で簡単に収録ができます。録画した映像はそのままPCに保存でき、不要な部分のカットや音声の調整なども行えます。
- 1お使いのiPhoneをUSBケーブルでMacに接続します。
- 初めて接続する場合は、iPhone側に「このコンピュータを信頼しますか?」というメッセージが表示されるので、「信頼」をタップします。
- 2「VideoProc Converter AI」を起動し、メイン画面から「画面録画」をクリックします。
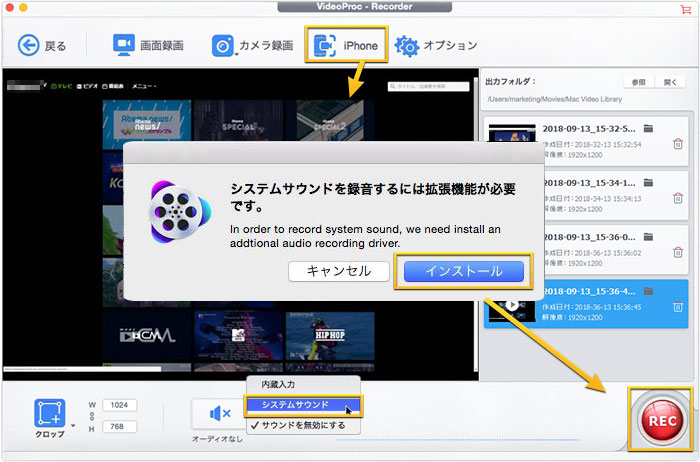
- 3画面上部の「iPhone」タブを選択すると、接続したiPhoneの画面がVideoProc Converter AIのプレビューウィンドウに表示されます。
- 4録画したい範囲(全画面・ウィンドウ・カスタム領域など)や音声入力(iPhone内部音声・マイク)を設定します。
- 4設定が完了したら、画面右下の「REC」ボタンをクリック。『5...4...3...2...1...』とカウントダウンが始まった後、iPhoneの画面録画が開始されます。
録画を停止したい場合は、同じく「STOP」ボタンを押すだけでOK。録画された動画は自動的にMacに保存され、すぐに再生・編集できます。
録画が完了したら、「VideoProc Converter AI」の強力なAI高画質化機能を使って、収録した動画をさらに美しく仕上げることができます。AI技術により、映像のノイズ除去・手ブレ補正・アップスケーリング(最大4K対応)を自動で行い、よりクリアで滑らかな映像に改善できます。
特にスマホ画面録画では、文字がぼやけやすいですが、VideoProc Converter AIの「AI動画高画質化」機能を使えば、細部まで鮮明に再現することが可能です。
実際の処理前後の比較映像はこちら 👇
このように、VideoProc Converter AIを使えば、 録画 → 編集 → 高画質化 までをワンストップで行えるため、 スマホの操作説明動画やプレイ動画をよりプロ品質で共有することができます。
Androidの場合~スマホの画面を録画する方法
Androidスマホでも、画面の操作やゲームプレイを録画することができます。
近年のAndroid端末には「画面録画機能」が標準搭載されていることが多く、アプリを使わなくても簡単に収録できます。
ここでは、Androidスマホの画面を録画する2つの方法を紹介します。
2.1 標準機能を使ってAndroidスマホで画面録画する
近年、スマホ画面の録画ニーズが急速に高まったことで、Samsung、Google、Sonyなどの大手スマートフォンメーカーも、自社の端末に画面録画(スクリーンレコード)機能を標準搭載するようになりました。
そのため、現在では多くのAndroidスマホで、アプリをインストールしなくても簡単に画面を録画できます。
ただし、機種やOSバージョンによって操作方法が異なるため、代表的な方法をいくつか紹介します。
方法①:クイック設定パネルからAndroidスマホの画面を録画する(Galaxy/Pixelなど)
- 1画面を上から下にスワイプしてクイック設定パネルを開きます。
- 2画面録画(スクリーンレコード)アイコンを探してタップします。
- 3音声の録音設定(マイクのオン・オフなど)を選択して「開始」を押すと、カウントダウン後に録画がスタートします。
- 4録画を終了するには、通知バーから「停止」ボタンをタップします。
一部の端末では、クイック設定パネルに「画面録画」アイコンが表示されていない場合があります。その場合は、編集アイコンから追加できます。
方法②:ボタン操作でAndroidスマホの画面を録画する(Xperia/Huaweiなど)
- 1電源ボタン(+ 音量上げボタン)を同時押すことで、Androidスマホで画面録画を開始できます。
- 2録画を終了する際は、もう一度同じボタンを押すか、通知バーから「停止」を選択します。
Xperia・Galaxy・HUAWEIでゲーム画面録画の方法を知りたい人は、下記の記事をぜひ参考にしてくださいね。
このように標準機能だけで簡単に、Androidスマホで画面録画が可能です。
ただし、機種やバージョンによっては録画時間の制限があったり、音声が録音されない場合もあるため、より高品質な録画を行いたい場合は、専用の録画アプリを使うのがおすすめです。
2.2 Android用録画アプリでスマホの画面を録画する
Androidスマホの画面をより自由に録画したい場合には、標準の「スクリーンレコーダー」機能では物足りないことがあります。
そのような場合は、サードパーティ製のAndroid用画面録画アプリを利用するのが最も手軽でおすすめです。中でも、ユーザー評価が高く多くのAndroidユーザーに支持されているのが、以下の2つのアプリです。
• 【AZ スクリーンレコーダー】
• 【Mobizenスクリーンレコーダー】
もしお使いのAndroidスマートフォンに録画機能が標準で搭載されていない場合も、これらの録画アプリを使えば本格的にスマホの画面を録画することが可能です。
「AZ スクリーンレコーダー」でAndroid画面を録画する手順
以下では、人気アプリ「AZ スクリーンレコーダー」を使ってAndroidスマホの画面を録画する方法を紹介します。
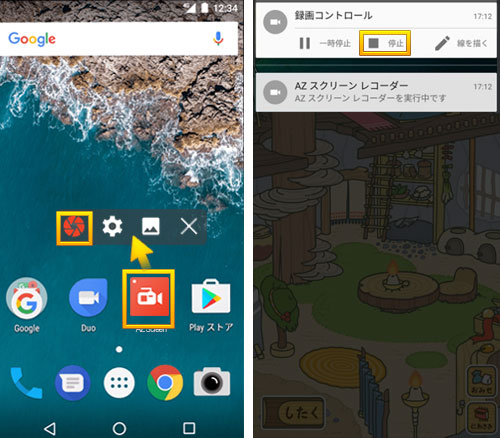
- 1AZ スクリーンレコーダーを起動すると、画面上にAZ スクリーンレコーダーのメニューウィジェットが表示されます。
- 2メニューにある赤い録画ボタンをタップします。
- 3「今すぐ開始」という確認メッセージが表示されるのでタップします。約3秒のカウントダウン後に、Androidスマホで画面録画がスタートします。
- 4録画を終了したい場合は、通知バーから「停止」ボタンを押すだけで完了です。