【10選】おすすめのPCゲーム録画ソフト無料版:ゲーム実況初心者向けの録画フリーソフト!

PC録画無料ソフトやデスクトップキャプチャ-ソフトを利用すると、PCゲームのプレイ画面を録画して、SNSに共有したり、ゲーム実況の動画を作ったりすることが簡単にできます。
-

無料で使えるPCゲーム録画ソフトの中から特に初心者にも使いやすいものを教えてください。
-

ゲーム実況初心者におすすめのPCゲーム録画無料ソフトはVideoProc Converter、アマレココ、Bandicam無料版、ロイロゲームレコーダー、AG-デスクトップレコーダーなどなどあります。
本文では数多くのPC録画ソフト・キャプチャ-ソフトを比較し、 ゲーム録画に焦点を当てたおすすめのPCゲーム録画ソフト無料版ランキングを勝手に作りました。ゲーム実況初心者も使いこなせる無料のPCゲーム実況録画ソフトを探している方の参考になれば幸いです。
初心者向けPCゲーム録画無料ソフトの選び方
現在では、無料のもの、一部機能だけが有料のもの、有料のものなど、いろいろなPC録画ソフト(デスクトップキャプチャーソフト)がリリースされています。一般的には、無料で使えるPC録画ソフトを使いたいという人が多いでしょう。
でも、PCゲームやブラウザゲームの実況を無料で録画したい時、どれが選んだほうがよいですか?
初心者向けPCゲーム実況録画フリーソフトを選ぶ時、4つのポイントがあります。
- 1録画できる範囲
- PC録画ソフトはPCの画面(映像)と音声をキャプチャーできますが、フルスクリーン録画に対応できない、余計なウィンドウが映り込むものがあります。ソフトによってその範囲は異なります。無料のPC画面録画ソフトを選ぶ時、幅広く対応しているソフトを選んでおけば安心です。
- 2動作の軽さ
- PCゲームをプレイしながらPC録画ソフトを実行して録画すると、PCの負荷が高くなります。キャプチャー中にゲームのプレイや他の作業等は正常に動作しない可能性があります。従って、できるだけ軽いPCゲーム録画無料ソフトを選ぶのはおすすめです。
- 3付加機能
- 近年のPC録画ソフトはメインのキャプチャー機能以外、録画した動画を編集するとか、GIFアニメを作成するとか、搭載している機能が多いです。高機能なのが良いですが、ソフトの動作が重くて使いにくなる可能性があります。その故、機能が多いに越したことはありません。使用目的を考えたうえで必要な機能を取捨選択した方がよいです。
- 4使いやすさ
- PC録画ソフトによって、使い勝手は大違いです。PCゲームを録画したい初心者の場合、この一点は重要です。高機能ですが、あまり使い安くないものもあるので、無料のゲーム録画ソフトを選ぶ時に気をつけてください。
- 5そのほか
- ソフトによって録画した動画の画質は決まらないです。お使いのコーデックやビットレート等によって決まります。
- 注意
- このゲーム録画ソフトおすすめランキングには完全無料で使えるソフトウェアとシェアウェアの両方を含めています。シェアウェアですが、無料のまま使うことができます。ただ、録画時間に制限があるとか、録画した動画にロゴが表示されるとか、制限があります。
PCゲーム録画ソフト無料版のおすすめランキング
それでは、録画範囲の広さ、付加機能、動作の軽さ、使いやすさから、ゲーム実況録画無料ソフトを徹底的に比較し、PCゲーム録画おすすめのソフトをご紹介します。
おすすめのゲーム録画無料ソフトNO.1〜VideoProc Converter無料版
対応OS:Windows&Mac
開発者:Digiarty
種類:シェアウェア
録画できる範囲:★★★★★| 動作の軽さ:★★★★★| 付加機能:★★★★★| 使いやすさ:★★★★★
ゲーム実況録画におすすめソフト「VideoProc Converter」のダウンロード↓↓↓
PCゲーム録画ソフト無料版のVideoProc ConverterはWindows&Macの両方に動作できるPC画面録画ソフトです。録画対象に応じて、録画範囲を自由に選択して、PCゲームやブラウザゲームを1クリックだけでキャプチャーできます。
VideoProc Converterをゲー録画フリーソフトおすすめランキングの一位にランクインした理由は パワフルな録画機能の上、他の無料画面録画ソフトのない編集機能も搭載しているのです。カット、クロップ、結合、エフェクト追加、ウォーターマーク追加、など動画を直接編集&処理することができるので、ゲーム実況をやりたい方によって、とても便利じゃないでしょうか?
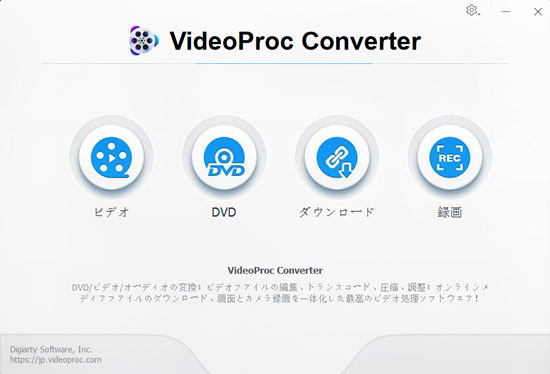
- VideoProc Converterの長所
- » 録画エリアも自由選択 (全画面/ウィンドウ指定/必要部分囲み)
- » パソコンの音とマイクの音を同時に録音可能;
- » 録画した動画を直接に編集・圧縮・変換することができる;
- » 高画質の録画に対応し、長時間録画でも音ズレ、コマ落ちない;
- » ハードウェア・アクセラレーション技術をサポートしているので、PC への負担を大幅に低減;
- » 録画しながらリアルタイムにライン、テキスト、矢印なども簡単に付けられる;
- » WindowsとMac版を用意する。その上、Mac版はiPhoneの画面録画機能を搭載;
- » 「REC」を一クリックだけで録画開始できるので、初心者でも使い安い;
- » PIP(ピクチャインピクチャ)機能で、パソコンとWebカメラに映している画面を同時に録画出来る;
- » ビデオのキャプチャにも対応;
- VideoProc Converterの短所
- » 無料版のVideoProc Converterは5分間のコンテンツしか編集できない;
- » Windows版のVideoProc ConverterはiPhone画面録画機能を搭載しない;
VideoProc Converterを使ってPCゲームを録画する方法↓↓↓
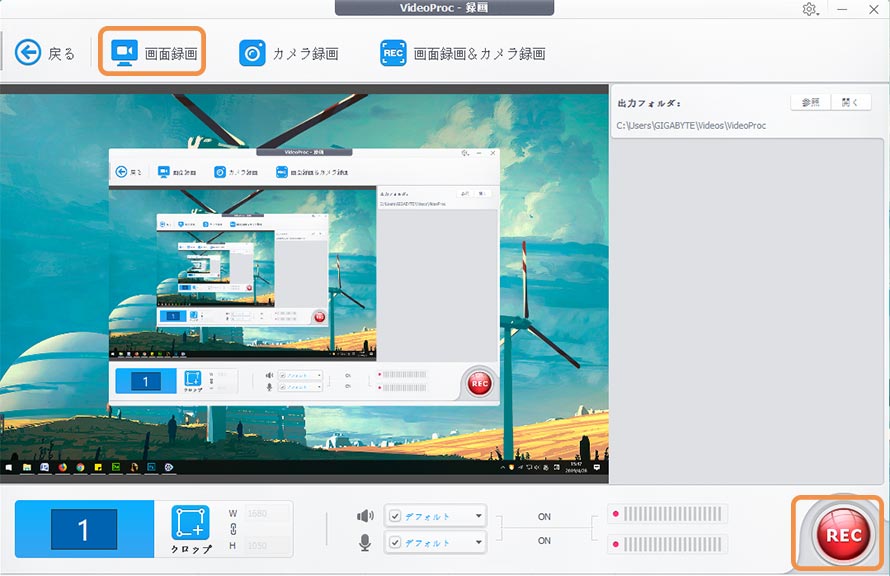
- 1VideoProc Converter製品版を入手すると、起動してホーム画面か
- 2実況者とゲーム画面を同時にキャプチャーしたい場合、「画面録画」、或いは「画面録画&カメラ録画」>「クロップ」をと進み、ゲーム画面の範囲とゲーム音とマイク音を同時に録画するかを指定します。
- 3「REC」をクリックして録画を開始する。「Ctrl」+「R」というショートカットキーで録画を終了させることができる。
おすすめのゲーム録画無料ソフトNO.2〜Bandicam無料版
対応OS:Windows
開発者:Bandicam Company
種類:シェアウェア
録画できる範囲:★★★★★| 動作の軽さ:★★★★★| 付加機能:★★★★★| 使いやすさ:★★
PCゲーム録画ソフト無料版のBandicamの魅力は非常に使いやすくて、高性能という点です。このソフトはゲーム実況以外の用途でも使えるので、多機能がよいという人にオススメです。
ただ、無料版は録画時間に制限があり、長いゲーム実況の録画などにも向いていません。また、ゲーム実況の初心者でも迷うことなく録画できますが、このゲーム録画おすすめソフトは上級者向けの設定や機能が多いです。従って、「完全無料で、ロゴが入らないのが良い!」という人より、金払っても良いゲーム実況をやりたい上級者にもっと適します。
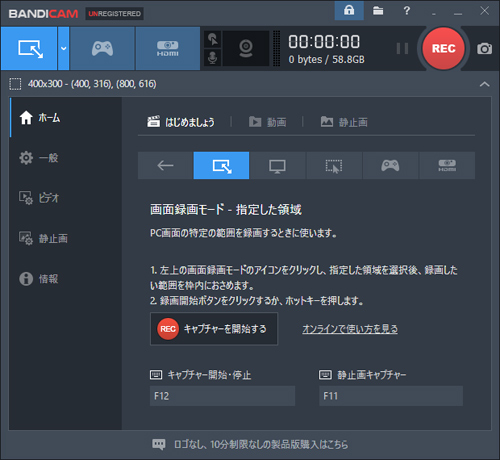
- 長所
- » 「ゲーム録画モード」と「画面録画モード」の2種類があり、PCゲームのプレイ動画も簡単に録画できる;
- » コーデックにはH.264とHEVCを採用しているから、高画質なキャプチャーが可能;
- » パソコンの音声とマイクの音声を同時にキャプチャー可能;
- » 画面録画やゲーム録画中にWebカメラの映像も重ねて録画可能;
- » スクショや連続静止画キャプチャー、予約録画等、便利な機能を豊富に搭載している;
- » キャプチャー中、リアルタイムでペンや蛍光ペンで書き込み可能;
- » 録画したゲーム実況を直接YouTube、Vimeoへアップロードすることができる;
- 短所
- » 録画した動画ファイルの上部に「Bandicam」というロゴが
- » 録画時間に10分までに制限される;
- 表示される;
- » Mac版がない;
- » 無料版には広告が表示される;
おすすめのゲーム録画無料ソフトNO.3〜ロイロゲームレコーダー
対応OS:Windows
開発者:(株)LoiLo
種類:フリーウェア
録画できる範囲:★★★| 動作の軽さ:★★★★★| 付加機能:★★★| 使いやすさ:★★★★★
ロイロゲームレコーダーはゲーム実況・録画の専用ソフトと言えます。PCゲームやDirectX / OpenGL でのゲーム実況を遅延なく録画することができます。「簡単に無料でゲーム実況の動画を録画したい」という人に超オススメです。
ただ、完全無料ですが、その代わりに、機能は貧弱です。画面の任意の範囲を録画できないので、ゲーム以外の画面キャプチャーをしたい場合は適さないです。

- 長所
- » PCゲームの録画だけではなく、DirectXでのゲーム録画にも対応している;
- » シンプルなUIと設定項目のおかげて、誰でも簡単に使える;
- » 完全無料のキャプチャーソフトで、時間制限やロゴの入りは一切ない;
- » ゲームの音とマイクの音を同時に入れることができる;
- » ソフトの動作が軽くて、性能の高くないパソコンでも動作させる;
- » 録画した動画を直接YouTubeにシェアすることができる;
- » 安心の日本製;
- 短所
- » 使用コーデックはMotion JPEGを採用するので、ほかのゲーム録画無料ソフトより、画質は劣る;
- » 範囲指定して録画できない;
- » 長いことアップデートが行われていない;
- » 録画の一時停止と再開ができない;
おすすめのゲーム録画無料ソフトNO.4〜ShadowPlay
対応OS:Windows
開発者:NVIDIA
種類:フリーウェア
録画できる範囲:★★★★| 動作の軽さ:★★★★| 付加機能:★★★| 使いやすさ:★★★
ゲーム録画おすすめソフトShadowPlayはNVIDIAが無償で提供している専用のゲーム録画フリーソフトです。ゲーム実況の初心者でも初心者でも簡単にゲーム実況の録画ができます。最大の特徴はきわめて低負荷です。これ以上に軽い無料のゲーム録画ソフトは存在しません。
ただ、パソコンによって、使えない場合があります。また、一般的なゲーム録画ソフトでは、1秒間のフレーム数(fps)が一定の形式CFRを採用しています。 ShadowPlayは秒間のフレーム数(fps)が一定でない形式VFRを採用しています。多くの動画編集ソフトとの互換性がないので、気を付けてください。
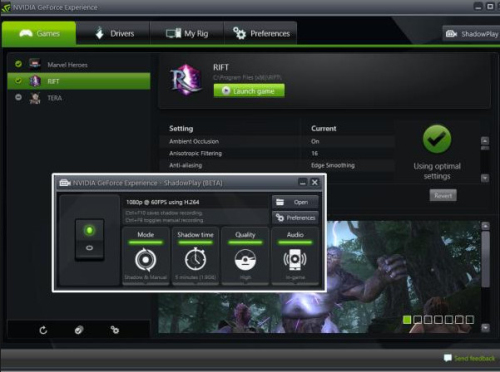
- 長所
- » 低負荷で、録画中でもゲームプレイに影響を与えない;
- » インスタントリプレイでゲームプレイを裏で自動的に録画できる(最大20分間);
- » PC画面全体とウィンドモードでウキャプチャーすることができる;
- » ゲーム実況をする時、パソコンとマイクの音声を同時に入れることができる;
- » ゲーム音量とマイク音量のバランスを調整できる;
- » 不要なシーンをトリミングでカットし、ゲーム専用の配信サイト「Twitch.TV」や「Youtube Live」にゲーム実況を素早く簡単に配信できる;
- » 最長 15 秒の GIF 画像を作成、最高 4K のスクリーンショットを撮影することも可能;
- 短所
- » 録画したい範囲を指定することはできない;
- » ノートPCでは、デスクトップキャプチャーできない;
- » 動画編集ソフトがShadowPlayで録画した動画に対応せず、映像と音声のズレが起きる可能;
- » GeForce Experienceをインストールする必要;
おすすめのゲーム録画無料ソフトNO.5〜アマレココ
対応OS:Windows
開発者:amaman氏
種類:フリーウェア
録画できる範囲:★★★★| 動作の軽さ:★★★★★| 付加機能:★★★| 使いやすさ:★★★★
アマレココは無料ソフトなのて、長年バージョンアップが繰り返されていて、ありがたいです。アマレシリーズの「アマレコTV4」に比べると、アマレココのほうが少機能ですが、ゲーム録画おすすめソフトとして機能には十分ですし、比較的に使い安くて軽いです。単にPCゲームを録画したいだけなら、アマレココがよいでしょう。
もし、フルスクリーンの録画ができない点を気になると、ほかのゲーム録画フリーソフトを選んでください。
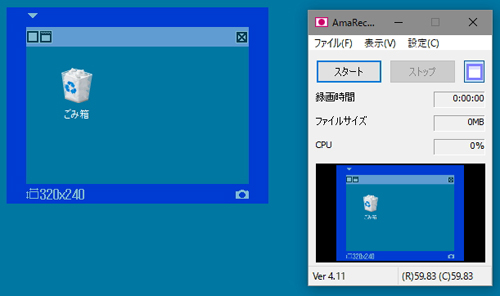
- 長所
- » 初期設定のまま、より画質でパソコン上の動作を録画できる;
- » 映像と音声を同時に録画できる;
- » PCゲームを録画したい時、ゲームとマイクの音量を調整できる;
- » 無料で、録画できる時間に制限がない;
- » 高速な動画圧縮エンジン「AMV4 ビデオ コーデック」を利用するので、PCにかかる負荷が少ない;
- » 最低限必要な機能だけ搭載しているので、初心者の方でも簡単に扱える;
- 短所
- » アマレココを実行するには別途に、AMV3/AMV4ビデオコーデックのインストールが必要;
- » 無料で使えるけど、録画した動画にロゴは入る;
- » フルスクリーンモードで動作しているPCゲームは録画できない;
- » 録画した動画はAMVコーデックで保存されると、ほかのメディアプレーヤーや動画編集ソフトで再生・編集できない可能性がある。
- » Windows8.1/10だけ対応;
おすすめのゲーム録画無料ソフトNO.6〜AG-デスクトップレコーダー
対応OS:Windows
開発者:T.Ishii 氏
種類:フリーウェア
録画できる範囲:★★★★| 動作の軽さ:★★★★★| 付加機能:★★★| 使いやすさ:★★
AG-デスクトップレコーダーは完全無料で使える老舗のPCゲーム実況録画ソフトですが、細かい設定が多く、UIは玄人向けな印象です。使い慣れた後、高機能で使い易いけど、PCゲーム実況をやりたい初心者に適さないです。
また、画面録画の範囲を指定して、PCゲームを録画できますが、DirectXを使用しているゲームの録画が直接できません。

- 長所
- » 日本製の完全無料のPC画面キャプチャーソフト;
- » デスクトップ全体とマウスドラッグで指定した矩形領域内の動作を録画できる;
- » 「AmuseGraphics Movie(AGM形式)」のが付属しているので、「超高画質」「超低負荷」で録画することができる;
- » 録画中の動作(バッファリングエンコ機能を使用する場合)とソフト自体は非常に軽い;
- » 「バッファリングエンコード」機能が付いているので、録画した映像を直接圧縮することができる;
- 短所
- » 「PC完全初心者!」な人にはあまり向いてない;
- » 専用のAGM形式で録画した映像を再生するには、別途に AGMPlayerをインストールする必要;
- » ソフトの更新とサポートは終了;
おすすめのゲーム録画無料ソフトNO.7〜OBS Studio
対応OS:Windows&Mac
開発者:Open Broadcaster Software
種類:フリーウェア
録画できる範囲:★★★★| 動作の軽さ:★★★| 付加機能:★★| 使いやすさ:★★
OBS Studioはライブ配信ソフトですが、ゲーム実況の録画機能を搭載しています。配信せずに、ゲーム録画ができるので、ゲーム録画おすすめソフトの一つに選ばれます。OBS Studioは最大のメリットが、なんといっても完全無料という点でしょう。
ただ、OBSは主たる用途はライブ配信ですから、PCゲームを録画できる一般的なキャプチャーソフトに比べると、使用方法が少し異ります。
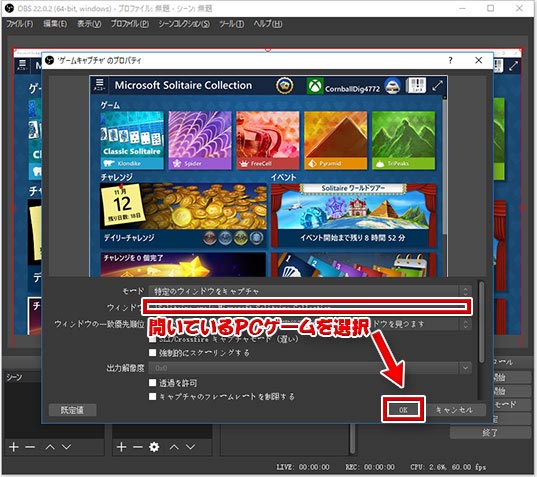
- 長所
- » 録画機能を完全無料で使える;
- » DirectXゲームの録画、およびデスクトップ画面の録画ができる;
- » 高画質・低負荷な設定が可能;
- » ゲーム音とマイク音を分けることができる;
- 短所
- » 録画する時の設定が少し難しい;
- » 録画用のソフトではないから、ある程度の不便さが感じる;
おすすめのゲーム録画無料ソフトNO.8〜Game DVR
対応OS:Windows
開発者:マイクロソフト
種類:フリーウェア
録画できる範囲:★★★★| 動作の軽さ:★★★★| 付加機能:★| 使いやすさ:★
Game DVRはWindows10に搭載されている録画機能で、別途にソフトをインストールする必要なく、PCゲームを録画することができます。PCゲームをウィンドウモードで録画したり、フルスクリーンモードでPCゲームを録画することができます。でも、すべてのPCゲームを録画できるわけではありません。 また、録画範囲や画質を細かく設定できないことは残念です。
一言で言えば、最新のPCやWindows10ではないという人に無料のゲーム実況録画ソフトGame DVRをおすすめしません。
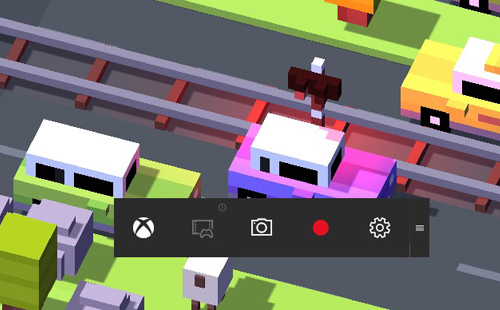
- 長所
- » 完全無料で使える;
- » 「Windowsボタン+G」を押すだけで簡単にゲームを録画できる;
- » 最大10分のバックグラウンド録画に対応;
- » ソフトをダウンロードする必要はない;
- » GPGPUという低負荷にキャプチャできる機能があり;
- » 録画対象は、PCゲームだけではなく、Webブラウザや、表計算ソフト、Windows標準アプリなども録画可能;
- » マイクロソフトが提供するゲーム実況録画フリーソフトのため、安心感がある;
- 短所
- » 専用のゲーム録画ソフトに比べて、性能が弱い;
- » 画面の任意の部分を指定して録画できない;
- » Windows10しか対応できない;
- » 最新のPCじゃないと、使えない可能性がある;
- » 動画の保存場所を自由に変更できない;
おすすめのゲーム録画無料ソフトNO.9〜CamStudio
対応OS:Windows
開発者:CamStudio.org
種類:フリーウェア
録画できる範囲:★★★★| 動作の軽さ:★★| 付加機能:★| 使いやすさ:★★★
CamStudioはゲーム録画ソフトとしてあまり知名度がないですが、録画機能的には優れているます。しかし、起動しているとPCの動作が重くなっています。また、ソフト自体はソフト自体が不安定すぎるので、ご注意ください。
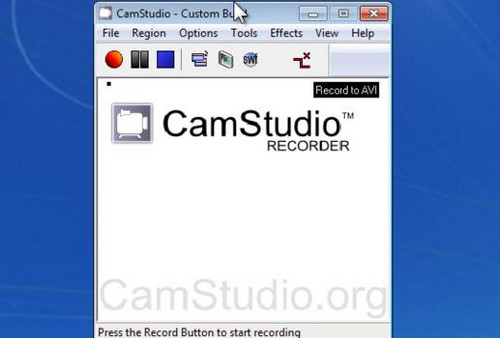
- 長所
- » 「超高画質」「低負荷」設定が可能;
- » デスクトップ全体/ 指定したウインドウ/指定した範囲で録画できる ;
- » 操作方法は分かりやすい; ○映像と音声を同時に録音する機能があり;
- » 録画画面内に「注釈」「キャプション」「ウォーターマーク」等を合成する機能がついている;
- » 出力ファイルはAVI以外、MP4、SWFにも対応
- 短所
- » インストール時に変なソフトを入れる;
- » ゲーム実況録画無料ソフトとして、ソフト自体と録画中の動作が重い;
- » たまにソフト自体がクラッシュする事がある;
おすすめのゲーム録画無料ソフトNO.10〜oCam
対応OS:Windows
開発者:Ohsoft
種類:フリーウェア
録画できる範囲:★★★| 動作の軽さ:★★★| 付加機能:★| 使いやすさ:★★
oCamはPCゲームの録画や録音等ができますが、機能そのものはシンプルです。ほかのゲーム録画フリーソフトより性能が弱いです。特に、インタフェース上の広告表示や、ソフト終了時に購入ページへの誘導があります。PCゲーム実況を録画したい方にあまりおすすめしません。
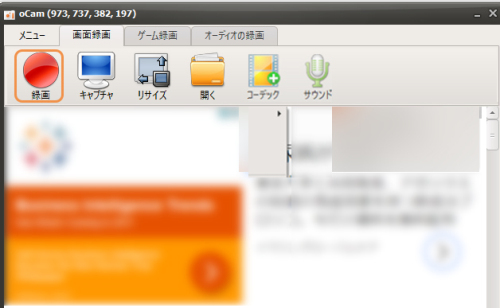
- 長所
- » ゲーム録画だけではなく、音声のみの録音もサポート;
- » 範囲を指定して、録画ボタンを押すだけで録画できる;
- » PC音とマイク音声を組み合わせて録画できる;
- » 使用できるコーデックも多く用意し、録画の画質を自由に設定できる;
- » 時間制限やロゴの挿入などはない;
- » 出力ファイルはmp4・AVI・MKV・mov・m4v・TS・VOB・GIFなど揃っているので、形式の変換なしで編集ソフトに読み込める;
- 短所
- » 広告が差し込まれている
- » 機能が比較的に貧弱;
Part3.まとめ~無料のゲーム録画ソフトでどれが選ぶ?
以上はPCゲーム録画ソフト無料版のおすすめランキングです。
いかがでしょうか?
ゲーム実況初心者でも扱いやすいPCゲーム録画フリーソフトを中心にしてご紹介しましたが、どれも一長一短な感じなので、自分がゲーム録画の時に望んていることに合わせて、ゲーム録画ソフトを選ぶのがポイントです。
比較してみると、完全無料のフリーウェアに比べて、シェアウェアのほうが、多機能で使い安いです。
個人的に、完全無料のゲーム実況録画ソフトを欲しいという人はロイロゲームレコーダーとShadowPlayを選んだほうがよいです。多機能で性能が高いのがよいという人にVideoProc Converter、或いはBandicamをお薦めします。

ゲーム録画おすすめソフトの1位に取るVideoProc Converterは簡単且つ高画質でゲーム録画ができる上、ほかのソフトにない多彩な編集機能がついているので、ゲーム実況をやりたい人にとってはとても魅力的なものである。




