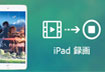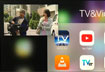【無料版】PC・iPhone画面を見たまま録画できるソフト
無料ロゴなしキャプチャーソフトおすすめ〜ロゴなし、時間制限なしデスクトップをキャプチャー
オンライン動画や生配信などをパソコンに保存したいときがありますよね。パソコンで動画の保存には「ダウンロードによる動画保存」と「デスクトップキャプチャーによる動画保存」があります。ダウンロードにしてもデスクトップキャプチャーにしても相応のソフトを使う必要があります。
動画投稿サイトにおいては、動画をダウンロードすることは違法になる場合がある上に、動画ダウンロードソフトで検索すると危険というワードが検索され、動画のダウンロードソフトも100%安全とは限りません。不注意のうちにパソコンにウイルス感染や不正侵入されってしまいます。それより、デスクトップキャプチャーのほうが安全です。
デスクトップキャプチャーとは、パソコンの画面を再生しながら録画して、動画ファイルとして保存することです。簡単に言えばパソコン画面を録画することです。サイトによっては動画ダウンロードソフトが利用できないサイトもあると比べ、どのサイトの動画も保存できるという点は非常に素晴らしく、人気が出ています。最近ダウンロードより、動画を録画して保存する人多くなりました。
ですので今回は、無料ロゴなしキャプチャーソフトを使って、録画に慣れている方に一番簡単な動画録画方法を紹介してみます。



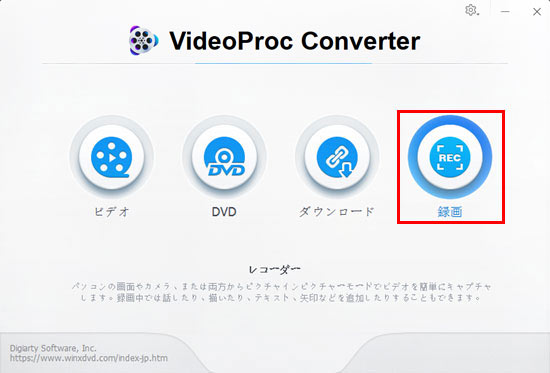
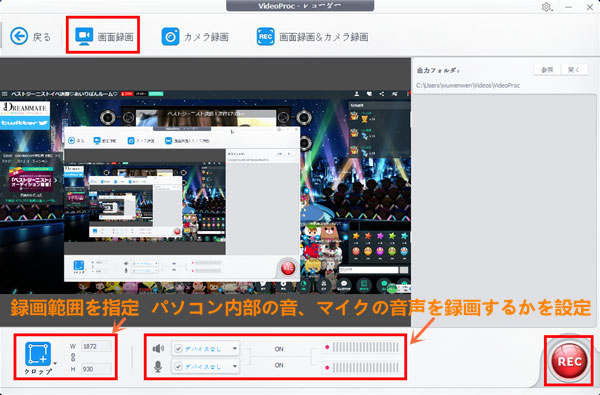

 4K動画編集
4K動画編集
 GoPro編集
GoPro編集
 ノイズ除去
ノイズ除去
 イヤホン
イヤホン



 Twitter
Twitter Facebook
Facebook YouTube
YouTube Copyright © 2025 Digiarty Software, Inc. All rights reserved
Copyright © 2025 Digiarty Software, Inc. All rights reserved