【最新版】おすすめのHD動画変換ソフト・エンコーダー

GoPro Studio(ゴープロスタジオ)はアクションカメラ「GoPro」が提供している動画編集フリーソフトだが、基本的なカット編集、エフェクトや色調整、音楽の挿入、トランジション、書き出しなどの編集機能がそろっている以外、用意されたGoProテンプレートもかなり豊富で、簡単なステップだけで誰でも素早く手軽にプロっぽいムービーが作成することができる。しかし、GoPro Studioを利用した場合に、GoProをダウンロードしようとしてもできない、インストールしようとしてもできない、及びゴープロスタジオが使えないというドラブルに見舞われる場合がある。
この記事では、GoPro Studioがダウンロードできない・インストールできない原因と対処法を詳しく解説する。
GoPro公式サイトで検索しても公式のダウンロードURLが見つからず、GoPro Studioがダウンロードできないことになる。それはなぜだろうか?
実は、そもそもGoPro Studioが登場した当初はQuikというデスクトップアプリに付属していて、単独のインストーラを入手することはできない。
パソコンにデスクトップ用 Quik をインストールすると、自動的にGoPro Studioがインストールされる。けれどバージョン 2.4 以降から、GoPro Studioはパソコンにデスクトップ用 Quik のインストールパッケージに含まれなくなってしまい、パソコンにデスクトップ用 QuikがインストールしてもGoPro Studioインストールできないことができない。
それにデスクトップ用 Quik の旧バージョンも提供できない。
言い換えれば、ゴープロスタジライフサイクル終了したため、公式サイトからGoPro Studioがダウンロードできないことになる。
一方、ゴープロ公式サイトでは「GoPro Studio ライフサイクル終了に関する FAQ」によると、GoPro Studio のサポートは継続されていて、旧バージョンの GoPro Studio またはデスクトップ用 Quik をインストールしたことがある場合は引き続き起動および使用することができる。
つまり、Quik 2.4より以前のバージョンをダウンロードした人はまだ使える。
GoProを4K画質に設定して撮った4K動画は細かいディテールまでハッキリと映って、臨場感を楽しめるが, GoProの4K動画が再生できない、保存に膨大な容量が必要など色々な問題がある! 本文ではGoProの4K動画を圧縮/編集/変換などGoPro 4K映像を処理してGoPro 4K動画再生できない問題を解決 ...
公式サイトからGoPro Studioがダウンロードできないが、softonicといったソフトウェアダウンロードサイトから旧バージョンのGoPro Studioをダウンロードできるようだ。けれど旧バージョンのGoProのインストーラを入手してインストールしたい時、エラーが出てGoPro Studioインストールできないというケースがある。何度チャレンジしても全くインストールされない。
実は、GoPro Studioインストールできないのは、お使いのPCまたはMacがGoPro Studioをインストールするためのシステム要件を満たしていないことが多い。そのため、まず確認する項目としてはお使いPCが最小要件を満たしているかのチェックをしてみしょう。
| GoPro Studio最小システム要件 | Windows | Mac |
| サポートされているOS | 64 ビット Windows XP SP3, Vista, 7, 8、10 | Mac OS 10.6.3以降 |
| プロセッサー (CPU) | Intel Core i3 推奨:Intel Quad Core i7以上 |
Intel Dual Core 推奨: Intel Quad Core i7 以上 |
| グラフィックカード | OpenGL 3.2 以降* に対応するグラフィック カード 4K 編集と再生に推奨: Intel HD |
Intel Dual Core Mac 以上と出荷されたグラフィック カード 4K 編集と再生に推奨: Intel HD Graphics 4000 以上 |
| ディスプレイ (画面解像度) | 1280 x 800 推奨: 1920 x 1080 |
1280×768 推奨:1920×1080 |
| RAM(メモリ) | 2GB 推奨: 4GB或更大 |
2GB 推奨:4GB或更大 |
| ハードドライブ | 回転数5400 RPM 内蔵ドライブ 推奨:7200 RPM 内蔵ドライブ 外付けの場合、USB 3.0 または eSATA を使用 |
回転数5400 RPM 内蔵ドライブ 推奨:7200 RPM 内蔵ドライブ 外付けの場合、Thunderbolt、USB 3.0、FirewireまたはeSATAを使用 |
| QuickTime | バージョン 7.6以降 | |
次は、GoPro Studioを成功に起動した後、インポートされる動画ファイルを置いたフォルダの名前も、エクスポートされている動画ファイルを置いたフォルダーの名前も、半角英数しかにできない。フォルダ名に半角英数字以外の文字が含まれていると、GoPro Studioが成功にインストールしてもエラーが頻発しゴープロスタジオが使えないことになる。
もし、必要な最低システム要件や、インポート&エクスポートフォルダの問題を確認してからなおGoPro Studioインストールできない、ゴープロスタジオが使えないと、次の段階にに入ってください。
Googleで「GoPro Studio」と検索すると、旧バーションのGoPro Studioが簡単に見つかるが、何と言っても公式サイトから直接ダウンロードしないため、その安全性 について疑問や不安を抱いている人が少なくないようだ。特に初心者にとっては、気がつかずに、アドウェアや不審なプログラムをダウンロードしてしまっていまった。
そこで、GoProのコミュニティフォーラムとサポートページでは、GoPro Studioがダウンロードできない・GoPro Studioインストールできない時、GoPro Studioの代わりなれるビデオ編集ソフトウェアを使用することが推奨しておる。ここは、VideoProc Converterという動画編集ソフトが使いすくてすすめる。

詳しいインストール方法と使い方は別記事にまとめてあるので、参考にどうぞ。
以下、簡単に【VideoProc 】でGoPro動画を編集する方法をまとめておく。
WindowsパソコンでVideoProcというGoPro Studioの代わりなれるビデオ編集ソフトウェアを起動してから、メイン画面の左から1番目のアイコン「ビデオ」アイコンをクリックすると、VideoProcの動画変換ツール画面が表示される。
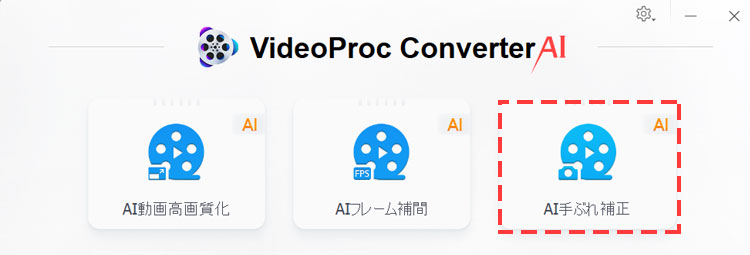
次に「+ビデオ」をクリックし、編集したいGoPro動画を指定し「開く」をクリック。選択時は【Ctrl】を押しながら一気に複数選択も可能。
読み込みが完了後、追加した動画ファイルの下側にあるマジックワンドマークの「効果」アイコンをクリックしたら、「ビデオ編集」画面を開く。
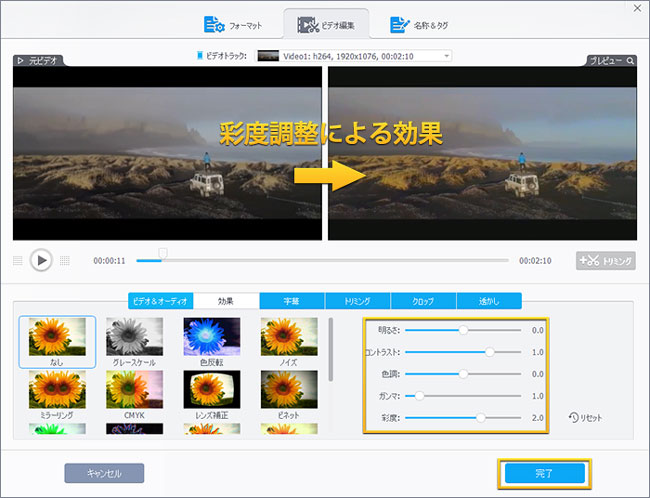
ここは、GoPro動画の明るさや色合いなどの調節、トリミング・クロップ、透しやテキストの追加など、さまざまな編集を自由自在に行える。
最後は、「RUN」ボタンを押すだけでいい。これで、GoPro Studioがダウンロードできない・インストールできない、ゴープロスタジオが使えない問題を簡単に解決できた。
利用規約 | 特定商取引に基づく表記 |プライバシーポリシー | エンドユーザー使用許諾契約書 | ご返金
 Copyright © 2025 Digiarty Software, Inc. All rights reserved
Copyright © 2025 Digiarty Software, Inc. All rights reserved