�E�u�z���C�g�o�����X�v
�E�u�J���[�v
�E�uISO����l�v
�E�u�V���[�v�l�X�v
�E�u�I�o��v

GoPro�^�C�����v�X���ĕ��������Ƃ����邩
�^�C�����v�X����Ƃ́A��������Ƃ����Ύ��Ԃ̌o�߂𑁉ɎB�e�����f���̂��Ƃ������B�����ƊȒP�ɐ�������ƁA5���Ԃ̐���ώ@��1���Ԃ̉f���ɂ܂Ƃ߂��悤�ȃC���[�W�ő��v�ł���B�_���������Ԃ̊J�Ԃ̗l�q�Ȃǎa�V�ȉf����I�V�����ȉf�����ȒP�ɓ����邽�߁A�����NJe�Ђł�GoPro�^�C�����v�X�@�\�͔ԑg�B�e�ɑ����g���Ă���B
����̋L���ł́AGoPro���S�Ҍ����AGoPro�^�C�����v�X�@�\�����p���邽�߂ɁAGoPro�^�C�����v�X�ݒ�AGoPro�^�C�����v�X�ҏW�AGoPro�^�C�����v�X�����ϊ�������@���ڂ����������B���ꂩ�炨�D���̂悤��GoPro�Ń^�C�����v�X������B�e���悤�B
GoPro�̃^�C�����v�X���[�h�ɂ́A�ȉ��̂�3��ނ�����B
�@.�u�^�C�����v�X�r�f�I�v�F���b�Ԃ�1�R�}���B�e�����ʐ^���q���ē���ɂ���@�\�ł���B�ʐ^���q���邱�ƂŃR�}����̂悤�Ɍ�����B�e���@�ł���B�����Ȃ��Ř^�悳���B
�A.�u�^�C�����v�X�t�H�g�i�ʐ^�j�v�F���b���ƂɎʐ^���B��@�\�B�B�����ʐ^��ҏW�Ōq���邱�ƂŃ^�C�����v�X�r�f�I���쐬�ł���B
�B.�u�i�C�g���v�X�t�H�g�i�ʐ^�j�v�F�i�C�g���v�X�Ƃ͖�ԂȂLjÂ��Ƃ���Ń^�C�����v�X�B�e�����邽�߂̋@�\�ł���B
�@�u�^�C�����v�X�r�f�I�v�A�u�^�C�����v�X�t�H�g�v�A�u�i�C�g���v�X�t�H�g�v���ꂼ��̎B�e���[�h�ɂ͓Ǝ��̐ݒ肪����B
|
�𑜓x |
����p |
�V���b�^�[ |
�Ԋu |
PROTUNE |
RAW |
�u�^�C�����v�X�r�f�I�v |
�� |
�� |
|
�� |
|
|
�u�^�C�����v�X�t�H�g�v |
|
|
|
�� |
�� |
�� |
�u�i�C�g���v�X�t�H�g�v |
|
|
�� |
�� |
�� |
�� |
�y�𑜓x�z�F�r�b�g�}�b�v�摜�ɂ������f�̖��x���������l�ł���B�𑜓x�������قǁA���ߍׂ�����N���x���オ��B
�y����p�z�F�J�����̃����Y��ʂ��ĎB�e�ł��鎋��̍L���������P�ʂł���B�^�C�� ���v�X�p�Ɂu�L�p�v�Ɓu���ᖳ���v2��ނ̎���p�I�v�V�������܂܂�Ă���B�L�p����p�́A��ʂ��ő���ɎB�e����B���ᖳ���͋���c�݂��������钆���x�̎��E�B�q��f����A�]���^�̎�����g�������B�e�ɓK���Ă���B
�y�V���b�^�[�z�F�V���b�^�[�̊J�����Ԃ��w�肷��B
�y�Ԋu�z�F�B�e�����t���[���ƃt���[���̊Ԃ̌o�ߎ��Ԃ����肷��B
�yPROTUNE(�v���`���[��)�z�F�掿��ISO�Ȃǂ����ׂ����ݒ肷�鍀�ڂł���B
�yRAW�z�F�����̏�l�܂����ۑ��`���B�ォ��̕ҏW�����邱�ƂŁA�F�̕���o������̂��Ǝv���Ă��ǂ��B
��GoPro�̋@��ɂ���āA�^�C�����v�X���[�h�̐ݒ���@�́A�ׂ����_�ɈႢ�̂��邪�A��̓����ł���B�{�y�[�W�ł͂�2017�N�ɔ�������HERO6 BLACK(GoPro)���Ƃ��Đ�������B
1. �u�^�C�����v�X�r�f�I�v�ݒ�
�@.�𑜓x�F�g�p�ł���𑜓x�́A4K�i�����ݒ�j�A2.7K 4:3�A1080p�ł���B
�A.����p�F���D���̂悤�ɐݒ�B�ȏ㌾�����ʂ�A��ʂ��ő���ɎB�e�������ꍇ�A�L�p����p�𗘗p���Ă��������B
�B.�Ԋu�F�g�p�\�ȊԊu��0.5�b (�����ݒ�)�A1�b�A2�b�A5�b�A10�b�A30�b�A60�b�ł���B
0.5 �b�` 2 �b |
�T�[�t�B���A���]�ԁA���̃X�|�[�c |
2 �b |
�����̌������X���� |
5 �b�`10 �b |
�_�≮�O���i�̒����ԎB�e |
10 �b�`60 �b |
�H����|�p��i�̐���ȂǁA�����Ԃ�v���铮�� |
2. �u�^�C�����v�X�t�H�g�v�ݒ�
�@.�Ԋu�F��̓I�Ȑ��l�ݒ�͈ȏ�u�^�C�����v�X�r�f�I�v�Ɠ����ł���B
3. �u�i�C�g���v�X�t�H�g�v�ݒ�
�@.�Ԋu�F�i�C�g���v�X�̊Ԋu�́A�����A4�b�A5�b�A10�b�A15�b�A20�b�A30�b�A�����1���A2���A5���A30���A60���ł���B���� (�����ݒ�) ��I������ƁA�V���b�^�[�ݒ�̊Ԋu�ŎB�e�ł���B
���� |
���ׂĂ̘I�o�ɍœK (�V���b�^�[�̐ݒ�ɉ����āA�ł��邾���f�����V���b�^�[���܂�) |
4�`5 �b |
�[���̊X�̕��i�A�X�̏Ɩ��A�����̂����� |
10�`15 �b |
���邢����̉_�̓����ȂǁA�������ƃV�[�����ڂ�ς�锖�Â����ł̎B�e |
20�`30 �b |
�ŏ����̊����ʂ�X���̉��Ō��グ�鐯��̂悤�ɁA�ɂ߂Ē���ʂ܂��͋ɂ߂ē����̏��Ȃ��V�[���̎B�e |
�E�u�z���C�g�o�����X�v
�E�u�J���[�v
�E�uISO����l�v
�E�u�V���[�v�l�X�v
�E�u�I�o��v
�u�z���C�g�o�����X�v�ݒ�
�E�I�[�g
�E3000 K�i���M���A���̏o/���v�Ȃǒg�F�n�̌����Ŏg�p�j
�E5500 K�i�����F�u�����A���ϓI�����Ȃǂ̂�⊦�F�n�̌����Ŏg�p�j
�E6500 K�i�܂�ȂNJ��F�n�̌����Ŏg�p�j
�ECAM RAW�iHERO3�����HERO3+�̂݁j�i�ƊE�W���̍œK�F�j
�u�J���[�v�ݒ�
�EGoPro Color�i�W���j�F�ו������Â߂ɂȂ��Ă���B
�EFlat�F�S�̂�����߂ō��Ԃꂪ�Ȃ��B
�uISO����l�v�ݒ�
�E640�F���ʂ��Ⴂ�Ƃ��ɖ��邢�r�f�I�B
�E1600�F���ʂ��Ⴂ�Ƃ��ɁA�����x�ɖ��邢�r�f�I�B�摜�m�C�Y�������x�ł���B
�E400�F���ʂ��Ⴂ�Ƃ��ɈÂ��r�f�I�B�摜�m�C�Y�͗}������B
�ʐ^�p�iHERO4�̂݁j
�E800�i�f�t�H���g�j�F���ʂ����ɒႢ�Ƃ��ɖ��邢�ʐ^�B�摜�m�C�Y�͑����Ȃ�B
�E400�F���ʂ����ɒႢ�Ƃ��ɖ��邢�ʐ^�B�摜�m�C�Y�͒����x�ł���B
�E200�F�����̌��ʂňÂ��ʐ^�B�摜�m�C�Y�͂킸���ł���B
�E100�F�����̌��ʂňÂ��ʐ^�B�摜�m�C�Y�͍ŏ����ł���B
�u�V���[�v�l�X�v�ݒ�
�EHigh�i���j�F���ɑN���ȃr�f�I�B
�EMedium�i���j�F�����x�ɑN���ȃr�f�I�B
�ELow�i��j�F�|�X�v���H���ł̎��R�x���オ��A���\�t�g�ȃr�f�I�B
�u�I�o��v�ݒ�
�I�o��̒����ɂ��A�Ɩ������i��A�ԓ��A�X�|�b�g���C�g�̂���X�e�[�W�Ȃǁj�̃R���g���X�g�����ɂ����̎蓮�C�����\�ł���B
�E+2.0
�E+1.5
�E+1.0
�E+0.5
�E+0.0
�E-0.5
�E-1.0
�E-1.5
�E-2.0
RAW �`���F�ʐ^�B�e���[�h�Ń��C�h �_�C�i�~�b�N �����W���I�t�̏ꍇ�̂ݗ��p�ł���B�A���ʐ^���[�h (�V���b�^�[ �{�^�����������܂܂ɂ����A�ʂȂ�) ��j�A����p�ł͗��p�ł��Ȃ��B
RAW �I�[�f�B�I
�E��: �ŏ����̏�����K�p����B�|�X�v���H���ŃI�[�f�B�I�������s���ꍇ�ɍœK�B
�E��: �蓮�I�[�f�B�I �R���g���[�� (��/�X�e���I) �̐ݒ�Ɋ�Â��ď�����K�p����B�蓮�I�[�f�B�I �R���g���[�����I�t�ɂ��Ă���ꍇ�A�J�����������I�ɕ��m�C�Y�����ƃX�e���I�E�I�[�f�B�I�Ƃ��ւ���B
�E��: �t�� �I�[�f�B�I������K�p����(�����Q�C���� AAC �G���R�[�f�B���O)�B

�@. GoPro
�A. GoPro���Œ�ł���O�r
�B.�\���o�b�e���[�����o�C���o�b�e���[
�C.������B�e����ꏊ�Ɉړ�����
�D. GoPro�B�e�ł���ꏊ�ɃZ�b�g����
��Go Pro�̎�_�͏[�d�������ア�Ƃ���ł���B�B�e���Ԃ́u4K�v�f���ł��悻90���B�^�C�����v�X�͎B�e���Ă��邸���Ƒ����Ă����ԂȂ̂ŁA�o�b�e���[�����Ȃ�����B�ǂ�Ȃɒ����Ă�90���قǂœd�r�������Ȃ�̂ŗ\�ߒ��ӂ��K�v�B
���āA�{�i��GoPro�^�C�����v�X������B�e���邽�߂̑�����@�͈ȉ��̒ʂ�A
step1�FGoPro�z�[����ʂ̍����ɂ���J�����}�[�N���^�b�`����B�u�ʐ^���[�h�v�u���惂�[�h�v�u�^�C�����v�X���[�h�v��3��ރ��[�h���\�������B
step2�F�u�^�C�����v�X���[�h�v�������Ă���A�u�i�C�g���v�X�ʐ^�v���^�b�v����B
step3�FGoPro�{�̂̎B�e�{�^���������A����̎B�e���X�^�[�g�B
���g�p�p�r�ɍ����āAGoPro�^�C�����v�X�ۑ����������ҏW�������ꍇ������B���̎��A�uAdobe Premiere�v��uFinal Cut Pro�v�Ȃǂ̐��ҏW�\�t�g�����ɕ����Ԃ�������Ȃ��B�����A���̂Q�̃\�t�g�̎g�����͓�����āA���S�҂ɃI�X�X���ł��Ȃ��B���̂����ɁA�uVideoProc�v�Ƃ����V���v�����g������̗ǂ�GoPro��p����ҏW�\�t�g�𐄑E�������BVideoProc�g�����͒��ȒP�ŁA�N�ł��v�������悪����B�@
VideoProc�̕ҏW�@�\
�J�b�g�A���k�A�t�B���^�E�G�t�F�N�g�A�F���E�ʓx�E���x�E�K���}�E�F����A�t�H�[�}�b�g�ϊ��A�N���b�s���O�A��ʉ�] /���]�A����A���A���������ƒlj��A��������ւ��A�t���[�����[�g�̕ύX�A�������o�A�����̃N���b�v�쐬�A�����Y��A�m�C�Y�����AGIF�쐬
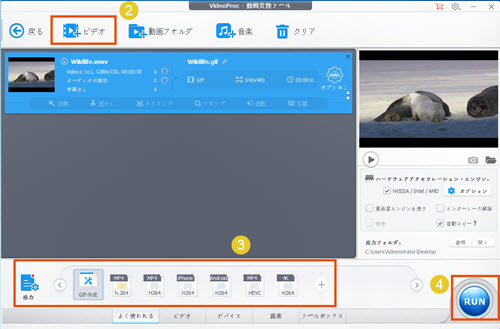
step1�FVideoProc���N����A�z�[����ʂ́u�r�f�I�v��I�����āA����ϊ��̐�p��ʂɓ���B
step2�F��ʍŏ㕔�̃��j���[�o�[�ɂ���u����v�{�^�����^�b�v����B�ϊ�������GoPro�^�C�����v�X������\�t�g�ɒlj�����B
step3�F�\�t�g�̉����ɐF��ȏo�̓v���t�@�C��������B���̒��ŁA�g�������o�͌`����I������B
step4�F�uRUN�v�{�^�����N���b�N���āA����ϊ����n�܂�B�ϊ������������㓮��̌`���i�g���q�j���ύX�����B
�n�[�h�E�F�A�E�A�N�Z�����[�V�������T�|�[�g���邽�߁AVideoProc�͕ϊ���Ƃ̏������x���]���̃c�[������2�`3�{�A�b�v�ł���B����t�@�C���̉掿�������ׁiHD�AUHD�A4K�ȏ�j�ł���قǁAVideoProc�uQSV�v�@�\�֗̕������������₷���Ȃ�B�@

VideoProc�\���ȒP�Ń^�C�����v�X�������ɕҏW�I
GoPro�^�C�����v�X�@�\�������Ɗy���߂�I
�y�ŐV�Łz�������߂�HD����ϊ��\�t�g�E�G���R�[�_�[
 GoPro 4K
GoPro 4K
GoPro 4K����ҏW�`4K�����掿�̂܂�4K�����ҏW����\�t�g
 GoPro����
GoPro����
�L�p�����Y�ŎB�e����GoPro����̘c�݂�������@

GoPro����ҏW�t���[�\�t�g��������2025�N�Ł`���S�ҕҏW�\�I
 YouTube
YouTube
���掿��GoPro�����YouTube�ɓ��e������@
 GoPro���k
GoPro���k
GoPro���戳�k���@�F�T�C�Y���������Ȃ鍂�掿��GoPro����ۑ�

�掿�Ȃ��IGoPro�ŎB�e���������Instagram�ɓ��e����d��
��y�Ɏg����I�X�X���̓���ҏW�\�t�g�b�f���ҏW�������@
���p�K�� | ���菤����Ɋ�Â��\�L |�v���C�o�V�[�|���V�[ | �G���h���[�U�[�g�p�����_�� | ���ԋ�
 Copyright © 2025 Digiarty Software, Inc. All rights reserved
Copyright © 2025 Digiarty Software, Inc. All rights reserved