【最新版】おすすめのHD動画変換ソフト・エンコーダー

世界で最もチャンネル登録者が多いの動画共有サイトとして、YouTubeは、ユーザーが自由に「動画の再生」や「動画のアップロード」を行うことができます。ある調査によると、YouTubeでは毎分400時間以上の動画がアップロードされています。そしてカメラの進化につれて、その中には高画質の動画も徐々に増えてきました。高画質動画を作るときには、最近人気YouTuberさんたちは、GoProを使う方が多いです。
GoProは今までのカメと違い、アウトドアやスポーツシーンなど激しい動きが伴う撮影をスムーズにでき、迫力のあるシーンを撮れるのがその特徴です。アクションカメラとも呼ばれています。小型軽量で防水設計、4K動画のような高解像度の映像や、最大で1秒間に240フレームのハイスピードカメラとしての撮影も可能ですので、普通のカメラより、外出や旅行中GoProを利用する人が多いです。
では、GoProで撮った動画をYouTubeにアップロードして世界中の人たちと分かち合いたいならどうすればいいですか?と悩んでいる方はいらっしゃいますか?そういう方のために今回は、GoPro動画をYouTubeにアップロードする方法を紹介します。
Q:YouTubeに高画質GoPro動画をアップロードしているのですが、30分で5%程しか進みません。なるべく高画質でアップロードしたいので高画質で動画を出力したのですが、6分半の動画でファイルの容量が約7GBで動画スペックが画像の通りです。これはファイルサイズが大きすぎるのでしょうか?しかし、高画質でアップロードしたいので画質落とす等はなるべくしたくありません。
YouTubeへ動画をアップロードすることは全体的な操作は簡単で、基本的に時間を置くことで無事にアップロードできますが、上記のように、「YouTubeにアップロードできない」「アップロード時にエラーが出る」などの不具合で誰もが順調にアップロードできるわけではありません。特にGoProなどの撮った4K動画は、アップロードできないことが常にあります。
GoPro動画をYouTubeにアップできない原因というと、Youtubeのサーバー側エラーの可能性は高いです。Youtube側が大きいサイズの動画(正確にはビットレートの高い動画)は変換処理を行いますので、その変換処理(エンコード)に多大な時間がかかります。もしGoPro動画を編集したりするともっと時間がかかります。
では、無事でGoPro動画をYouTubeにアップロードしたいならどうすればいいですか?次は、GoPro Youtubeアップロード方法を紹介してみます。
ステップ1、GoProで動画を撮影
ステップ2、GoPro動画をエクスポート(GoPro動画を編集)
ステップ3、GoPro動画をYouTubeにアップロードの順で進みます。
GoPro Youtubeアップロード方法というと、主に上記の3つのステップです。次は各ステップの操作方法と注意事項などを詳しく説明します。初めてYouTubeでGoProビデオを共有する方でもわかりやすいように、写真を使ってイチからご説明いたします。

YouTubeに高画質のGoPro動画をアップロードしないなら、まずすばらしいGoPro動画を撮影しなければなりません。
多くの方は、「GoProで撮影した動画をYouTubeにアップすると画質が悪くなる」と言っていましたが、どうすればGoPro動画を高画質でYouTubeにアップできますか?最新GoPro機種を使うほか、画質改善に向けての第一歩は、GoPro側の画質設定です。
GoProのの解像度は「4K」「2.7K」「2.7k 4:3」「1440」「1080」「960」「720」「480」から選べますが、高画質動画をアップロードするために、GoProでは最高画質を設定して、4K/60fpsなど超高画質となっていることがおすすめします。
GoPro動画を撮影した後、次は撮影データをPCに取り込むことです。
GoProをUSBでつなげるか、microSDを直接PCにつなげれば同じようにGoPro動画をパソコンにインポートできます。そしてVideoProcという動画編集サイトを使ってGoPro動画を編集します。(そのまま元GoPro動画をYouTubeにアップロードするなら編集しなくてもいいです。)
VideoProcとは、初心者でも簡単に使える、操作性の易しい動画編集ソフトです。GoPro動画のカット/結合/回転/反転/クロップ、GoPro動画の画質補正、字幕や透かしを追加、ノイズ除去、手振れ修正機能が搭載でGoPro動画をより高画質・高音質にな動画を作成できます。動画編集機能のほかに、VideoProcは動画変換、動画ダウンロード、画面録画などの機能も搭載しているから、GoPro動画をYouTubeで再生できる形式へ変換、動画共有サイトのGoPro動画をダウンロードなどのときとても便利です。
次は、GoPro動画を編集する方法を詳細にご説明します。動画編集の経験が少ない方にもうまくGoProで撮影した動画を編集できます。
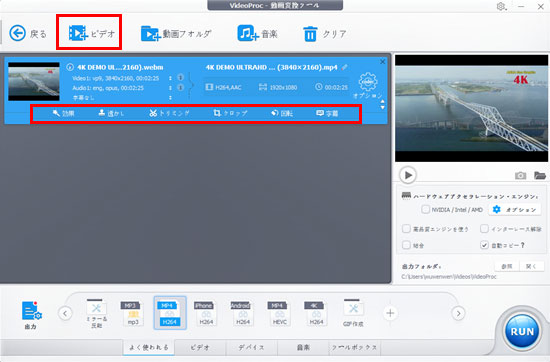
ステップ1:動画編集機能を起動
無料GoPro編集ソフトVideoProcを起動した後、メイン画面に表示された「ビデオ」ボタンをクリックすると、動画編集画面へ進みます。
PS:「動画フォルダ」をクリックすると、複数のGoPro動画をソフトにインポートして編集・結合できます。
ステップ2:編集したいGoPro動画をソフトにインポート
動画編集画面に入った後、左上の「ビデオ」ボタンをクリックして、編集したい動画をソフトに追加します。GoPro動画をソフトにインポートした後、動画編集欄で、「効果」「透かし」「トリミング」「クロップ」「回転」「字幕」をクリックします。
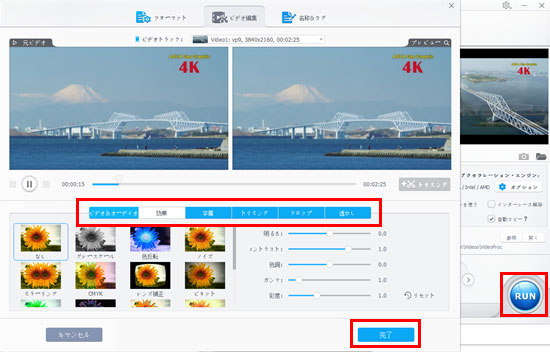
ステップ3:編集機能を選択
「効果」「透かし」「トリミング」「クロップ」「回転」「字幕」などの機能画面に入った後、ご自分のニーズによってGoPro動画の編集を行えます。
「ビデオ&オーディオ」:GoPro動画を回転・反転、再生速度や音声の調整。
「効果」:GoPro動画明るさ色の調整、GoPro動画にエフェクトを追加。
「字幕」:GoPro動画に字幕を追加。
「クロップ」:GoPro動画の余白をカット、画面内の必要なところだけをクローズ。
「透かし」:GoPro動画にウォーターマーク(透かし)を追加。
ステップ4:編集した動画を出力
GoPro動画編集の設定が完了した後、「RUN」ボタンをクリックすると完了となります。
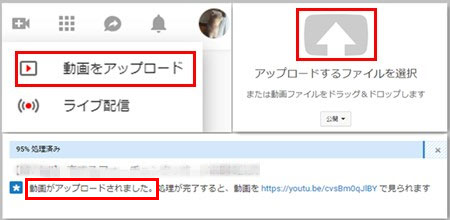
GoPro動画を編集したら、後は完成した動画をYouTubeにアップロードすることです。
1、YouTubeにログインして、ページ右上のビデオカメラアイコンをクリックして「動画をアップロード」をクリックします。
2、動画のアップロード画面が表示されるので、公開設定を選んでアップロードしたいGoPro動画ファイルをインポートします。
3、GoPro動画アップロード処理済みと、タイトル/説明/タグなどの画面が表示され、これらを設定して、画面の右上「公開」を押せばGoPro動画をYouTubeに投稿することが完了です。
スマホからGoPro動画をYouTubeにアップロードしたい方に対しては、GoPro アプリからは、Facebook、Instagram、YouTubeという3つのサービスへ直接動画や写真を投稿できます。次はGoProアプリを経由してGoPro動画をYouTubeにアップする手順を紹介します。
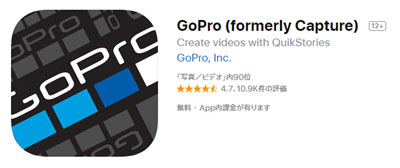
ステップ1、
スマホでGoPro アプリをインストールして起動します。
ステップ2、
Goproカメラとスマホをペアリング接続します。無事にペアリングに成功すると、GoProカメラが写している映像が映し出されるはずです。
ステップ3、
無事にペアリングできましたら、左下の「四角マーク」をタップしてみてください。ここには、GoProカメラで撮影した動画がありますので、YouTubeへアップロードしたい動画を選んでください。
ステップ4、
動画の詳細画面で、右上の「丸マーク」をタップして、「ダウンロード」をタップするとGoPro動画をスマホへダウンロードすることができます。
ステップ5、
ダウンロードが完了したら、「共有」ボタンをタップしてYouTubeでGoProビデオを共有することができます。投稿時にはタイトル、コメントを記入できるほか、動画の内容をキーワードで表すタグを入力したり、適切なカテゴリーを指定したりできます。
1. スマホからGoPro動画をアップロードするとき、ビデオ編集や処理などはパソコンより不便になります。複雑な動画編集などもできませんのでご注意ください。
2. スマホからアップロードしするとき、高画質な映像なら時間がかなりかかってしまうことがありますのでご注意ください。
3. GoProアプリからGoProカメラの動画をスマホにダウンロードした後、その動画をより細かい編集したい場合は、Quikアプリ/Spliceを使ってください。
【最新版】おすすめのHD動画変換ソフト・エンコーダー

GoPro動画編集無料:GoPro動画編集フリーソフトおすすめ

ドローンで撮影した映像から静止画を切り出す方法〜
 空撮動画編集
空撮動画編集
ドローン空撮動画編集┃パソコンでドローン動画編集方法を紹介
 GoPro
GoPro
GoPro iPhone転送方法┃無劣化でGoProの動画をiPhoneに保存
 GoPro編集
GoPro編集
GoPro動画編集ソフト&アプリ(Mac&iOS)
 GoPro転送
GoPro転送
GoPro(ゴープロ)で撮った動画をiPhoneに転送・保存する方法
手軽に使えるオススメの動画編集ソフト|映像編集無料方法
利用規約 | 特定商取引に基づく表記 |プライバシーポリシー | エンドユーザー使用許諾契約書 | ご返金
 Copyright © 2025 Digiarty Software, Inc. All rights reserved
Copyright © 2025 Digiarty Software, Inc. All rights reserved