【最新版】おすすめのHD動画変換ソフト・エンコーダー

Q1:GoProスローモーションの撮影方法を分かる方いらっしゃいましたら教えてください。私はつい最近GoPro Hero6を購入しました。GoPro App、GoPro Studio共に利用して、ある程度は慣れております。GoPro動画スローになる方法を詳しく教えてください。
Q2:GoProで撮影した動画の一部だけをスローモーションにしたいのですが、その動画の全部がスローモーションになってしまいます。一部だけスローモーションにはできないのでしょうか。GoProスローモーションになる方法があったら教えてください。
Q3:GoPro Hero6スローモーションやり方について。iMovieでGoProの撮影動画を編集しようとすると勝手にスローモーションがかかるんですが、どうすればGoProスローモーションを解除して普通に読み込めますか。
GoProで撮影した動画を再生する時に、その場で再生してスローモーションで見たりできあら便利だと思わないか。例えば、ダイビングなど水の中での撮影、POVチャレンジ、ハイキング、サーフィン、クライミング、スキーが大好きな人は、好きなシーン又は自分のフォームをチェックするために動画を撮ってみることがある。その時、スローモーションやコマ送り再生がその場でできたら、より便利。
以下では、GoProスローモーションになる方法を紹介する。

VideoProc Converter:多機能で優れたもので、これ一本だけあらゆる作業をこなせる。
ネットでは「GoPro Hero6スローモーションやり方」とよく聞かれる。ここでは、GoPro Hero6動画スローになる方法を例としてご紹介する。ご参照ください。
■ fps値設定:fpsとは1秒にどれくらいの静止画シャッターを切るかとという数値を表すもの。
GoPro Hero6のfps数値は240fpsと達し、fpsの数値が低い状態で撮影した動画は速度が落とせてスローとなる。
ビデオの解像度 |
最適用途 |
2.7K 4:3 |
主観的なボディマウント/アクションマウントカメラに向いたフレームで、滑らかなスローモーションに耐える高解像度と鮮明度を備えている |
1080p |
すべてのショットやソーシャル・メディアサイトでのシェアに最適。高い解像度とフレームレートで驚くような映像を撮影できる。すべての視野角と高いフレームレート (240fps &120 fps) に対応できる解像度で、編集中のスロー モーションを可能にする。 |
720p |
手持ちの録画でスローモーションが必要な場合に良好。 |
■ GoProアプリ:GoPro StudioでGoProで撮影した動画を読み込んだ後。撮影時より低いフレームレートに設定すればスローモーションとなる。
例えば、120 fpsで撮影した時は、60 fpsや30 fpsに変換すると、再生速度は実際の2分の1、もしくは4分の1となる。
■ GoPro動画処理ソフト:GoPro動画処理ソフトVideoProcを使って、GoProで撮影した動画を0.1x〜16xスローモーション(減速)/倍速(加速/早送り)にすることができる。
VideoProcは動画処理ソフト史上、最も先進的なテクノロジーを導入し、高速・無劣化でH.265(HEVC)/8K/5K/4K/SD/HD動画を効率よく変換(編集・圧縮)できるソフトウェア。
GoProスローモーション再生はもちろん、ノイズ・雑音除去、早送り(倍速再生)、レンズ補正、手ブレ補正、歪み補正、画面回転・反転、ノイズ除去、音ズレ修正、分割、複数のGoPro動画を一つのMKVトラックビデオに作成、インターレース解除、ウォーターマーク/テキスト/画像/タイムコード追加、カット&トリム、合併&結合、エフェクト追加などといった編集機能を持ち、GoPro動画を存分に再生できる。
しかも、VideoProcはほとんど全てのコーデックにサポートしていて、MOV/MP4/H.265(HEVC)/8K/4Kなどの映像を変換・圧縮したり、iPhone/Android/iMovie/Final Cut Pro/iTunes/PS4/PSPなどの端末に取り込める。
以下では、VideoProcを使って、GoPro動画スローになる方法をご紹介する。
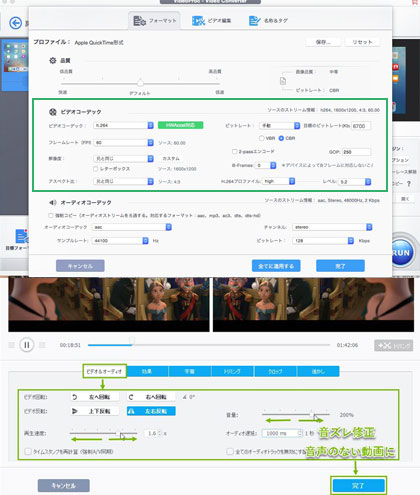
Step1:お使いのコンピューターによって、VideoProc(Mac版かWindows版)をダウンロードしてインストールする。無事にインストールされたら、ソフトウェアを起動する。
Step2:VideoProcのメイン画面の「ビデオ」とクリックして、動画編集&変換画面が表示される。そして、「+ビデオ」をクリックして、GOPro動画をソフトウェアに読み込ませる。左下にある「出力」ボタンをクリックして、ビデオフォーマットを選択しておく。後は、「動画編集」画面に戻り、「ビデオ&オーディオ」とクリックする。そこでは「再生速度」があり、スローモーション再生なら、左へ、倍速再生なら右へ移動すればOK。
更に、音量/オーディオ遅延補正/画面回転、効果/字幕/トリミング/クロップ/透かしなどの編集項目があり、自由にカスタマイズできる。
確認したら、「完了」とクリックすればOK。
Step3:確認したら、「完了」とクリックすればOK。
Intelの「Quick Sync Video(QSV)」、NVIDIAの「NVENC」、AMDの「Video Codec Engine(VCE)」ハードウェアアクセラレーション、高品質エンジン、インターレース解除があり、チェックを入れて爆速で動画処理を行う。
Step4:「Run」ボタンをクリックすれば、GoProスローモーションになる作業が始まる。少々お待ちください。
GoProスローモーション動画を作るには、ソフトウェアだけではなくて、一部のアプリケーションでも作れる。だが、アプリケーションなら、「端末の容量を食う」「安定性が悪い」「動作が遅い」などといったデメリットを持っても、選ぶ人は割と多い。
以下では、定番で使いやすいGoProスローモーションアプリケーションをまとめてご紹介する。使用用途に合わせて最適なGoPro動画スローになるものを選んでください。
Quikは、スローモーション映像のために写真アプリに保存した設定/スローモーション範囲を使用することが可能。
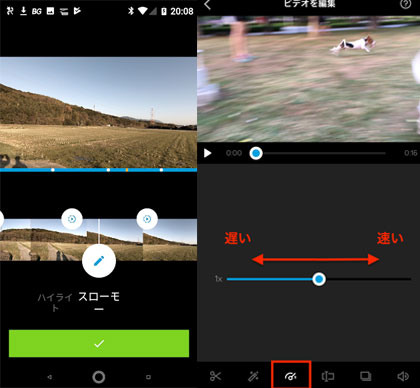
iOSの場合:
Step1:写真アプリでスローモーションの範囲を設定して、ビデオのプレビューでスローモーションショットを再生できる。
Step2:ビデオクリップごとに、fast (速い) / regular (通常) / slow (遅い) から速度を選べる。
slow (遅い)なら、240fps では 1/8 倍速、120fps では 1/4 倍速など...30fpsのGoPro動画については、わずかな途切れが生じる可能性があったが、1/2 倍速まで速度が落とせる。
Androidの場合:
Step1:ビデオクリップごとに、fast (速い) / regular (通常) / slow (遅い) から速度を選べる。
slow (遅い)なら、240fps では 1/8 倍速、120fps では 1/4 倍速など...30fps のGoPro動画については、わずかな途切れが生じる可能性があったが、1/2 倍速まで速度が落とせる。
Step2:HiLight ごとに、スローモーション効果を有効にすることができます。48fps 以上のビデオを再生する。100fps 以上のビデオは、フル スローモーションで再生される。
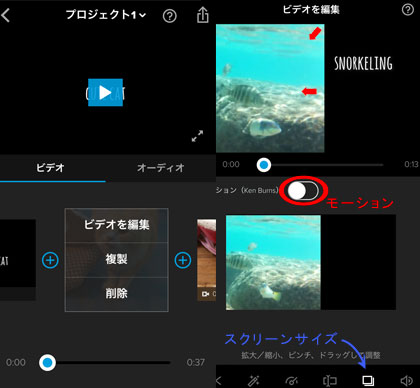
Spilce(スプライス)は、スローモーション、クリップのトリミング、フィルタの追加、トランジションスタイルの選択、静止画の加工、テキストなどといった機能を持つアプリ。
Step1:Spilce(スプライス)を起動して、「新規プロジェクトを開始」⇒「追加」とクリックして、GoPro動画を選んでください。
Step2:「ビデオ」⇒「ビデオを編集」をタップする。再生速度に関しては、初期設定では「1X」と設定しており、丸いボタンを左に移動するとGoPro動画スローになる。右に移動すると倍速再生(早送り)になる。
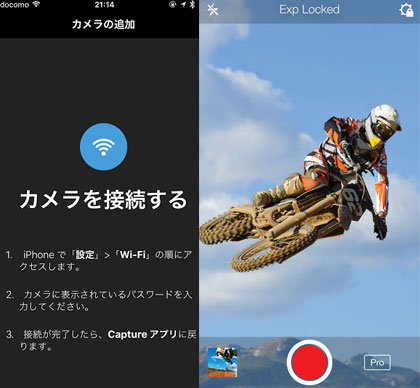
GoPro (formerly Capture)はGoProとスマートフォンをWiFiで接続してスマートフォンからの操作が可能になるアプリ。フレームレートの数を多くして撮影するとスーパースローのような映像が作れる。
Step1:初めてGoPro (formerly Capture)を使う場合は、新規追加からお使いのGoProカメラを選んでください。後はGoPro (formerly Capture)の指示に従ってやってください。「カメラと接続する」画面が表示されたら、GoProカメラの写真をタッチすればOK。
Step2:GoPro (formerly Capture)アプリとGoProと接続すれば、GoProを操作することが可能。
Step3:フレーム/秒の設定の数値を多くして撮影すると、スーパースローモーションのような映像が作成できる。
GOProスローモーションでは大切なのはフレームレートの設定。つまり、GoProではFPSとしての設定であること。
映画なら、24fps、テレビなら30fpsとなる。だから、GoPro動画スローとなると、30fps以下に設定すればOK。
スローモーション撮影は、撮影時からスローモーションで撮影しているわけではなく、撮影した映像を後から編集によって再生速度をスローにしていること。この再生速度をスローにすること自体は簡単で、1/2とか1/4やろうと思えば1/20にもすぐにできる。
GoPro動画スローになると、「撮影時の手ブレが気ならなくなる」「動きをしっかりと表現できる」といったメリットを持つ。
VideoProc ― GoProスローモーション、動画編集(カット/トリム/合併/クロップ/字幕追加/エフェクト追加など)、動画変換・圧縮、音声変換、動画録画(デスクトップ画面&iPhone画面&PIP)、動画ダウンロード(YouTube/FC2/Gyao/ニコニコ動画など)、DVDコピー、などといった作業をこれ一本だけでこなす。Intel QSV/Navidia/AMDなどといった新しいビデオエンコード・デコード技術、高品質エンジン、ハイパースレッディング・テクノロジー、マルチコアCPUを搭載し、爆速・無劣化で作業を進められる。
【最新版】おすすめのHD動画変換ソフト・エンコーダー
 4K動画編集
4K動画編集
人気4K動画編集〜4K超高画質のまま4K動画を編集するソフト
 YouTube再生
YouTube再生
YouTube見れない・開けないなどの障害発生するときの対処法
 YouTube 4K
YouTube 4K
YouTube 4K動画見れない時の原因と対策|YouTubeで4Kを見る!
 Clipbox復活
Clipbox復活
Clipbox復活?新しいClipbox登場?クリップボックス保存できない

ピクチャーインピクチャー(PIP)やり方を解説!Phone/PCに対応!

iPhone画面録画のやり方を厳選して使いやすい方法を解説!
手軽に使えるオススメの動画編集ソフト|映像編集無料方法
利用規約 | 特定商取引に基づく表記 |プライバシーポリシー | エンドユーザー使用許諾契約書 | ご返金
 Copyright © 2025 Digiarty Software, Inc. All rights reserved
Copyright © 2025 Digiarty Software, Inc. All rights reserved