【最新版】おすすめのHD動画変換ソフト・エンコーダー

どのようにすればGoPro動画をインスタグラムに高画質のままアップロードできますか?
登山やキャンプ、ダイビングなどアウトドアでGoProを使えば、素人でもおしゃれでカッコイイ動画を簡単に撮影することができます。その楽しい思い出が詰まった動画を友人や家族にシェアするには、GoProで撮影した動画をInstagramに投稿する人が人は意外と多いのではないでしょうか。けれどGoProからInstagramに動画を投稿してみるとかなり画質が落ちしてしまいました。ではどうやったらできるだけ高画質GoProからInstagramに動画を投稿することができますか?
今回の記事では、無劣化でGoPro動画をインスタに投稿する仕方をご紹介し、それぞれの手順も画像付きで詳しく解説しています。GoPro動画をインスタグラムに投稿するのに迷っている人はぜひ参考にしてみてくださいね。
容量が大きい動画を編集・変換する場合もストレスを感じなく、動作が非常に軽い!
GoPro動画をインスタに投稿する方法を紹介する前に、まずはインスタグラムの動画投稿の規定を確認してください。
1. Instagramに投稿できる動画の長さの上限は60秒です。60秒を超える場合は短縮する必要があります。
2. 解像度が最大で1080×1080ピクセル、アスペクト比が1.91:1〜4:5、フレームレートが最大30fpsのビデオをアップロードします。
3. 推奨するフォーマットはMP4(H.264コーデック&AACオーディオ、3,500kbpsビット)です。
GoProアプリを利用した方法は、GoPro (旧 Capture) アプリを経由して、撮影した映像をお使いのスマホに転送でから、Quikといった動画編集アプリでサイズや長さなどを調整したGoPro動画をインスタグラムにアップロードすることができます。もう一つ方法は、撮影したGoProビデオをPCに取り込んでから、動画編集ソフトでサイズや長さなどを調整したGoPro動画をインスタに投稿します。
まずはスマホでGoPro (formerly Capture)アプリを開いて、GoProカメラとスマホをペアリング接続します。
そして録画アイコンの左側にある四角ボタンをタップし、GoProで撮影した今までの写真や動画が表示されます。
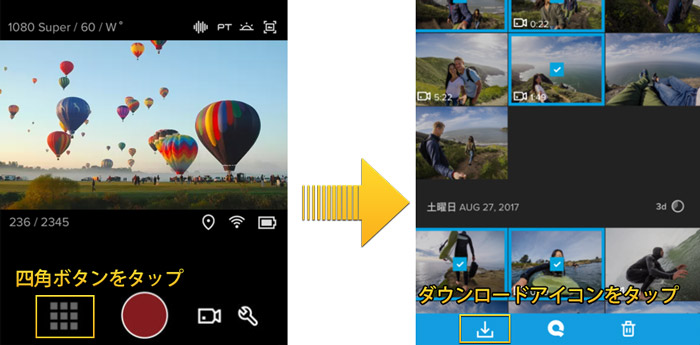
Instagramに投稿したいGoPro動画を選択します。選択が完了したら、ダウンロードアイコンをタップします。GoProの動画をお使いのスマホにダウンロードするのが開始します。
ヒント:GoPro (formerly Capture)アプリを経由して、すぐにGoProで撮影した動画をInstagramに投稿できますが、編集機能はありませんので、別途の編集アプリが必要となります。
ダウンロードが終わると、QuikといったGoPro専用の動画編集アプリを立ち上げて先ほど保存しいるGoPro動画を選択すると自動的にテンプレートに合わせて動画が作られます。
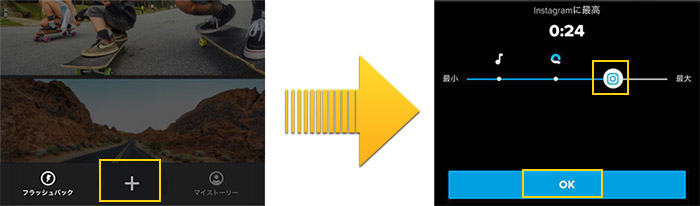
後は、レンチの形である設定アイコンをタップして、フォーマットと再生時間をを自分のニーズに合わせて設定します。
![]() 「フォーマット」項目では、横長の「シネマ」と「正方形」及び「縦向き」の3種類から選ぶことが可能です。
「フォーマット」項目では、横長の「シネマ」と「正方形」及び「縦向き」の3種類から選ぶことが可能です。
![]() 「再生時間」項目では、オススメの理想的な長さがマークされますので、簡単にInstagramに最高の再生時間を選択することができます。
「再生時間」項目では、オススメの理想的な長さがマークされますので、簡単にInstagramに最高の再生時間を選択することができます。
設定が完成したら、「保存」をタップします。一番上の「Instagram」ボタンをタップすると、高画質でGoPro動画をインスタグラムにアップロードするのが始まります。
ヒント:GoPro (formerly Capture)アプリを経由してGoProで撮影した映像をお使いのスマホへ転送できるだが、高画質な映像なら時間がかなりかかってしまうことがありますのでご注意ください。
GoProカメラから取り出したmicroSDカードをパソコンに接続して、GoProで撮影した動画や画像をSDカードに移動します。一方、ほとんどの場合、GoPro映像ファイルのサイズや再生時間はインスタグラムに投稿できる動画の仕様に合わないので、編集の必要があります。今回は使用するのはこちらの動画編集ソフト、「VideoProc Converter」です。
まずアプリを立ち上げてメイン画面の「ビデオ」アイコンをクリックします。画面が切り替わったら、上側の「ビデオ」ボタンを押して、既に移行しているGoPro動画を選択します。
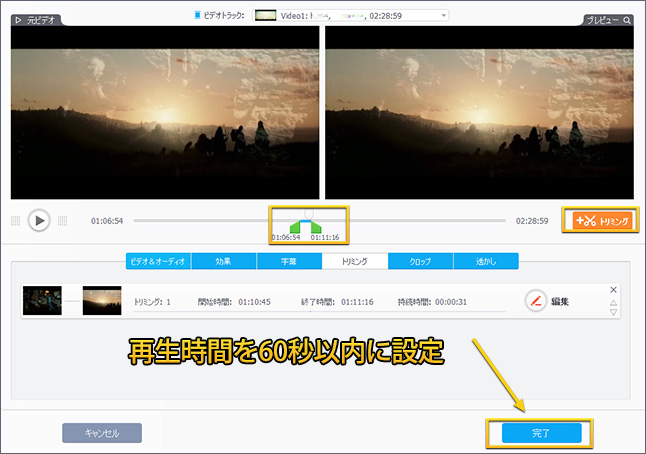
読み込みが完了後、追加したビデオファイルの下側にある「トリミング」アイコンを押します。ドラッグ&ドロップで開始時間と終了時間をダイレクトに変更し、再生時間を60秒以内に設定します。後は「完了」ボタンをクリックします。
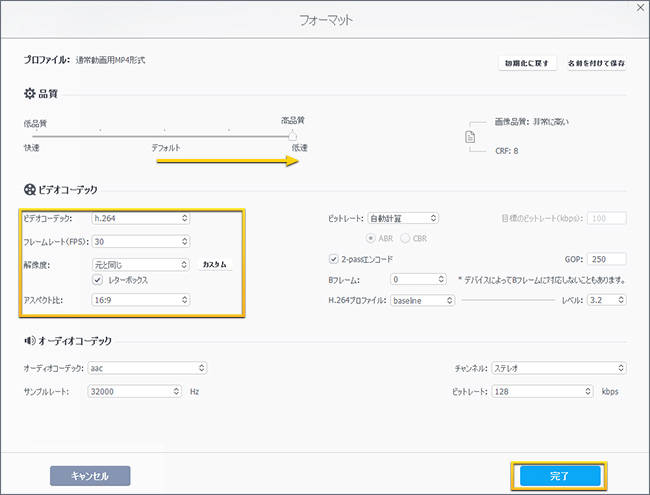
画面下部の出力形式「ビデオ」から「H264コーデックのMP4」形式を指定します。
「MP4」アイコンの右上にある歯車のような設定マークをクリックして、フォーマットの設定画面が表示されます。この画面では、前項のインスタグラムの動画投稿の規定に従って、Instagramに投稿したいGoPro動画のフレームレートや解像度、アスペクト比を調整します。高画質でGoPro動画をインスタに投稿するには、「品質」も「高品質」に移動してください。
設定が終わったら、「完了」ボタンをクリックします。
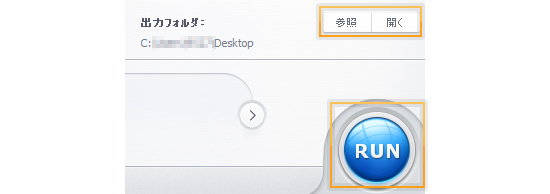
「RUN」ボタンをクリックすると、無劣化でGoPro動画をInstagram用に変換するのが開始します。
PCからInstagramへ直接にビデオを投稿することができませんので、編集したGoPro動画をスマホに転送してInstagramアプリを使ってアップロードできます。お使い端末とパソコンをUSBケーブルで繋いて、VideoProcで編集したビデオをお使いの端末に移行してください。
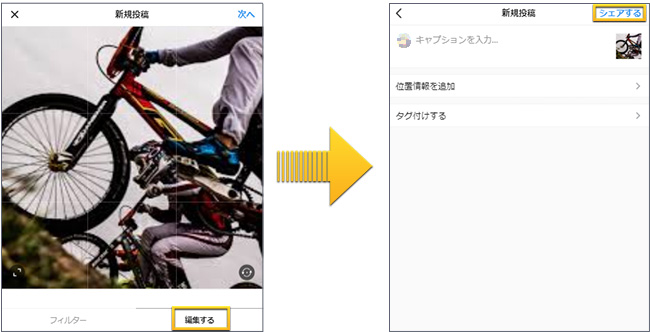
そして、Instagramアプリを開いて、中央にある投稿用の「+」のボタンをタップして、投稿モードにします。ライブラリから先ほど移行したGoPro動画を選択して、画面右上の「次へ」をタップします。ハッシュタグと位置情報を入力してから、「シェアする」をタップすればGoPro動画をインスタに投稿するのが完了します。
【最新版】おすすめのHD動画変換ソフト・エンコーダー
 GoPro 4K
GoPro 4K
GoPro 4K動画編集〜4K超高画質のまま4K動画を編集するソフト
 GoPro動画
GoPro動画
広角レンズで撮影したGoPro動画の歪みを補正する方法

【2025最新】Android/iPhoneで使える無料GoPro動画編集アプリ5選
 YouTube
YouTube
高画質でGoPro動画をYouTubeに投稿する方法
 GoPro圧縮
GoPro圧縮
GoPro動画圧縮方法:サイズが小さくなる高画質のGoPro動画保存

GoPro動画編集フリーソフトおすすめ2025年版〜初心者編集可能!
手軽に使えるオススメの動画編集ソフト|映像編集無料方法
利用規約 | 特定商取引に基づく表記 |プライバシーポリシー | エンドユーザー使用許諾契約書 | ご返金
 Copyright © 2025 Digiarty Software, Inc. All rights reserved
Copyright © 2025 Digiarty Software, Inc. All rights reserved