【最新版】おすすめのHD動画変換ソフト・エンコーダー

GoProは、激しい動きでも撮影できるアクションカメラです。GoProを使って、旅行先での楽しい瞬間も、アクティビティを楽しんでいる瞬間もしっかりと残すことができます。しかし、GoProで撮影した動画のサイズが非常に大きいですので、そんな素敵な思い出はついつい撮りすぎて容量が一杯で、動画を撮影できなくなってしまいます。そんな時、GoPro動画をほかの場所に保存しなければなりません。
動画を保存する方法というと、まずはパソコンに取り込むこと。そのまま写真や動画を保存しておけば、動画を見たい時はアクセスしやすいので、簡単に見ることができます。もう一つの動画保存方法は、その動画をiPhone,Androidなどの携帯端末へ転送すること。パソコンと比べ、携帯に保存のほうが再生がもっと便利です。しかし、パソコンにしてもスマホにしても、GoPro動画保存により容量不足になったことが可能にしています。デバイス不具合によってGoPro動画消えてしまうというようなこともあります。
GoPro動画を保存するもう一つの方法は、DVDへ書き込むこと。特にGoProやデジタルビデオカメラなどで撮影した、容量が大きくなって長時間の動画を保存保存する時、よくDVDディスクに焼いて、プレイヤーで視聴するとか、焼いたDVDを友達に配ろうと思っている方は少なくないと思います。
今回は、GoPro動画をDVDに保存してDVDプレーヤーで再生したい方のために、GoPro動画をDVDに書き込む方法を紹介したいと思います。またDVDに焼くするとき、簡単にGoPro動画を編集して、個性的なDVDを作成しましょう!

VideoProc − GoPro動画圧縮・変換・編集に専門的なソフト。GoPro 4K動画をはじめ、H.265や UHDや8Kなどの高画質動画に対応して、GoPro 4K動画をDVD形式へ変換できる。
PC/iPhone/Androidスマホ/タブレットにGoPro動画保存も、Twitter/Instagram/LineにGoPro動画共有も、このソフト一本だけであらゆる作業をこなす。
ゴープロ動画をDVDに焼くについて質問です。
先日、友人がGoProを購入し動画を2本取りました。それをDVDに焼こうとした所、容量オーバーでできなかったので何とかしてくれと丸投げされました。
自分も動画編集はした事が無いのですが、二本の動画を繋いで、DVDに入るサイズになるまでカットして入れましたが、この方法が正しく無いのはわかっています。今後、長い動画を撮れば、ファイルサイズも7G、8Gと増えていくと思いますが、この様な大きなサイズの動画はどのようにDVDに書き込みすればいいのでしょうか?
動画をDVDに焼くことがそんなに難しくないが、ゴープロで撮影した動画は主に4K動画で、4K動画のような高解像度の映像を焼くことはできないエラーが時々発生します。その原因というと、DVD焼くツールは高解像度の4K動画に対応していませんからです。
動画をDVDに書き込むとき、DVD焼くソフト(オーサリングソフト)を使う必要があります。普通のDVD焼くソフトは、GoPro高画質動画を読み込めないというエラーが出てきて、DVDに書き込むことができなくなってしまいます。
GoPro動画をDVDに書き込むできない問題を解決するために、まずGoPro動画を変換してみよう。そうすれば、DVDの書き込むが簡単になります。次はGoPro動画を編集・変換してDVDにする詳しい手順について写真を使ってイチからご説明いたします。
ゴープロ動画をDVDに焼くために、まずゴープロ動画を変換する必要があります。ここで高画質ゴープロ動画にも対応できる動画変換ソフトーーVideoProcを使ってGoPro動画を変換して見ます。
VideoProcとは、4K動画・HD動画など、様々な動画を各種動画に変換できるソフトで、簡単にGoPro動画を読み込めてDVDに書き込める形式へ変換できます。また、DVDへ書き込む前に、その動画を編集して、たとえば動画内容に不必要だと思った部分、動画的にあまり面白く感じない部分などは積極的にカット、ノイズ除去、手振れ修正、字幕追加など多彩な編集機能なども搭載しています。
・サクッと高画質なGoPro動画をDVDに書き込みたい!と思う人
・DVDへ書き込む前に、GoPro動画を編集したい!と思う人
・PC初心者な人
事前に上記「無料ダウンロード」ボタンをクリックして、最新バージョンのVideoProc をダウンロードして、パソコンにインストールしてください。
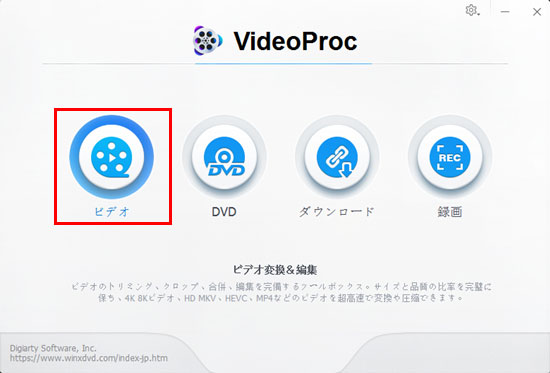
ステップ1:動画編集機能を起動
この無料GoPro動画変換ソフトVideoProcを起動した後、メイン画面に表示された「ビデオ」ボタンをクリックして動画変換画面へ進みます。
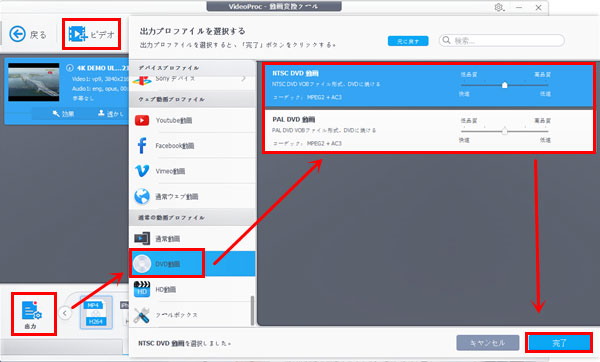
ステップ2:変換したいGoPro動画をソフトにインポート
動画変換画面で、左上の「ビデオ」ボタンをクリックして、DVDに書き込みたいGoPro動画をソフトに追加します。下欄で「出力」→「DVD動画」の順でクリックして、GoPro 4K動画をDVD動画形式へ変換できます。
PS:【動画フォルダ】をクリックすると、複数のGoPro動画をソフトにインポートして変換・編集できます。
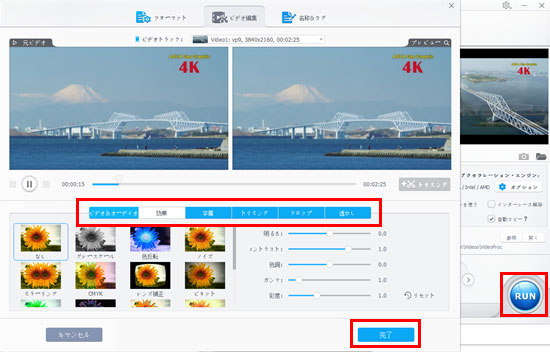
ステップ3:GoPro動画を編集
動画編集欄で、「効果」「透かし」「トリミング」「クロップ」「回転」「字幕」をクリックして、ご自分のニーズによってGoPro動画の編集を行えます。
「ビデオ&オーディオ」:GoPro動画を回転・反転、再生速度や音声の調整。
「効果」:GoPro動画明るさ色の調整、GoPro動画にエフェクトを追加。
「字幕」:GoPro動画に字幕を追加。
「クロップ」:GoPro動画の余白をカット、画面内の必要なところだけをクローズ。
「透かし」:GoPro動画にウォーターマーク(透かし)を追加。
ステップ4:ゴープロ動画をDVDに焼く形式へ変換
GoPro動画変換・編集の設定が完了した後、「RUN」ボタンをクリックすると完了となります。
ゴープロ動画をDVDに焼く形式へ変換した後、WinX DVD Authorという無料DVD焼くソフトを使ってGoPro動画をDVDに焼く方法をチェックしてみよう。
WinX DVD Authorとは、動画から家庭用DVDプレイヤー(レコーダー)で再生可能なDVDディスクを作成するオーサリングフリーソフトです。高品質のエンコードとデコードエンジンを内蔵することによって、最高のビデオ品質が保証できます。
・無料でGoPro動画をDVDに書き込みたい!と思う人
・同時に2つ若しくはそれ以上の動画ファイルをDVDに書き込みたい!と思う人
・PC初心者な人
事前に上記「WinX DVD Authorをダウンロード」ボタンをクリックして、無料DVDオーサリングソフトをダウンロードして、パソコンにインストールしてください。
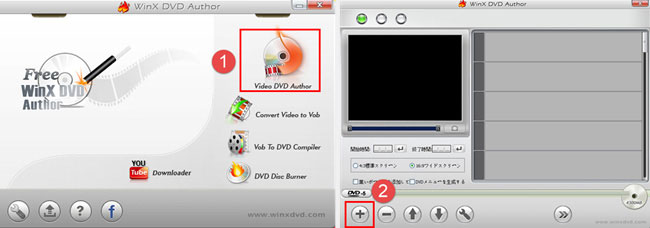
ステップ1:動画編集機能を起動
空のDVDをドライブに挿入して、WindowsでGoPro動画DVD焼くソフトWinX DVD Authorを起動した後、「Video DVD Author」ボタンをクリックしてください。
ステップ2:「+」ボタンでGoPro動画を追加
GoPro動画ファイル追加完了後、「 >> 」 ボタンをクリックして次のステップへ進みます。
PS:下のDVD-5/DVD-9のところで空のDVDの空き容量が確認できます。
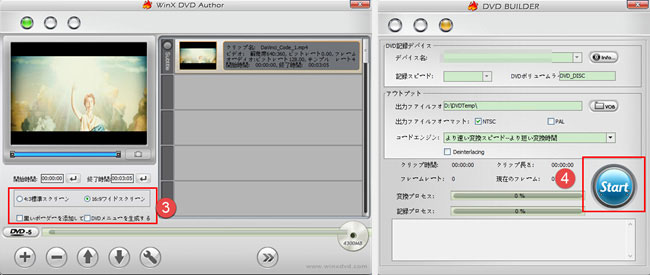
ステップ3:スクリーンサイズ&DVD メディアの種類の選択
素材のGoPro動画のスクリーンサイズなどを選択できます。
ステップ4:GoPro動画をDVDに書き込む
設定が終了したら 「 Start 」 ボタンをクリックしてWindowsでゴープロ動画をDVDに焼くことが始まります。
<注意事項>本記事で紹介されているGoPro動画をDVDに焼く方法は、自作DVDや家庭用カメラで個人的に撮影した動画などでのご利用をお願いします。商用での利用はできません。
利用規約 | 特定商取引に基づく表記 |プライバシーポリシー | エンドユーザー使用許諾契約書 | ご返金
 Copyright © 2025 Digiarty Software, Inc. All rights reserved
Copyright © 2025 Digiarty Software, Inc. All rights reserved