GoPro�ŎB����4K������Đ����ۑ����鎞�ɏo�Ă�����
���@: GoPro�ŎB�e����4K�f���̃t�@�C���T�C�Y���傫�����āA�A�b�v���[�h�ɂ��ۑ��ɂ���ρI
GoPro��4K�掿�ŎB�e����4K�f���͍��掿�Ŕ��������ʁA�f�[�^�e�ʂ����ɑ傫���ł��B�Ⴆ�AGoPro HERO4�ŎB����60�b��4K@30fps����T�C�Y��493MB�ɂȂ�܂��B�u���[���C��DVD�AiPhone�A�p�\�R���Ȃǂ�GoPro��4K�����ۑ�����ɂ͑�ςł��B�T�C�Y�̑傫��GoPro 4K�r�f�I��GoPro��4K�����YouTube��C���X�^�ATwitter�ɃV�F�A���鎞���A�b�v���[�h����ɂ͎��Ԃ�������܂��B
VideoProc��GoPro��4K��������k/���T�C�Y���܂��傤�B
| GoPro 4K����̕ۑ��� |
�K�v�Ȃ��� |
�����b�g |
�f�����b�g |
| GoPro��4K�f�����N���E�h�փA�b�v���[�h |
�N���E�h�A�J�E���g |
�l�b�g����Ȃ�ǂ�ȃf�o�C�X�ł�GoPro 4K������Đ��ł��� |
��p��������AGoPro 4K������Đ��Ƀl�b�g���K�v |
| GoPro��4K������O�t��HDD�ɕۑ� |
�O�t��HDD |
���ł�����GoPro�ŎB�����f���������ł��� |
�n�[�h�f�B�X�N�����₷�� |
| GoPro��4K�����iPhone/�X�}�z�ɕۑ� |
GoPro�A�v�� |
�莝����iPhone/�X�}�z�őf����GoPro��4K������Đ��ł��� |
4K�r�f�I���c��ȃX�}�z�e�ʂ��₷ |
| GoPro 4K������u���[���C/DVD�ɏ������� |
�u���[���C/DVD |
���S�N��GoPro��4K�����ۑ��ł��� |
4K�������݂ɑΉ��ł��Ȃ� |
| GoPro 4K�f�����p�\�R��HDD�ɕۑ� |
�p�\�R�� |
���ł�����GoPro�ŎB����4K�f���������ł��� |
�p�\�R���̋̈悪���Ȃ��Ȃ�A���삪�d���Ȃ� |
VideoProc�͑��푽�l�ȕ��@��GoPro��4K�t�@�C���T�C�Y��������������A����̒������J�b�g�����肷�邱�Ƃ��ł��܂��B�f�R�[�h�A�G���R�[�h�A�ҏW�Ȃǂ̏����͑S���n�[�h�E�F�A�A�N�Z�����[�V�����Z�p���T�|�[�g���邽�߁A�T�N�T�NGoPro��4K����������ł��܂��B
GoPro��4K����̗v��Ȃ��������J�b�g������@
���A: GoPro Hero6 Black�ŎB�e����HEVC�R�[�f�b�N��4K���悪�莝���̃X�}�z��p�\�R���ōĐ��ł��Ȃ�
GoPro Hero6 Black��HEVC�Ƃ����R�[�f�b�N�ɑΉ����܂��B
| �r�f�I�𑜓x |
�t���[�� ���[�g (NTSC) |
�t���[�� ���[�g (PAL) |
| 4K |
60 fps |
50 fps |
| 4K (4:3) |
30, 24 fps |
25, 24 fps |
| 2.7K |
120 fps |
100 fps |
| 2.7K (4:3) |
60 fps |
50 fps |
| 1080p |
240 fps |
200 fps |
�ꕔ�̐ݒ��GoPro��4K������B�e���鎞�͉��L�̂悤�Ȓ��ӕ����o�Ă��܂��B
�uHEVC�Ɋւ��邨�m�点
���̉𑜓x/fps���Đ�����ɂ́A
���g���̃X�}�[�g�t�H���܂��̓R���s���[�^�[��HEVC�ɑΉ����Ă���K�v������܂��v
HEVC�iH.265�j�Ƃ����R�[�f�b�N��H.264/MPEG-4 AVC�㑱�̓��戳�k�K�i�ł��B�u���b�N�T�C�Y�̓K�����ȂLj��k�������D��Ă���AMPEG-2 (H.262) ��Ŗ�4�{�AH.264/AVC�Ƃ̔�r�ł���2�{�̈��k���\�������Ă��܂��B�܂�A�����掿��H.264�����HEVC����̃T�C�Y���ׂ���AHEVC�̃T�C�Y��H.264����̔����ł��B����A���̗D�ꂽ�R�[�f�b�N�͍��ėp����Ă��Ȃ��̂ŁAHEVC�ɑΉ��ł��Ȃ��f�o�C�X�͂�������܂��BHEVC�R�[�f�b�N��GoPro 4K���悪�Đ��ł��Ȃ����Ƃ���ɂ���܂��B�莝���̃f�o�C�X��GoPro��4K���悪�Đ��ł��Ȃ��ꍇ�AVideoProc��HEVC��H.264�ɃG���R�[�h������A�Đ��ł���悤�ɂȂ�܂��B
HEVC��H.264�ɕϊ�������@����
���B: 4K�Đ��ɖ��Ή��Ńp�\�R����X�}�z��GoPro��4K�f�����Đ����鎞�A�J�N�J�N���ďd��
HEVC�Ή��̃f�o�C�X���ƌ����āA���K��GoPro��4K�f�����Đ�����킯�ł�����܂���B4K(3840�~2160)/60fps�̓���Ȃ�A1/60�b�ɕ`�悷���f����8,217,600��f�ŁA4K������Đ�����ɂ͖c��ȉ��Z�����\�͂��K�{�ƂȂ�܂��B�Ȃ̂�GoPro��4K������T�N�T�N�Đ�����f�o�C�X�͑�������܂���B4K������Đ����n�߂��CPU�g�p����80�����炢�ɂȂ��āA�p�\�R�����J�N�J�N���ďd���Ȃ�����A4K����̍Đ����J�N�J�N���āA�O�ɐi�߂Ȃ������肷�邱�Ƃ���ɂ���܂��B
GoPro�ŎB�e����4K������܂�HDD�ɕۑ����āAVideoProc��4K�����FHD�ɕϊ�������A�t���[�����[�g�������肵�āA��������k���܂��傤�B
4K�𑜓x��1080P�֕ύX
���C: GoPro�ŎB�e����4K�����YouTube��Facebook�ɃA�b�v���[�h�ł��Ȃ�
YouTube��Facebook�ł́A���[�U�[�������t�@�C����T�C�Y�̑傫���t�@�C�����A�b�v���[�h���邱�Ƃ��ł��邪�A�t�@�C���̃T�C�Y�ƒ����ɂ͌��E�i���}�Ŋm�F�ł��܂��j������܂��B GoPro 4K���悪YouTube�AFacebook�A�܂��͑��̃T�C�g�̌��E�����ꍇ�AVideoProc���g�p���ăT�C�Y�E������ύX���邱�Ƃ��ł��܂��B
| �T�C�g |
�ő�t�@�C���T�C�Y / ���� |
| YouTube |
2GB / 15���ԁi�f�t�H���g�j |
| 128GB / 12 ����
(Google�A�J�E���g��F���A �u���E�U���ŐV�o�[�W�����ɃA�b�v�f�[�g) |
| Facebook |
4GB / 120���� |
��L�̖��������������Ȃ�A�{���𑱂��ēǂ�ł��������B���ꂩ��GoPro���揈���\�t�gVideoProc��GoPro�ŎB�e����4K�f�������k�E�ϊ��E�ҏW�i�J�b�g�A�����A�p�����[�^�����j���āAGoPro��4K����̒����ƃt�@�C���T�C�Y�����������āAGoPro 4K����Đ��ł��Ȃ��EGoPro 4K����ۑ��ɖc��e�ʂ�H�����������ł��܂��B


 ��u���
��u��� GoPro�����Y�̘c�ݕ
GoPro�����Y�̘c�ݕ �G���m�C�Y����
�G���m�C�Y���� GoPro���恨iPhone
GoPro���恨iPhone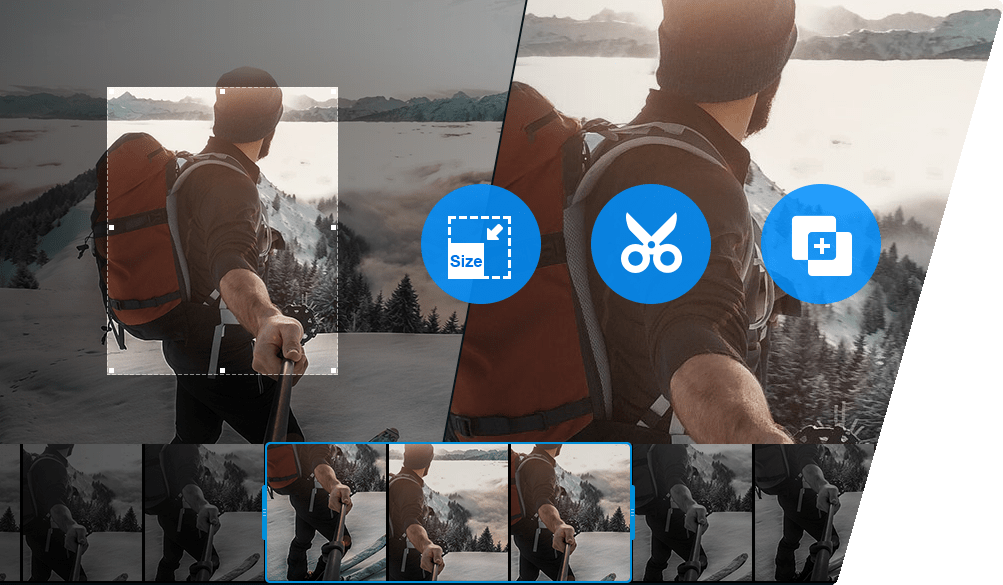
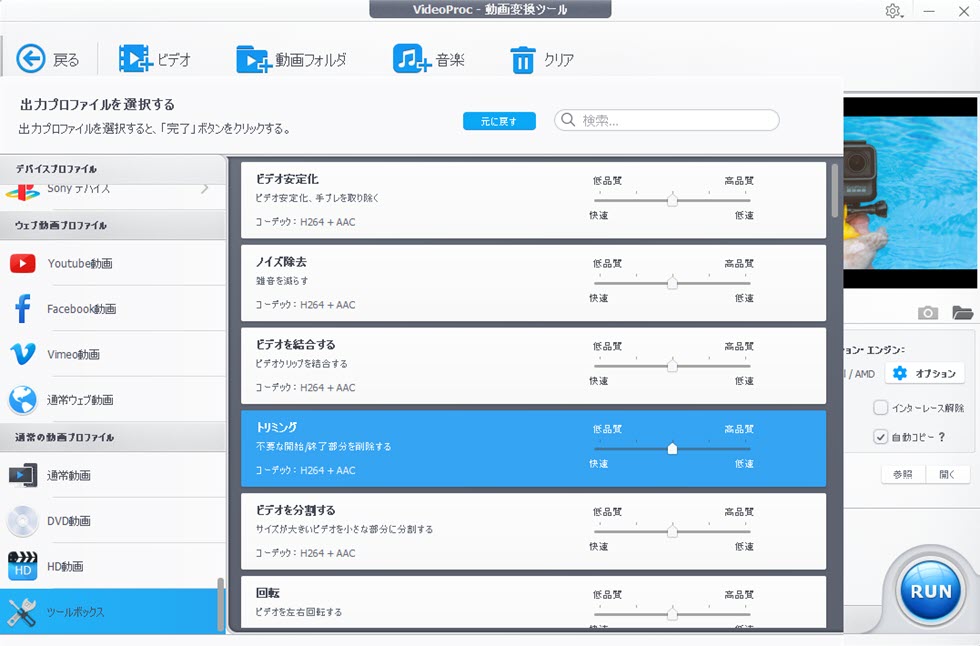
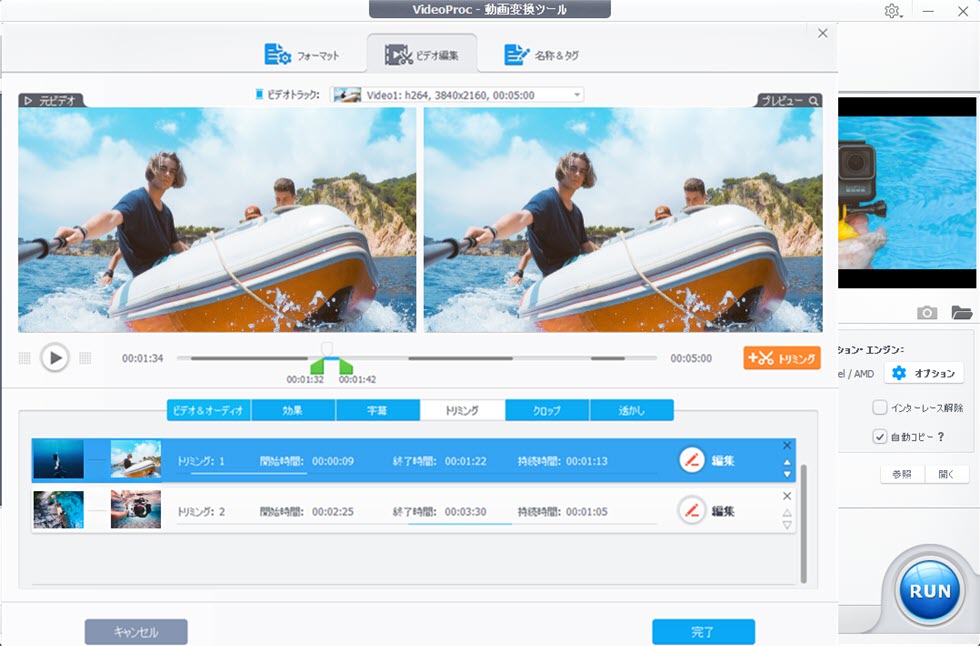
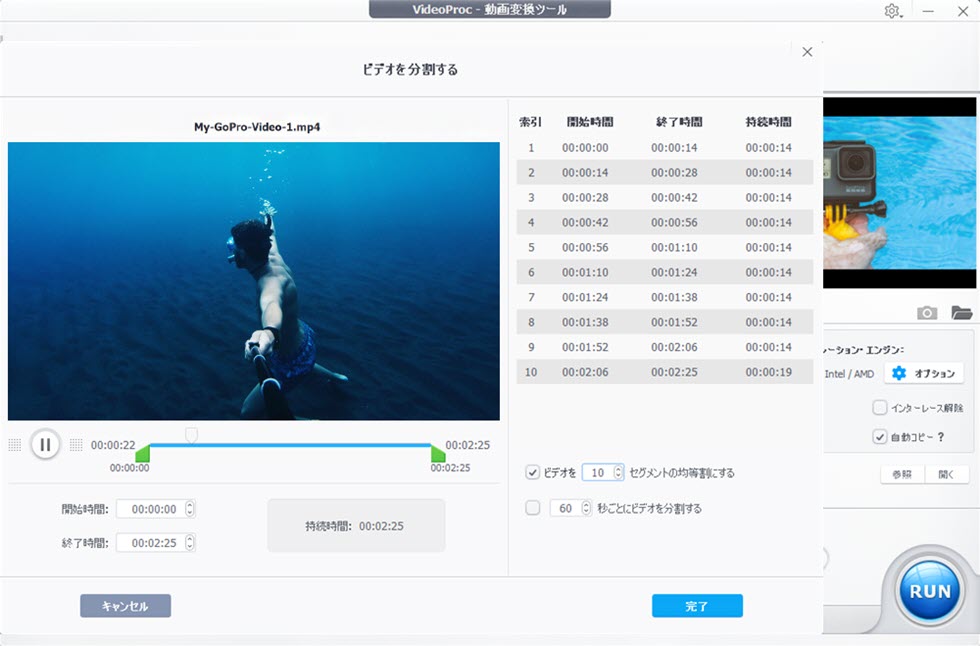
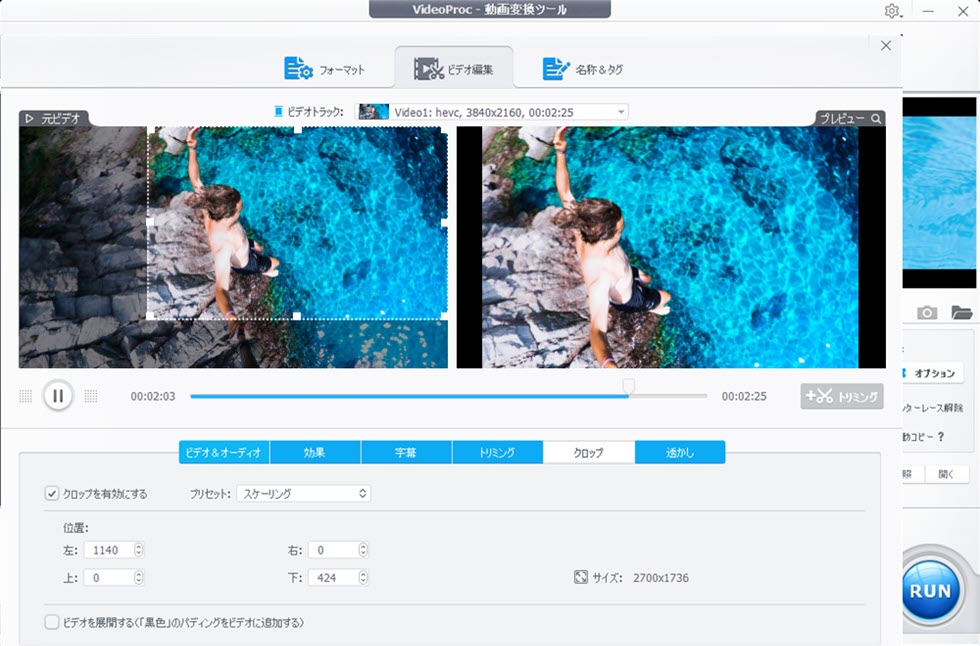
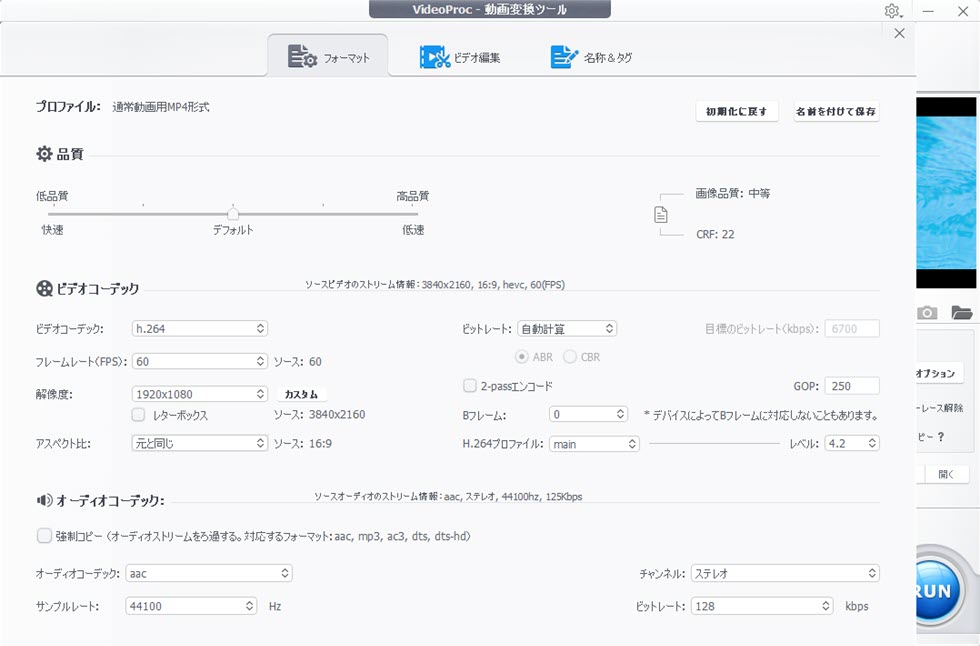
 Windows��VideoProc�����_�E�����[�h
Windows��VideoProc�����_�E�����[�h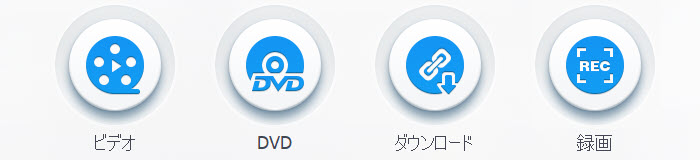
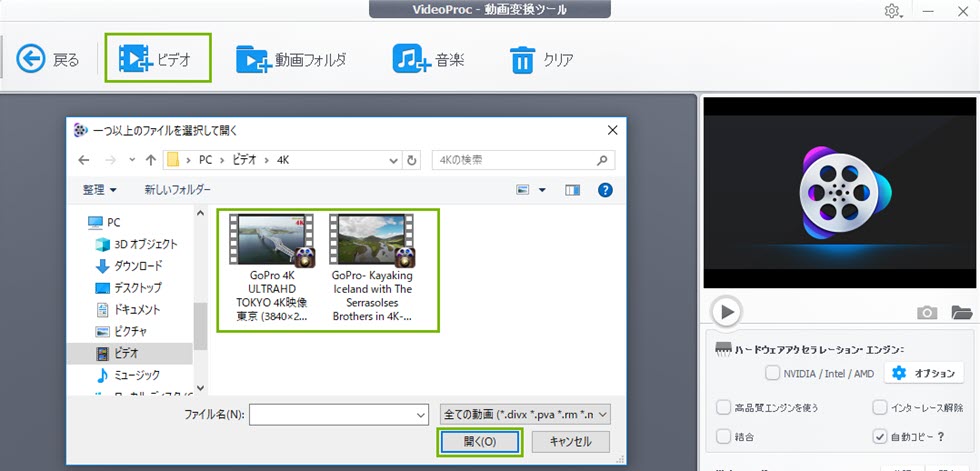
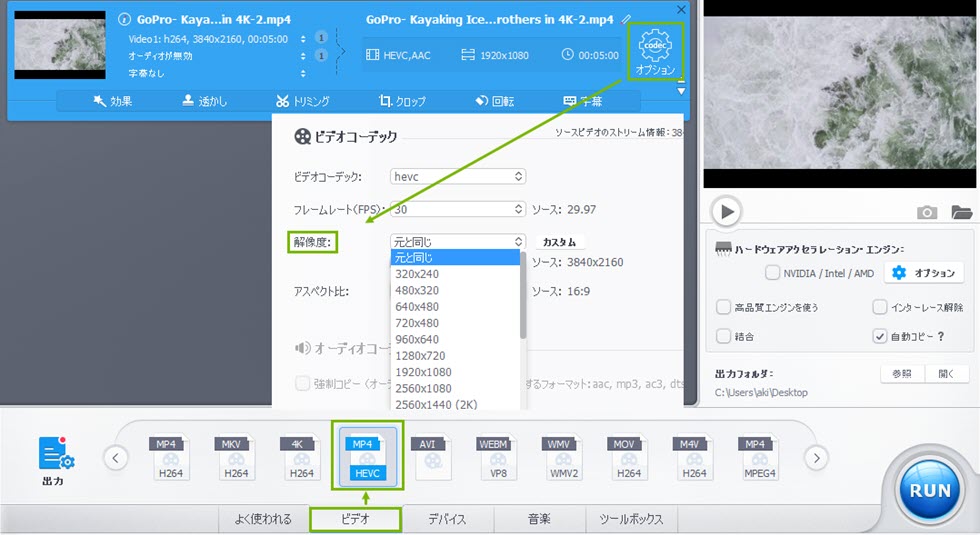
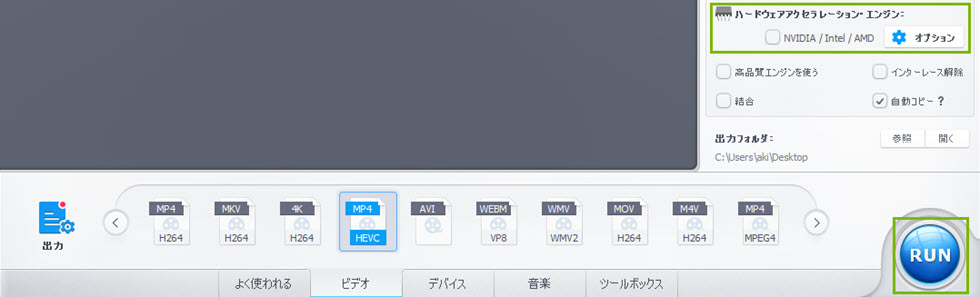
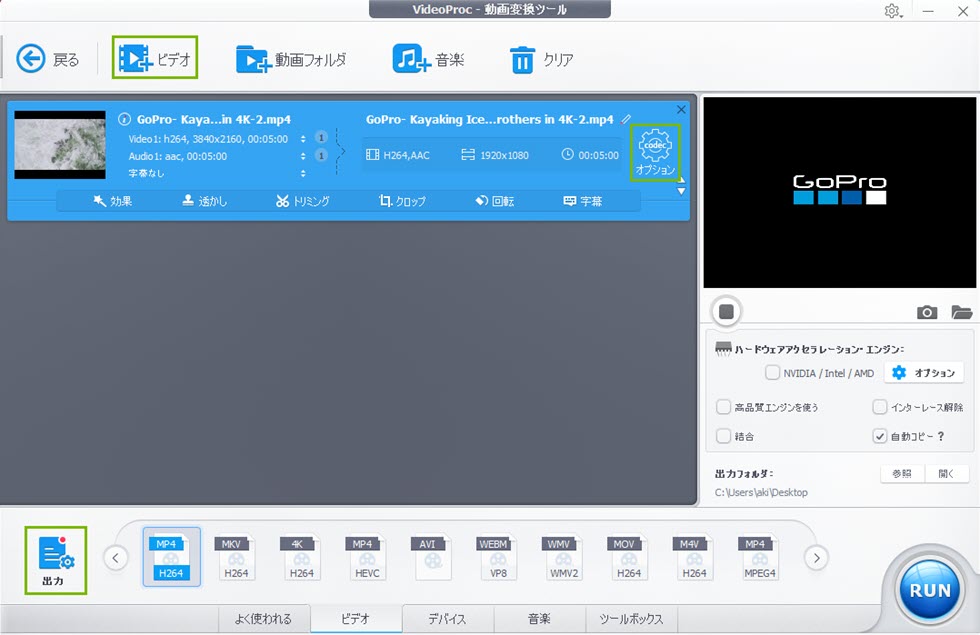
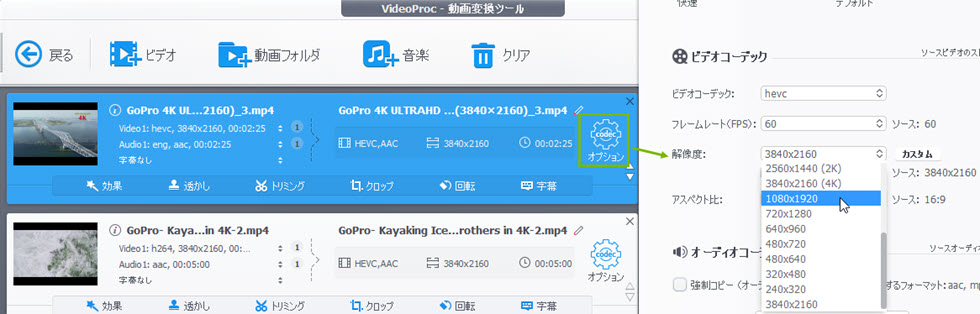
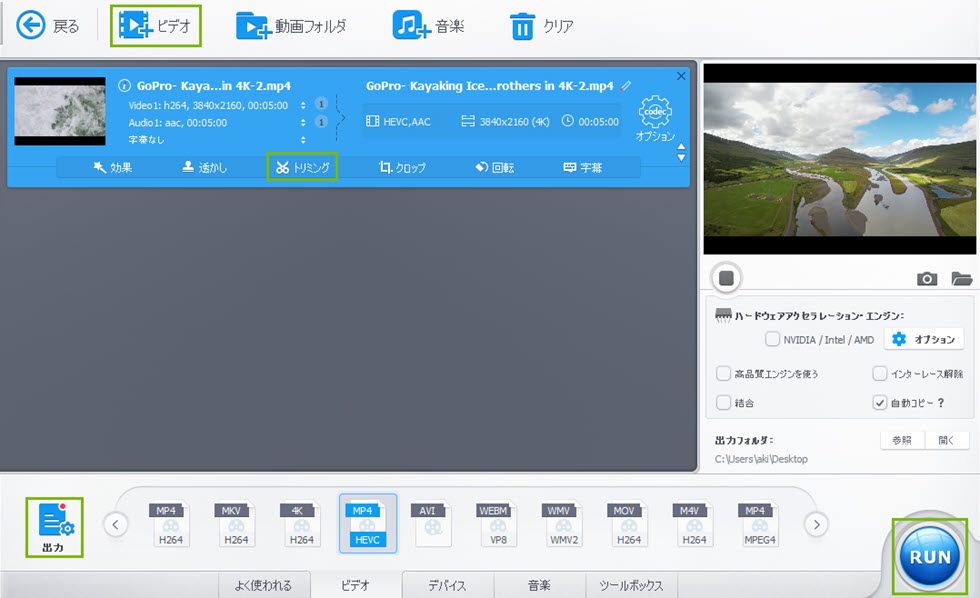
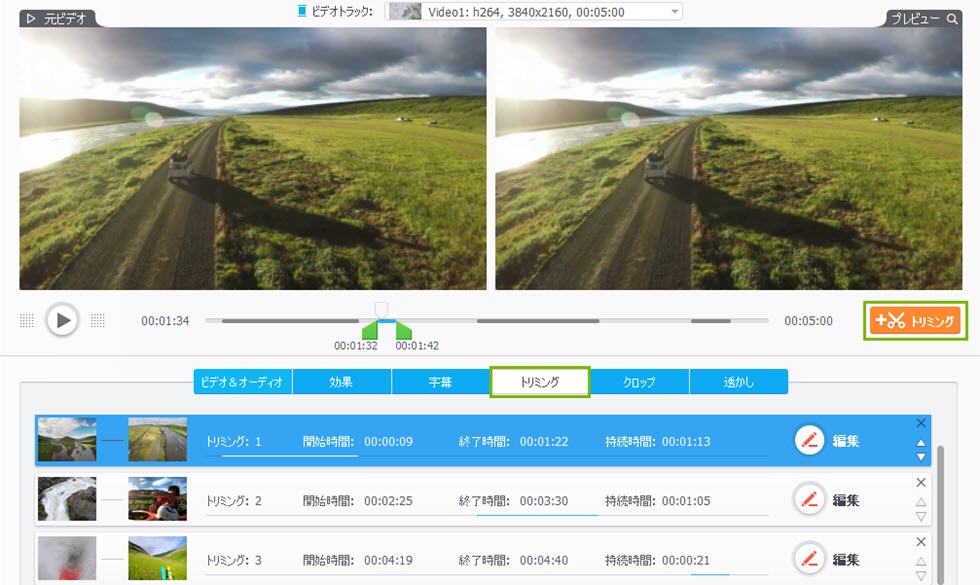
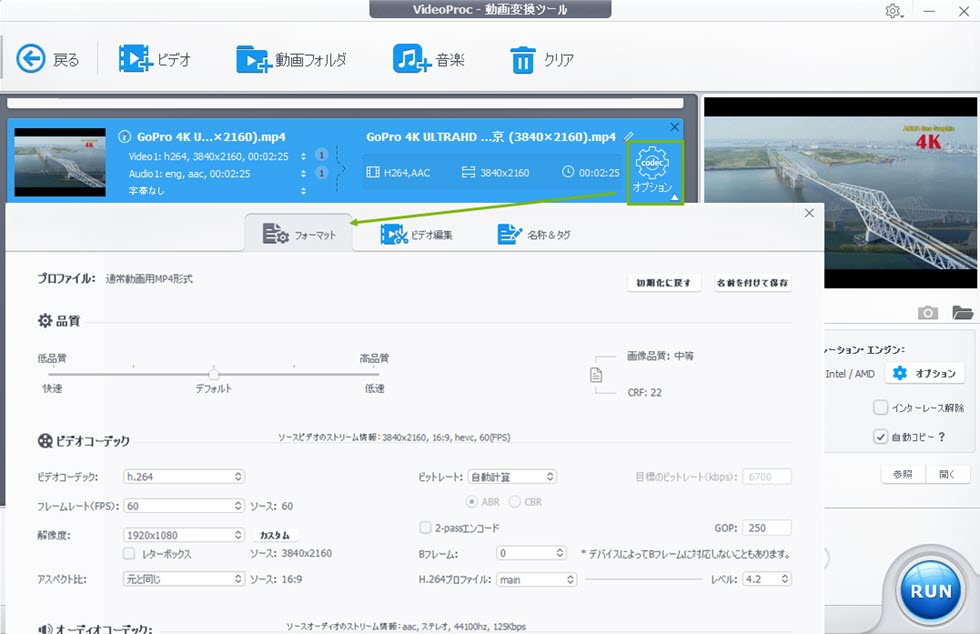

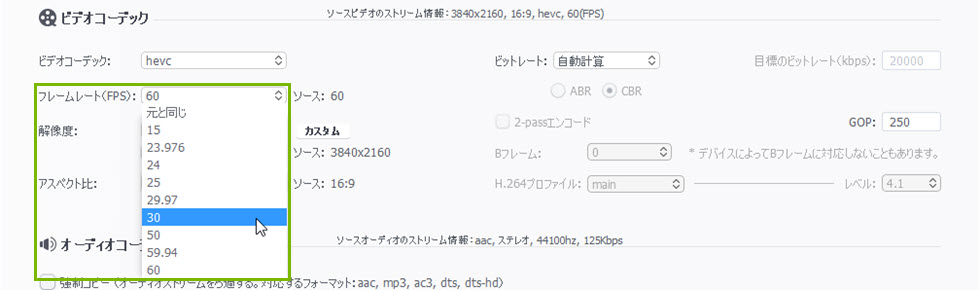

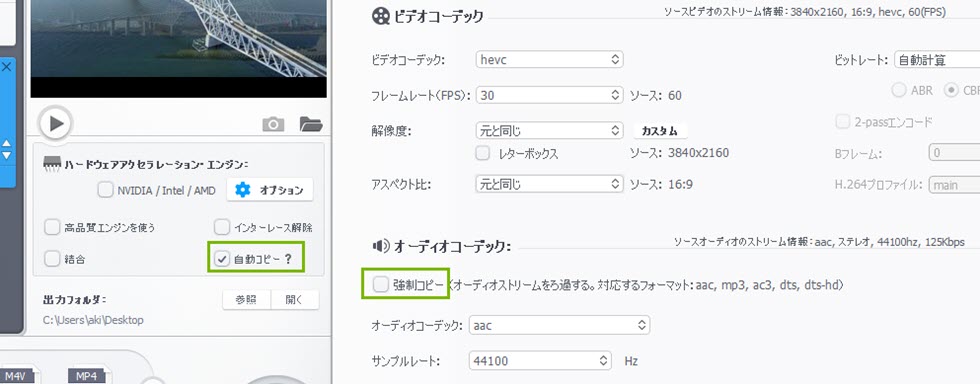
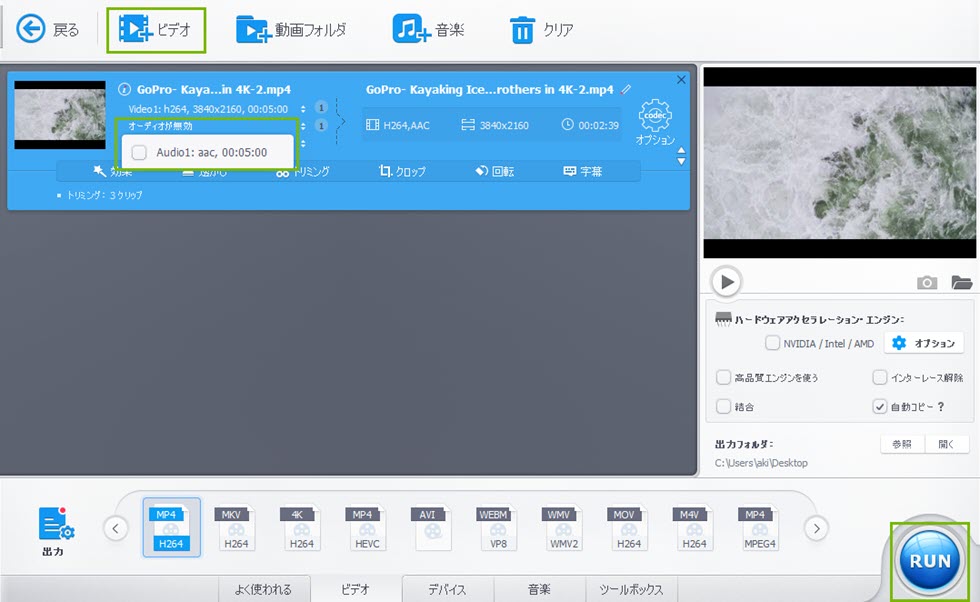

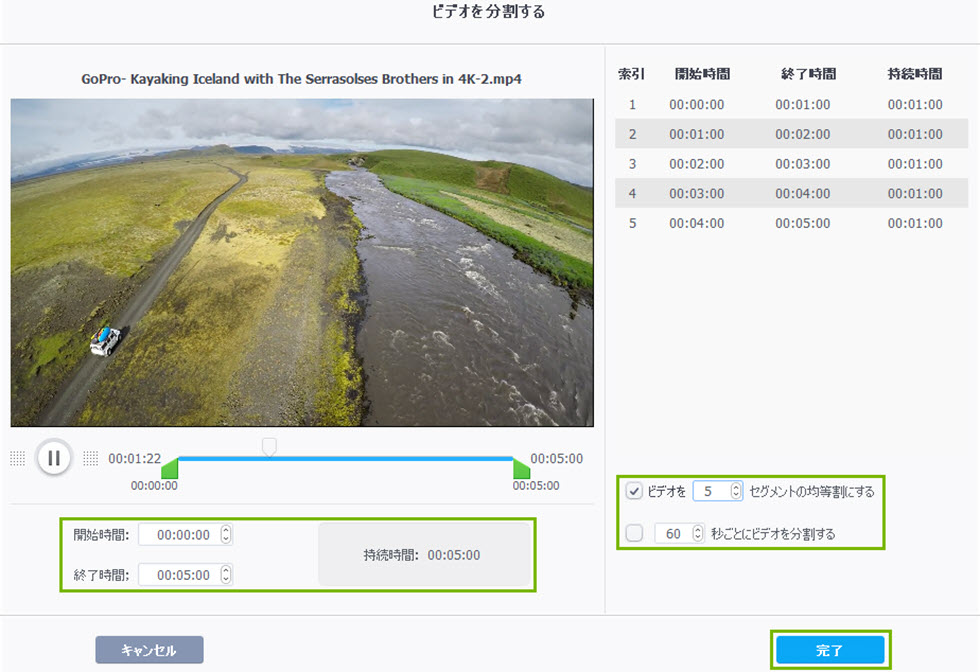
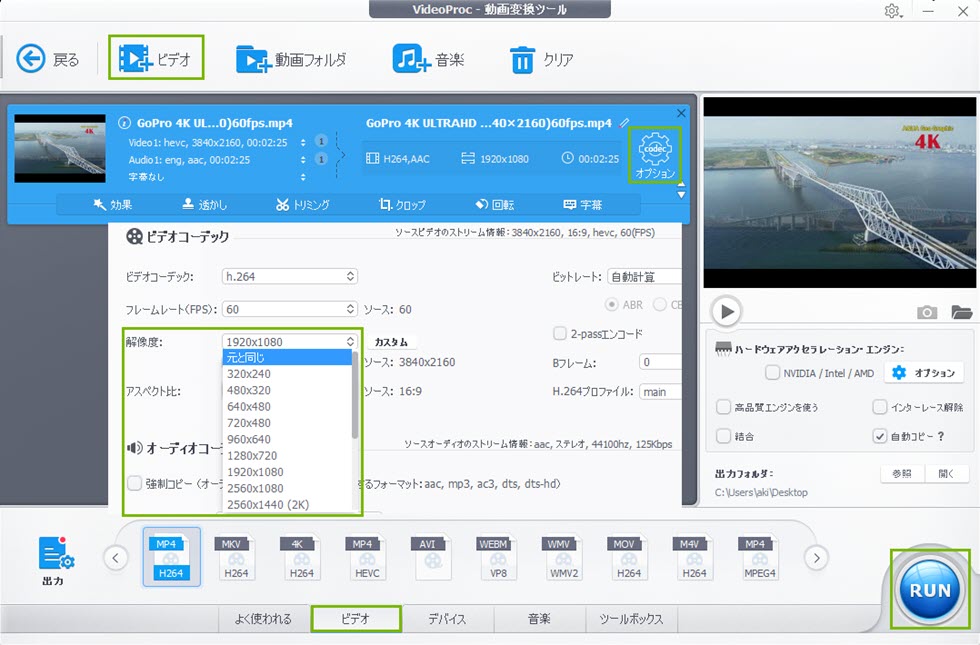
 4K����ҏW
4K����ҏW
 YouTube���e
YouTube���e
 GoPro����ҏW
GoPro����ҏW
 �����Y�
�����Y�



 Twitter
Twitter Facebook
Facebook YouTube
YouTube Copyright © 2025 Digiarty Software, Inc. All rights reserved
Copyright © 2025 Digiarty Software, Inc. All rights reserved