�������N�A�h���[���̐��͋}���ɑ������A�h���[���ŎB�e������B�f����Youtube��c�C�b�^�[�ő�l�C���W�߂܂��B���̈��|�I�ȗՏꊴ��A���e�B�A���s�n�C�r�W�������钴���掿�i4K�E8K�j�A�n�ォ��ł͌����Č��邱�Ƃ̂ł��Ȃ��^���Ղ̕��i�́A�����̐l�X�𖣗����Ă��܂����B
�L���C�I�I�V�����I�h���[���ŎB�e�����ҏW�������I�I�I
�Ƃ���ŁAYoutube��c�C�b�^�[�Ō����h���[������̓I���W�i���̂܂܂ŃA�b�v�����킯�ł͂Ȃ��ł��B���̑O�ɁA�K���ƌ����Ă��ߌ��ł͂Ȃ��قǂ��������A�Y��Ɍ�����悤�ɒ��J�ɕҏW���s���̂ł��B
����̋L���ł́A�����ŎB�e�����h���[���f�����v���̂悤�Ȃ�������������Ɏd�グ�������S�Ҍ����A�h���[������ҏW����\�t�g�uVideoProc�v���������߂������ł��B�uVideoProc Converter�v������A��{�I�ȃh���[������ҏW��Ƃ͒��J���^���I
�h���[������ҏW����\�t�g�uVideoProc�v�̓���
�ȏ�̂悤�Ȓ��x�̒P����Ƃł���A�v�������p����悤�ȗL���\�t�g�̓x�X�g�ȑI���Ƃ͂Ȃ��Ȃ������܂���B�v�������̕ҏW�\�t�g�͎��g�̍l���Ă���C���[�W����i�Ƃ��č��グ�邽�߂̋@�\���L�x�ɔ�����Ă���̂ł����A�u����ҏW�Ƀ`�������W�������v�Ƃ������̓���p�Ƃ��Ă͎肪�o���܂���B
���̂����ɁA�v�������̕ҏW�\�t�g�̕�[�ɕ֗��ȁuVideoProc�v�͔��Q�B
VideoProc�̓���
- ���f�U�C���͏��S�Ҍ������ɃV���v��
- ������@�͂킩��₷���A������Ƃ�������œ��悪�ҏW�ł��܂��B
-
- �h���[������ҏW�\�t�g�ɋ��߂���K�v�ȋ@�\�ƕ֗��ȋ@�\����ʂ蓋��
- �g���~���O�E�J�b�g�A���k�A�t�B���^�E�G�t�F�N�g�A�F���E�ʓx�E���x�E�K���}�E�F����A�t�H�[�}�b�g�ϊ��A�N���b�s���O�A��ʉ�] /���]�A����A���A���������ƒlj��A��������ւ��A�t���[�����[�g�̕ύX�A�������o�A�����̃N���b�v�쐬�A�����Y��AGIF�쐬�A�m�C�Y�����ƑS���Ή��\�B
-
- �ҏW��A���o�͂�T�C�Y��ϊ��o�͂��\
- �o�͓����Youtube�ATwitter�AInstagram�AFacebook�֓��e������A�e��[��iPhone�AiPad�AAndroid�AXperia�AGalaxy�Ɏ�荞��ōĐ������肷�邱�Ƃ��ł��܂��B
-
- ��[�n�[�h�E�F�A�E�A�N�Z�����[�V�����Z�p���T�|�[�g����
- �h���[���ŎB�e�������掿�f���i4k�E8K�j���f�����ǂݍ��݂܂����A�]���̃c�[�����A���揈�����x��2�`3�{�A�b�v���܂��B
���āAVideoProc�𗘗p���ăh���[�������ҏW���܂��傤�B
���O�����F VideoProc���_�E�����[�h���ăC���X�g�[�����܂��B���g���̃p�\�R����OS�ɑΉ�����Windows�ł܂���Mac�ł�I�����܂��B�C���X�g�[������������A�\�t�g���N�����Ď��ɐi�݂܂��B
step1�FVideoProc�̃��C����ʂŁu�r�f�I�v�{�^�����N���b�N���āA����ҏW�̐�p��ʂɓ���܂��B
step2�F�ҏW�������h���[������f���t�@�C����VideoProc�ɓǂݍ��܂��܂��B��ʏ㕔�́u�r�f�I�v�܂��́u����t�H���_�v���N���b�N���邩�A�t�H���_���璼�ڃ\�t�g�̎w�肵���̈�Ƀh���b�O���h���b�v���Ă��������B
�ǂݍ��݂��I�������A���L�̂悤�ȉ�ʂɂȂ�܂��B
��.YouTube�ASNS�փA�b�v���邽�߂ɁA�h���[��������g���~���O�i�J�b�g�ҏW�j�@
YouTube��e��SNS�iFacebook�ATwitter�APinterest�AInstagram�j�T�[�r�X�֓��e�ł��铮��̌`����e�ʁi�T�C�Y�j�A���Ԃ̒����ɐ���������܂��B�����̐����߂��Ă��邱�ƂŃA�b�v���[�h�ł��Ȃ��ߌ����悭�������Ă��܂��܂��B
������Ƃ��āA����t�@�C�����g���~���O��J�b�g����Ζ������B
VideoProc���g���ăh���[��������g���~���O�E�J�b�g������@
step1�FVideoProc�ɓǂݍ��܂ꂽ����̉����ɂ���u�g���~���O�v�A�C�R�����^�b�v���܂��B��������ƁA������J�b�g�E�g���~���O��p��ʂɂȂ�܂��B
step2�F�X���C�h�o�[��ɁA�̎l�p�`���Q�����ƁA�������̍Đ��C���W�P�[�^�[������܂��B���̗̎l�p�`�ŋ��܂ꂽ�͈͂��u�c���ꏊ�v�A���̊O�����u�폜����ꏊ�v�ɂȂ�܂��B
�� ���̗̎l�p�`���h���b�O�ňړ������Ĕ͈͂�I�����邱�Ƃł��܂��B
�� �X���C�h�o�[�̌��ɂ��鉩�F���u�g���~���O�v�A�C�R�����N���b�N���Ă���A�u�ҏW�v�A�C�R���������āA�u�J�n���ԁv�Ɓu�I�����ԁv�̕b�����w�肷�邱�Ƃɂ���ăg���~���O����͈͂�I�����邱�Ƃ��ł��܂��B
�� ���Ȃ݂ɁA���̉��F���u�g���~���O�v�A�C�R�����^�b�v���邲�ƂŁA�V�����N���b�v���쐬����܂��B����ɂ���āA�����̃N���b�v��1�̃N���b�v�Ƃ��Ă܂Ƃ߂ďo�͂��邱�Ƃ��ł���悤�ɂȂ�܂��B
step3�F�I������������A�u�����v���^�b�v���܂��B
step4�F�uRun�v�{�^�����N���b�N����Ί����B��͑҂����B
��.��Ԃꂪ���������h���[���f���Ɏ�Ԃ��̃G�t�F�N�g��������
�h���[���͕��̉e�����₷���ł��B�n��ł͕����Ȃ��Ɗ����ł��A���ł͕��������Ă��邱�Ƃ�����܂��B���������b5���[�h������ƁA�h���[�����̂̔�s�͉\�ł�����̂́A�B�e�����f���ɂ͗h�����k�����o�܂��B
���āAVideoProc�𗘗p���ăh���[���f������Ԃ����܂��傤�B
step1�F�Ώۂ̓����VideoProc�ɓǂݍ��܂��ƁA��ʂ̉����ɂ���u�c�[���{�b�N�X�v����u��Ԃ��v���_�u���N���b�N���܂��B
step2�F����ƁA�u��Ԃ��v�ݒ�̃_�C�A���O�{�b�N�X���J���Ă��܂��B��u�����⌟�o�v���Z�X�̐��x�A�X�e�b�v���y�уR���g���X�g��ݒ肷�邱�ƂŁA�h���[���ŎB�e���铮��̎�Ԃ��}���邱�Ƃ��ł��܂��B
step3�F�ݒ肪����������A�E���́u�����v�{�^���������܂��B
step4�F�Ō�́A�uRUN�v�{�^�����^�b�v����ƁA�h���[���������Ԃ������Ƃ��J�n�B
VideoProc��u����̌��ʂ������Ă݂܂��B
√
�e�X�g����
����������u��������A�E������u����L��̉f���ł��B���f�������u�����啝�Ɍy������Ă��邱�Ƃ��ǂ�������܂��B��p���قȂ�̂̓u�������J�b�g���Ă��邩��Ȃ̂ł����A���f������傫���قȂ�Ȃ���p�ł��ꂾ���\�t�g�E�F�A���Ńu�����y���ł���̂͐����ł��B
�Fhttps://garumax.com/videoproc-181029
��.�h���[���̋�B�f���ɓ��荞���̉��ȂǎG���E�m�C�Y����������
�h���[���ŎB�e�����f���ɕ��̉��Ȃǖ��ʂȔw�i�G����m�C�Y�����̂����������Ė{���ɍ���܂���ˁB���̎��AVideoProc���g���āA�f������A�f�B�e�[�������킸�ɁA�m�C�Y�������ȒP�Ɏ��������ł��܂��B
step1�F�f���t�@�C���̓ǂݍ��݂�������A��ʉ����ɂ���u�c�[���{�b�N�X�v����u�m�C�Y�����v���_�u���N���b�N���܂��B
step2�F����ƁA�u�m�C�Y�����v�ݒ�̃_�C�A���O�{�b�N�X���J���Ă��܂��B��ʂ̉E���ɂ���u�G�������炷�v�̉����ɁA�u���[�p�X�v�Ɓu�n�C�p�X�v�̐��l�����܂��B��ʂɐl�������������g���̎��g���͈͂�20Hz�`250Hz�A�����g���͈̔͂�5KHz�`16KHz���x�Ƃꂳ��Ă��܂��B
�����[�p�X�i�t�B���^�j�Ƃ́A����̎��g���ȊO�̐M�����Ւf����@�\�����t�B���^�̂����A�����g���݂̂�ʉ߂�����t�B���^�̂��Ƃł��B
���n�C�p�X�i�t�B���^�j�Ƃ́A���g���t�B���^�ƌĂ���H�̈��ŁA������g�������ڂƂ��Ă�������������g���̂ݒʉ߂����鐫������������H�̂��Ƃł��B
step3�F�������I�������� [����] ���N���b�N���܂��B
step4�F�Ō�́A�uRUN�v�������ƃh���[������̃m�C�Y�����������Ƃ������ł��B
��.�h���[����4K���悩��Î~����o���A���掿�ŕۑ�����
�h���[���Ń��C�g�A�b�v���ꂽ�r���Q�A����������A�ԉA�C���~�l�[�V�����A�X�|�[�c�V�[���A���B��Ƃǂ�ȃV�[���ł��z���ȏ㒴�Y��ƍ��掿�ŎB�e���Ă���܂��B
�v���o�̃A���o�����쐬������A�p�\�R����X�}�z�̕ǎ��Ɏg�����肷�邽�߂ɁA�h���[���ŎB�e�������悩��x�X�g�V���b�g�̐Î~����o��������������܂���B
�ȉ��̓��e�ɏ]���āA�h���[�����悩��Î~����o���܂��傤�B
step1�F�f�����ǂݍ���A�\�t�g�̉����ɂ���u�c�[���{�b�N�X�v����u�X�i�b�v�V���b�g�v���_�u���N���b�N���܂��B
step2�F����ƁA�u�X�i�b�v�V���b�g�v�ݒ�̃_�C�A���O�{�b�N�X���J���Ă��܂��B
�@.�摜�t�H�[�}�b�g�`����.png��.jpg����I�ׂ܂��B
�A.�Î~��̉摜�T�C�Y��ύX�邷��̂��\�����A���̃T�C�Y�̂܂܂Ŏw�肷��ق��������Ǝv���܂��B
�B.�Î~�摜�Ƃ��ď����o�������t���[����I������ɂ́A�v���r���[��ʂ̉����ɂ��鎞�Ԓ����o�[���h���b�N���邩�A�蓮�Ŏ��Ԃ���͂��A�J�n��I�����Ԃ�ݒ肵�܂��B�E���́u�����v�{�^�����N���b�N����B
�C. �Î~��̒��o���������邱�ƂŁA�ꊇ�ŋ�B���悩��ʐ^�𒊏o���āA�S�t���[����Î~��Ƃ��ĕۑ����邱�Ƃ��ł��܂��B
step3�F�ȏ�̐ݒ肪���v��������A�u�����v�������܂��B
step4�F�uRUN�v�{�^�����^�b�v����ƃh���[����4K���悩��Î~����o���A���掿�ŕۑ������Ƃ��n�܂�܂��B
��.�h���[���ŎB�e����������掿���Ƃ����Y��Ȃ܂܂ň��k����
�h���[���ŎB�e�����f���i1080p/4K�j�����ɖ����k�ŃL���v�`������ƂP�����炢��CD�P�����x�̗e�ʂɂȂ�܂��B�f���t�@�C���T�C�Y���傫�����āA�A�b�v���[�h�ɂ��ۑ��ɂ����M�ɂ����s�ւł��B�ꍇ�ɂ���āA�h���[������T�C�Y�����������邱�Ƃ��K�v�ł��B
����̗e�ʁi�T�C�Y�j�����߂�v�f�ɂ͍Đ����ԁA�𑜓x�A�r�b�g���[�g�A�t���[�����[�g��������܂��B
����ɂ���āA�ʏ�ȓ��戳�k���@�͈ȉ��̒ʂ�A
- �@.����`���̕ϊ��B
- ���傫���T�C�Y��MKV�AMOV�AM2TS�AAVI�Ȃǂ̓���������k����MP4�iMPEG-4+AAC�j����AWMV���悠�邢��FLV����ɕϊ����܂��B
-
- �A.����̉掿�Ɋւ��p�����[�^�[�̕ύX�B
- ����ȃp�����[�^�[�͓���̃R�[�f�b�N�A�r�b�g���[�g�A�t���[�����[�g�Ɖ𑜓x�Ȃǂł��B
-
- �B.���悩��v��Ȃ������̃J�b�g�B
- ���K�v�̕����������c���āA�v��Ȃ��������J�b�g���āA����̍Đ����Ԃ�Z�k�ł��܂��B�i�ȏ�h���[��������g���~���O�̓��e���Q�Ƃ��ĉ������B�j
�掿�����ꂢ�Ȃ܂܉f���t�@�C���̗e�ʂ����𗎂Ƃ��Ă����̂�VideoProc�̖��͂̈�ł��B����m����ʓ|�Ȑݒ�v�炸�A�ő��90%���x���k���邱�Ƃ��ł��܂��B
���āAVideoProc�𗘗p���ăh���[���ŎB�e����������掿���Ƃ������k���܂��傤�B
�i��j����`���̕ϊ��ɂ���ăh���[���ŎB�e������������k����
step1�F�ڕW�ȉf���t�@�C����VideoProc�ɓǂݍ���A�\�t�g�̉����ɐF��ȏo�̓v���t�@�C��������܂��B���̒��ŁA�g�������o�͌`����I�����܂��B
step2�F�uRUN�v�{�^�����N���b�N���āA�h���[���f���̈��k�E�ϊ����n�܂�܂��B��Ƃ����������㓮��̌`���i�g���q�j���ύX����܂��B
�i��j����p�����[�^�[�̕ύX�ɂ���ăh���[���ŎB�e������������k����
step1�F���k�������h���[���f���t�@�C�����v���O�����ɒlj���A�uCodec�v���ԃA�C�R�����N���b�N����ƁA����̃p�����[�^���J�X�^�}�C�Y�����ʂ��o�Ă��܂��B
step2�F�e�p�����[�^�����܂��B
���u�掿/���x�v�X���C�_�[���������Ƀh���b�O���܂��B
�����k���̈�ԍ����R�[�f�b�NH.265/HEVC��I�����܂��B4K�A8K�Ή���H.265/HEVC�́A�]���̎嗬�G���R�[�h�Z�p�ł���uH.264/MPEG-4 AVC�v�Ɣ�r���Ė�2�{�̃f�[�^���k�̌��������Ȃ���Ă��܂��B�掿���ێ������܂܃f�[�^�ʂ���ɏo����Ƃ������Ƃł��B�@
���u�t���[�����[�g�v�܂��́u�r�f�I�r�b�g���[�g�v�ł͂�菬�������l��I�����Ă��������B�r�b�g���[�g��20��~30��������A����ł͉掿�̗�������Â炢�ł��B
step3�F�ݒ芮����A�\�z���鈳�k�����o�͓���̃t�@�C���T�C�Y���\������܂��B�Ō�Ɂu�S�ĂɓK�p�v�����́u�����v���N���b�N���Ă��������B
step4�F�uRUN�v�{�^���������āA���戳�k�̃v���Z�X���J�n���܂��B�i���͉�ʂ̒����Ɍ����v���O���X�o�[�ŕ\������܂��B�v���O���X�o�[��100%�ɂȂ�Ύ����ŏ����āA�ۑ�����t�H���_���J���ďo�̓t�@�C�����m�F���邱�Ƃ��ł��܂��B


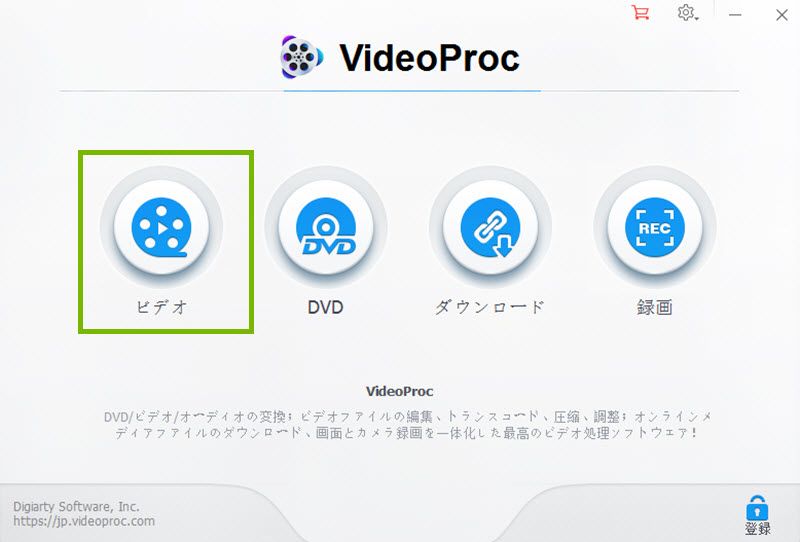
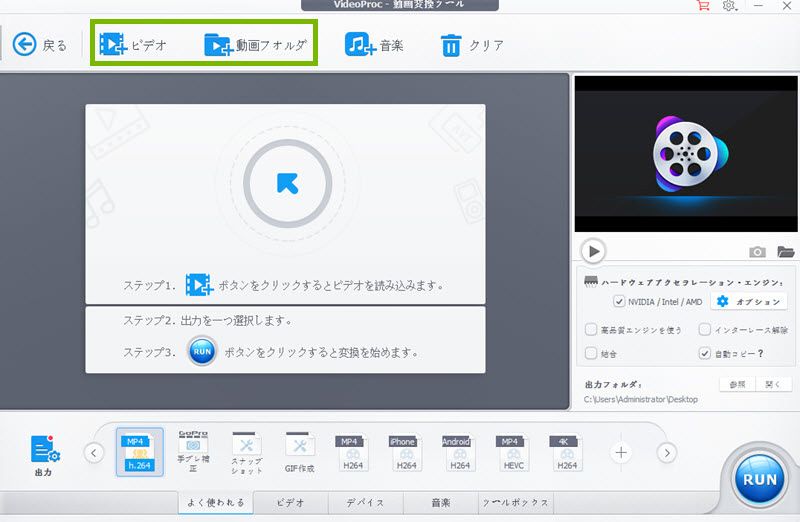
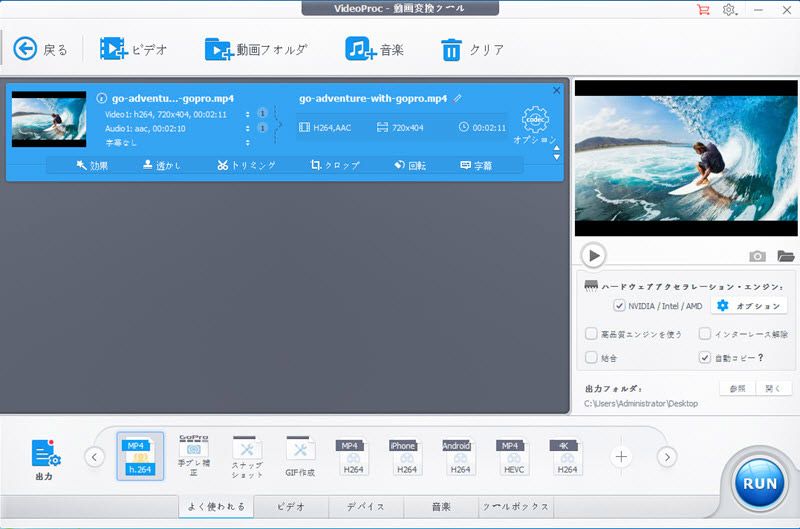
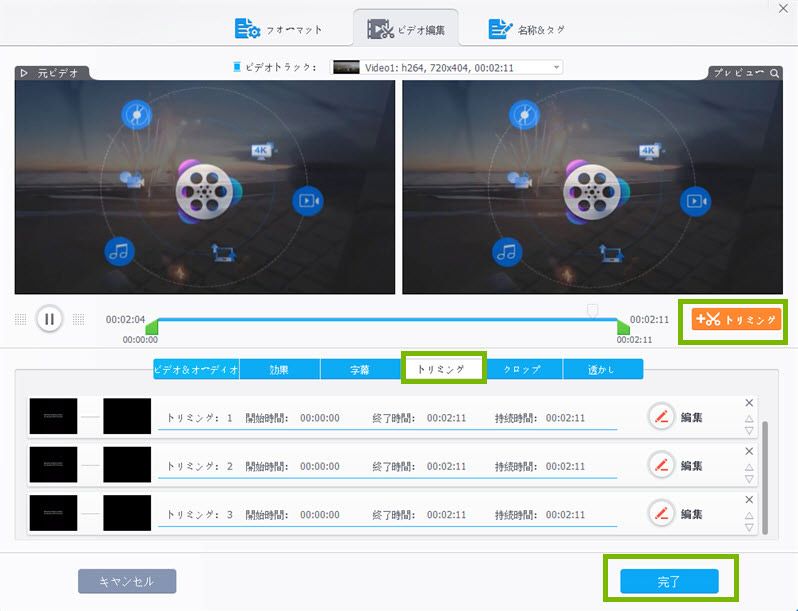
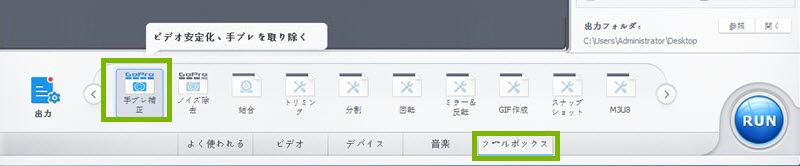
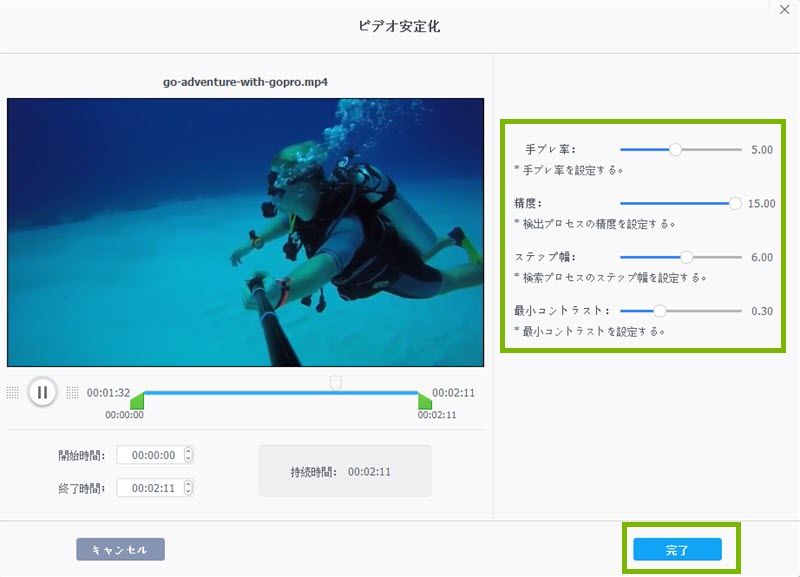

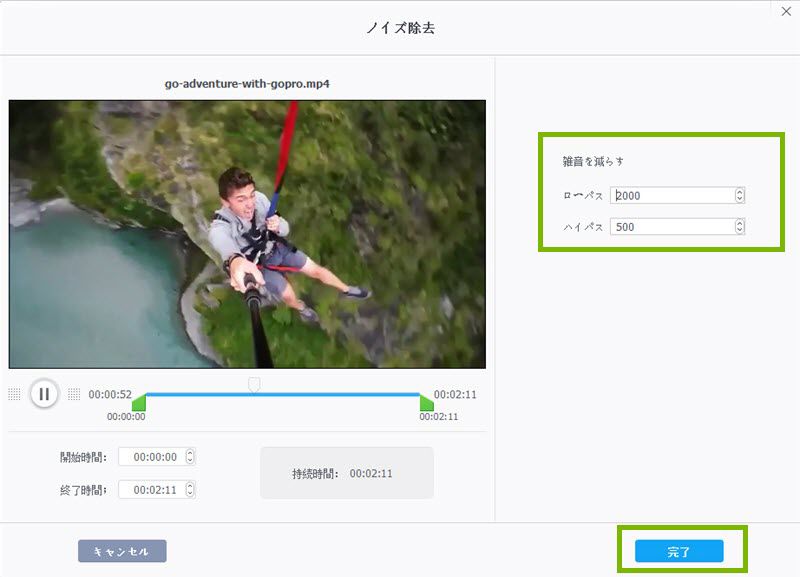

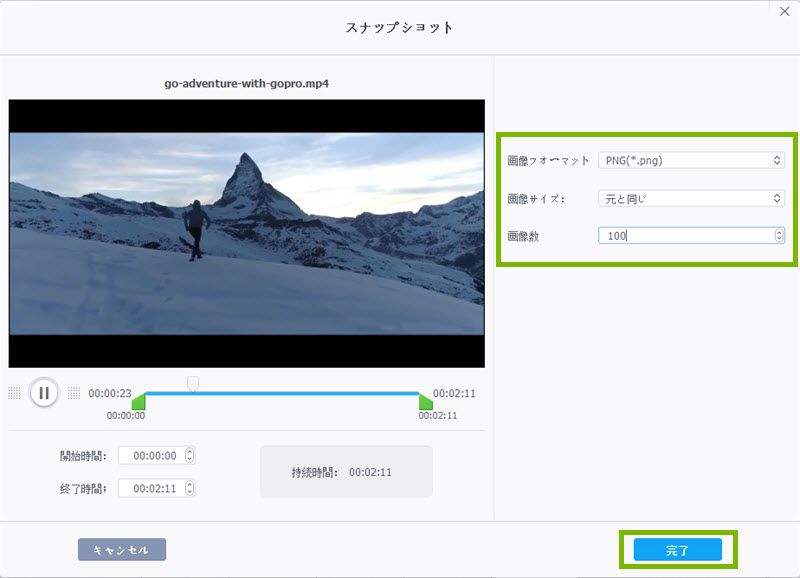
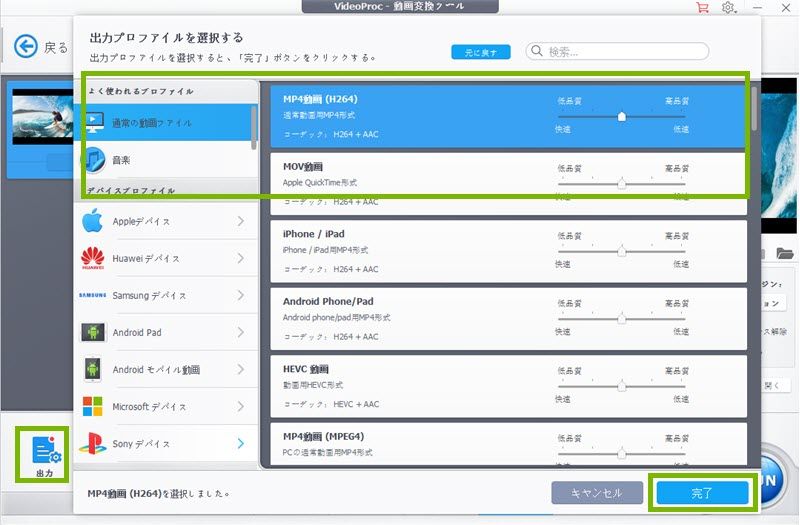
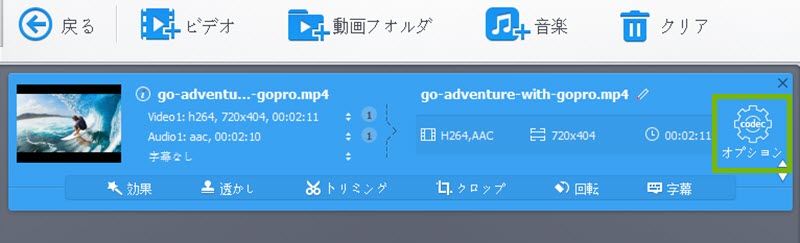
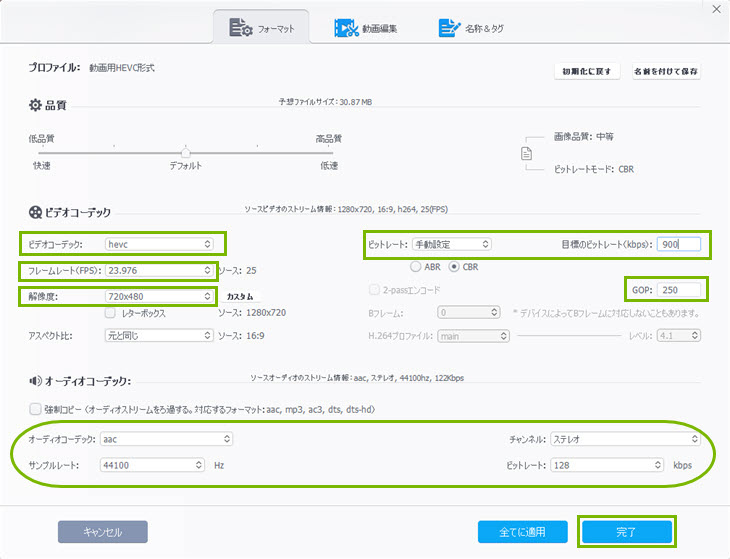

 Twitter
Twitter Facebook
Facebook YouTube
YouTube Copyright © 2025 Digiarty Software, Inc. All rights reserved
Copyright © 2025 Digiarty Software, Inc. All rights reserved