【GoPro手ぶれ補正設定】GoProで撮影する動画の手ぶれを抑える最も簡単な方法

誰でもアクティブなスポーツシーンやアウトドアでも臨場感たっぷりの迫力ある動画を気軽に撮られるため、GoProはアクションカメラの代名詞になれるといっても過言では無い。
けれど、サーフィンや自転車、スキーなどの動きが激しいシーンを撮影する場合は、GoProが動いたり、揺れたりすると撮影された映像もぐらぐら揺れていたり歪んでいる。さて、GoPro動画を手ぶれ補正するにはどうしたらいいだろうか?
GoProに手ブレ補正が搭載!
実は、GoProで撮影する動画の手ぶれを抑えるには、GoProHERO5からようやく待望の手ぶれ補正機能が付与され、GoPro手ぶれ補正設定したら、撮影中にGoProが大きく動いても画像を自動的に修正してくれようになる。
一方、より上位の光学式補正ではなく、電子式手ぶれ補正が採用されたから、GoProカメラサイズの小型化に役立つことができるとはいうものの、GoPro動画を手ぶれ補正することで発生するデメリットとしては以下の2つがある。
- 電子式のGoPro手ぶれ補正機能は、映像をより安定させるために、画像10%のがクロップされる。それに4K または 60 fps を上回るフレームレートでは利用できない。
- 電子式のGoPro手ぶれ補正設定を行うとき、画質の劣化が発生しやすい。それに画像の縁がどうも不自然に見えてしまう。
-
 VideoProc Converter AI - GoPro動画を手ブレ補正できるソフト
VideoProc Converter AI - GoPro動画を手ブレ補正できるソフトAI手ブレ補正機能を使えば、簡単にGoPro映像の手ブレを取り除いてくれる。
GoPro HERO10の手ぶれ補正効果が以前のモデルより大幅にレベルアップされて、歩きながらもより安定したブレの少ない撮影が可能だが、依然として電子式手ぶれ補正(EIS) が採用されたため、GoPro手ぶれ補正設定を有効にすると、揺れるビデオ画面を安定させるには通常の画角より5%クロップされるようになる。
それに、手ぶれ補正したHERO6撮影の映像の画質や安定性は光学式手ブレ補正と比べるとなおかなりギャップがある。
さては、GoPro手振れ補正しながら映像もクロップせずにそのままフルサイズの画角で撮影することができるのか?
というわけで今回は、クロップせずにGoProで撮影する動画の手ぶれを抑える方法について紹介。
超簡単!GoPro動画を手ぶれ補正するための最も確実な方法
まずは、GoProで撮影する動画の手ぶれを抑えるには、直接手持ちして撮影するのではなく、適切なマウントを使ってバイクや自転車のハンドル、ヘルメットや身体にGoProを固定して撮影するほうがいい。
これで撮影中にGoProカメラ本体の揺れや振動をできるだけ物理的に減らすことができる。
- ヒント:
- GoPro映像をクロップせずにそのままフルサイズの画角で撮影するためには、「ビデオの安定化」というGoPro手ぶれ補正機能をONにしないでください。
そして、撮影したGoPro映像データをPCで画像処理して手ブレを取り除いてくれるすることができる。パソコンでGoPro動画を手ぶれ補正するには、「VideoProc Converter AI」という動画処理ソフトが使いやすくて薦める。
-
 VideoProc Converter AI - AI搭載のGoPro動画処理ソフト
VideoProc Converter AI - AI搭載のGoPro動画処理ソフト動作環境:対応OS:Windows 7・Mac OS X 10.6以降
推奨ユーザー:PC初心者
以下、簡単に「VideoProc Converter AI」でGoPro動画を手ぶれ補正する方法をまとめておく。
まずは、「VideoProc Converter AI」を起動して、メイン画面にある「AI手ぶれ補正」アイコンをクリック。
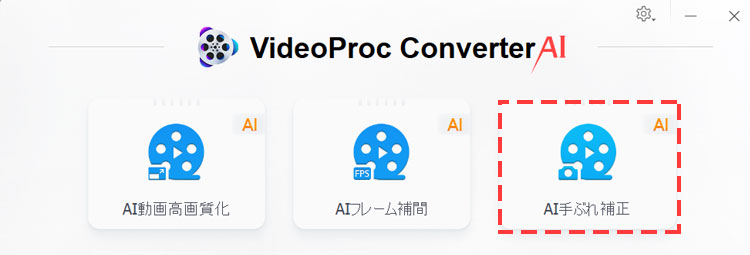
次に「動画追加+」をクリックし、手ぶれ補正したいGoPro映像を指定し「開く」をクリック。選択時は【Ctrl】を押しながら一気に複数選択も可能。
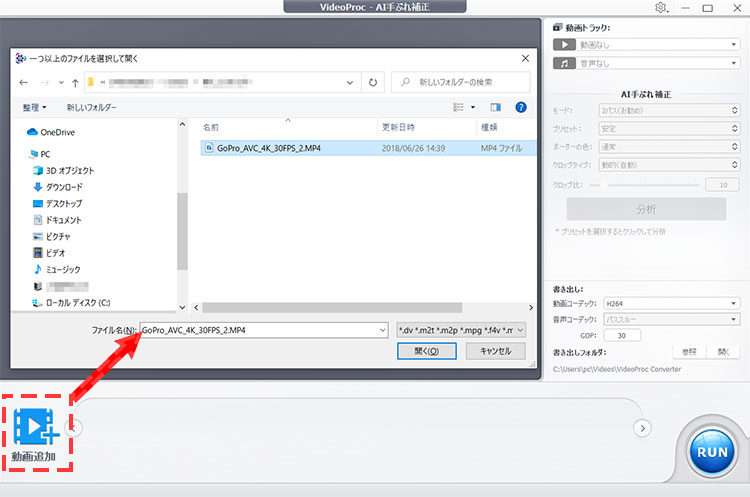
手ぶれ補正したいGoPro映像の追加が完了したら、画面の右側で「プリセット」と「モード」を必要に応じて選択し、「分析」をクリックします。
すると、AIによる手ブレ補正が始まります。
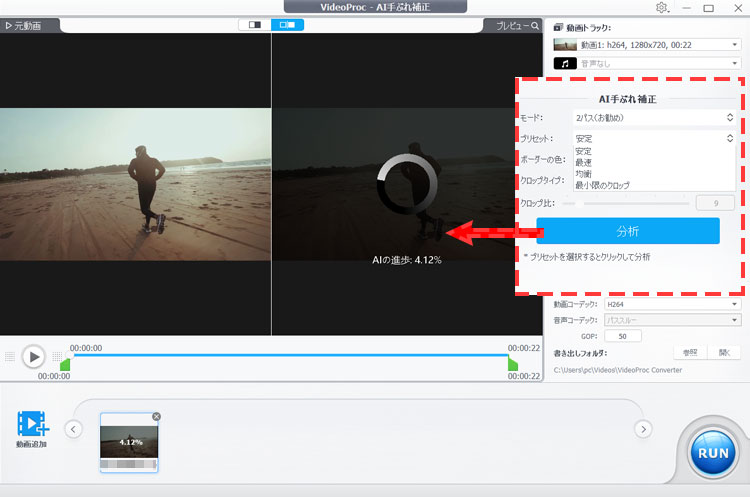
補正が完了したら、プレビューウィンドウでAI処理後の動画の質を確認できます。
その他、「クロップタイプ」や「ボーダーの色」、「クロップ比」を設定することで、手ブレ補正を細かく調整するもできる。
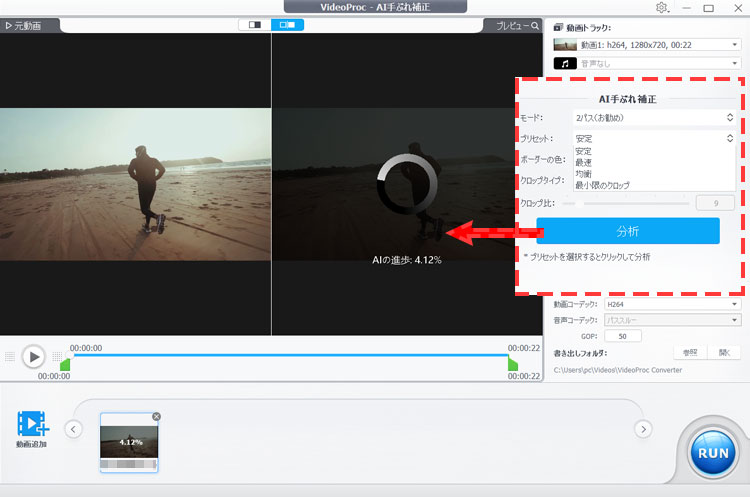
保存先とフォーマットを設定できたら、画面右下の「RUN」をクリックしたら、AIで手ブレ補正したGoPro動画を保存することができます。


