【最新版】おすすめのHD動画変換ソフト・エンコーダー

ID3タグは、MP3ファイルの中に、アーティスト/作成年/曲名などの情報を書き込むための規格。MP3ファイルのタグは、パソコンやポータブルプレーヤーの画面で表示される情報(例えば、アーティスト名、曲名、アルバム、タイトルなど)のこと。
音楽ファイルをiPod/iPhone/Android/Google Play Music/iTunesなどの機器で視聴する時、曲名などが文字化けしたことがよくあるよね。以下では、MP3タグ編集(Windows10&Mac)を一括で行えるソフトをまとめてみた。高性能で使いやすく初心者でもすぐに使いこなせる。

VideoProc Converter AI ― 動画編集を自由にカスタマイズできるソフト
MP3、WAV、AAC、AC3、FLAC、M4P…ほぼ全ての音声ファイル形式に対応し、元ファイルの品質を落とさずに、殆ど全ての音声ファイルのIDタグ情報を自由にカスタマイズできる。それ以外、音楽変換、音楽ダウンロード機能、動画編集機能もあり、あなたのデジタルライフをもっと豊かに。
MP3タグ編集ソフトを探しているのか。初心者でも使いやすいMP3プロパティ(音楽情報/ID3タグ)を編集する方法ってあるのか。MP3ファイルのタイトル/アルバム/アーティストなどの情報を編集したいのか。もしそうでしたら、下記で紹介されたMP3のID3タグ情報を編集するソフトをお試し下さい。
すべては高評価を得ているMP3タグ編集ソフトで、アーティスト名、曲名、作成年、コメント、アルバム、トラックバングなどの情報を自由に編集できる。
【価格】:無料体験(正式版は7,680円)
【対応OS】:Windows10&macOS Mojave
【レビュー】:
マルチメディア統合ソフトウェア。音楽タグ編集はもちろん、音楽&動画ダウンロード、音楽&動画変換、動画編集(エフェクト追加/字幕/透かし追加/カット/トリム/合併/クロップなど)、DVDリッピングを行える。一本であらゆる作業をこなす。
VideoProcを使って、出力名称、オーディオファイルのタイトル、アーティスト、アルバム、ジャンル、コメント、歌詞、アルバムカバー(挿絵)などの音楽情報を編集できる。
MP3はもちろん、WAV、OGG、AC3、AAC、AIFF、FLAC、APE、MKA、AU、M4B、M4R、AA、AAXなどといった今流行っているオーディオフォーマットにサポートしている。
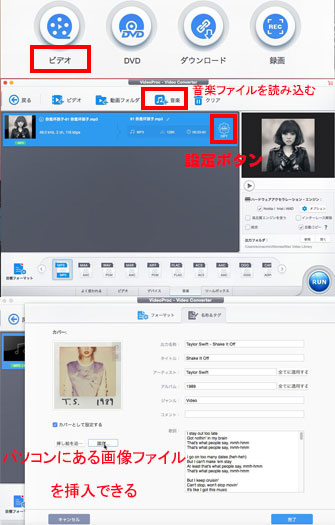
Step1:MP3プロパティ編集ソフトVideoProcをダウンロードしてインストールする。無事にインストールされたら、ソフトウェアを起動して、デスクトップ一番上にあるメニューバー⇒「help」⇒「言語設定」⇒「日本語」と変更することが可能。後は、ソフトウェアのメイン画面に戻り、「ビデオ」とクリックする。
Step2:音楽読み込み画面が表示され、「+音楽」アイコンをクリックして、タグを編集したいMP3ファイルを一括でソフトウェアに読み込ませる。
Step3:読み込まれたら、「歯車アイコン 」⇒「名称&タグ」をクリックしてください。そこで、出力名称、タイトル、アーティスト、アルバム、ジャンル、コメント、歌詞、アルバムカバーなどを自由に編集できる。アルバムカバーの変更に関しては、「挿絵を追加…」ボタンをクリックして、お気に入りのピクチャー(.jpeg/.png画像)をコンピューターから追加してください。MP3タグ編集作業が終わったら、「完了」ボタンをクリックする。
「識別」ボタンをクリックしたら、この.mp3ファイルのタグ情報やアルバムカバーを自動的に追加される。
Step4:音楽情報編集作業が確認したら、RUNボタンをクリックする。試用版(ライセンスコードを認証しない)を使う場合、製品のご購入ページが現れ、「次へ」ボタンを押せばOK。ただし、試用版なら、5分しか変換できない。
Step4:音楽タグ編集作業が終わったら、出力されたフォルダが表示され、すぐに確認できる。
【価格】:無料
【対応OS】:Windows 10&macOS10.13
【レビュー】:
多くのマルチメディアファイルフォーマットに対応したMP3タグ編集フリーソフトで、Windowsしか使えない。ファイル名、タイトル、アルバム、アーティスト名などといった音楽タグを編集することが可能。
mp3/wma/m4a/mp4/m4b/aac/flac/ape/tta/wv/ogg/ofr/tak/asf/m4v/opusなどといった音声ファイルにサポートされていて、それらMP3タグ情報(例えば、トラック名、アーティスト名、アルバム名、リリース年、トラックNO、ジャンル、アルバムカバーなど)を手動&自動で編集できる。
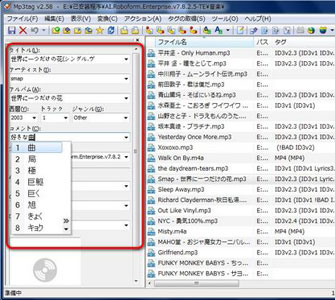
Step1:まず、このID3タグ編集ソフトMp3tagをダウンロードしてインストールする。インストールが無事完了されたら、ソフトウェアを起動してください。
Step2:タグを編集したいmp3ファイルやフォルダを、ソフトウェアの画面中央のリストにドラッグ&ドロップしてください。
Step3:ID3タグを編集したいファイルを選択して、画面の左のタグパネルの上で、各種情報を直接で編集することが可能。例えば、タイトル、コメント、アーティスト、アルバムアーティスト、アルバム、Composer、年、ディスクナンバー、トラック、アルバムカバー、ジャンル。
アルバムカバーに関しては、カバーパネル上で右クリックして、「カバーを追加」を選択して、手持ちの.jpeg/.png画像を登録することが可能。
Step4:確認したら、左上にある「保存」ボタンをクリックして、タグを保存した旨のダイアログが表示され、MP3プロパティ編集作業は完了。
【価格】:無料
【対応OS】:Windows10
【レビュー】:
高性能で使いやすい音楽タグエディタ。アーティスト、アルバム、曲名、トラック番号情報なんかを整理してくれるだけでなく、自分が指定したパターンに従って名前を変更できる。
ID3V/ID3v2/APEv2タグに対応したり、プレイリストを作成したり、freedbやAmazonなどのオンラインデータベースを検索して、欠損している情報をタグ付けしたり、搭載されたブレイヤーで編集中にトラックを聞きながら作業を行えることが可能。インターフェースも分かりやすく、初心者でもすぐに使いこなせる。
一つ残念なのは、Windowsしか動作できない所。
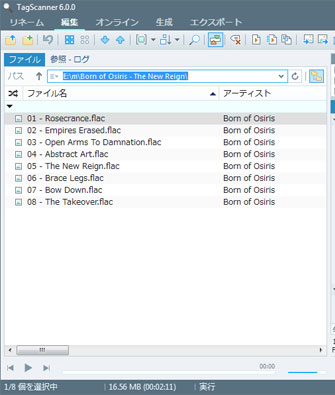
Step1:ID3タグ編集ソフトTagScannerをダウンロードしてインストールする。インストールが完了されたら、起動してください。
Step2:インストールされた後、日本語と表記されなら場合は、ソフトウェアを起動して、画面右上の「Program Options」をクリックするか、「ctrl」+「P」キーを押せばOK。Program OptionsのGeneral settings画面が表示され、「Interface language」の項目で「English」が選択されていて、クリックしてプルダウンメニューの中から「Japanese」を選択すると、日本語表示に切り替わる。
Step3:一番上にあるメニューバーから「リネーム」をクリックして、ID3タグに登録された情報からファイル名を設定できる。.mp3音楽ファイルをドラッグ&ドロップして登録し、画面の右の「ファイル名出力形式」に設定された形式にリネームが可能。
そこで、アルバム名、アルバムアーティスト名、アーティスト名、タイトル(曲名)、トラック、年、ジャンル、ディスク、作曲者、発行元、全ディスク数、全トラック数、リミックス、BPM、コメント情報を編集できる。
Step4:編集された情報が確認したら、右下にある「リネーム」ボタンをクリックすればOK。
【価格】:無料
【対応OS】:Windows10
【レビュー】:
タグエディタの中では群を抜いて編集しやすく、SuperTagEditor⇒ STEP⇒STEP_M⇒STEP_Kと複数の作者によって製作されてきた音楽タグ編集ソフト。
音楽情報編集はもちろん、音楽変換、タグ情報を任意の書式でファイル名を変換、ファイル名をタグ情報を入力、ファイル名の命名規則を揃えるといった用途にも利用できる。
ID3タグ編集に関しては、音楽ファイルのファイル名、トラック名、アーティスト名、アルバム名などを表形式で表示できる。プレイリストの出力・読み込み、foobar2000、KbMedia Player などと連携したプレイヤー制御などの機能も用意され、すぐにチェックできる。
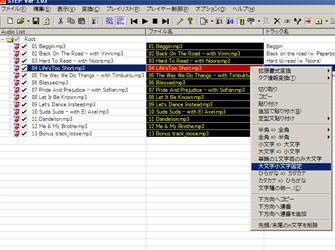
Step1:音楽タグ編集ソフトSTEP_Kをダウンロードしてインストールしてください。完了したら、ソフトウェアを立ち上げる。
Step2:メニューバーの「ファイル」⇒「フォルダーを開く」⇒編集した.mp3ファイル/フォルダを選択する。
Step3:ファイルがこの音楽情報編集ソフトに読み込まれたら、ファイル名、トラック名、アルバム名、アーティスト名、TrackNo、Track数、DiscNo、Disc数、年号、ジャンル、コメント、Albumアーティスト、サイズ、パス名、ファイルの種類の項目が表示される。ダブルクリック又はクリックした後F2キーを押せば.mp3タグを編集できるようになった。
Step4:MP3プロパティ編集が終わったら、メニューバーの「ファイル」⇒「タグ情報を更新する」をクリックして、適用できる。
【価格】:無料
【対応OS】:Windows10
【レビュー】:
ID3タグやAPEタグといったメタ情報の編集やファイル名の変更にも対応しているのが最大な特徴。このMP3情報編集ソフトを使えば、タイトル、アーティスト、アルバム、トラック番号、年、ジャンル、アルバムアートワークなどといったタグ情報を編集できる。
更に、タグ情報が不要な場合はすべてのタグを削除することが可能。タグ情報を利用したリネーム機能を持ち、「アーティスト名-タイトル」「トラック番号-タイトル」などファイル名に複数ファイルを一発まとめて変更できる。
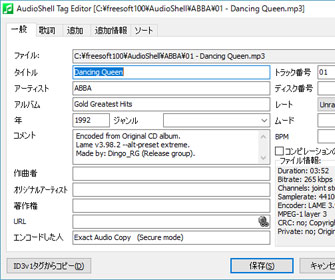
Step1:AudioShellをダウンロードしてインストールする。終わると、「You may neeed to restart your system to see AudioShell in Windows Explorer!(Windows エクスプローラーで AudioShell を利用するためにシステムを再起動する必要があります)」ウィンドウが表示され、「OK」ボタンをクリックして、任意のタイミングでWindowsを再起動してください。
Step2:音楽タグ編集ソフトAudioShellを起動する。編集したい.mp3ファイルを右クリックして「AudioShell」⇒「tag Editor」とクリックしたら、「AudioShell Tag Editor」画面が表示される。そこで、タイトル、アーティスト、アルバム、年、コメント、作曲者、オリジナルアーティスト、著作権、URL、エンコードした人、トラック番号、ディスク番号、レート、ムード、BPM、カバーアートなどの情報を細かく編集できる。
Step3:音楽情報編集して、下側にある「保存」ボタンをクリックしてファイルを保存する。「タグの削除」ボタンがあり、このボタンをクリックしたら、先ほど編集したタグ情報をすべて削除すると注意してください。
【価格】:7490円
【対応OS】:Windows10に対応済み
【レビュー】:
オールインワン型ソフトウェアで、音楽を編集できるだけではなく、ラジオ/インターネットラジオの視聴と録音、音楽の検索、エピソードの購読、音楽チャンネルの視聴、音声ストリームの保存、音声と映像の変換、DVD録画などといった機能を持つ。
だから、Audialsを使って音楽タグ編集作業がサクサクと完了できる。「トラックへサウンド録音」を使って自動的に無音を感知して分割して保存する時に、CDDBから曲の情報を取得して表示させたり、「トラックの無音感知」のタイミングやCDDBにない曲などはAudials Tunebiteでは正しく表示されまず録音時間となったり、「連続サウンド録音」で録音して、自分で不要部分をカットしても同様である。
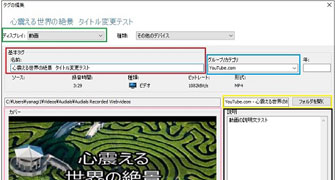
Step1:インストールされたAudialsを起動して、画面の右側のプレイリストから編集したい動画を右クリックして、「タグの編集」を選択する。
Step2:音楽タグ編集画面が開いて、動画名の変更、グループ/カテゴリ、年、ディスプレイ、説明、カバーなどといったタグ情報を自由に編集できる。
Step3:音楽タグ編集画面が開いて、動画名の変更、グループ/カテゴリ、年、ディスプレイ、説明、カバーなどといったタグ情報を自由に編集できる。
【価格】:24.98ドル
【対応OS】:WindowsXP SP2/Vista/7&Mac OS X10.5以降
【レビュー】:
iTunesやWindows Media Playerと連動し、ライブラリー内のオーディオアグがない曲のラベル情報の一括取得と埋め込み、カバーアートの自動取得、重複する曲の検索などが行えるMP3タグ編集ソフト。
フリートライアル版があったが、機能制限がある。このMP3情報編集ソフトの最大な特徴は、ID3タグ編集を行えるだけではなく、メタデータの埋め込み、重複トラックの検索と削除、アーティスト情報を自動表示することができる所。
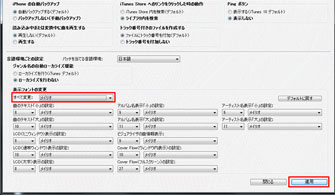
Step1:まず、この音楽タグ編集ソフトTuneUpをダウンロードしてインストールする。完了したら、TuneUpを起動する。iTunesと連動するため、iTunesも同時に起動される。アカウント登録する必要がある。画面指示に従って操作してください。
Step2:「clean」画面にし、その.mp3ファイルをiTunesのライブラリから右側のTunesUpにドラッグ&ドロップする。上の「ConverArt」タブをクリックするとアートワークがない曲を全ライブラリーすべての曲から検索し、自動でアートワークを見つけてくれる。
Step3:後は、「Tuniverse」タブをクリックして、曲の情報、アーティスト情報、YouTubeの動画、ニュースなどを探せる。
【価格】:無料
【対応OS】:Windows&Mac
【レビュー】:
不正なトラック番号や曲名などの表面的な問題の診断や修正、VBRヘッダなどの問題を解決するために開発されたソフトウェア。もっと言えば、MP3のID3タグを管理&修正するソフト。
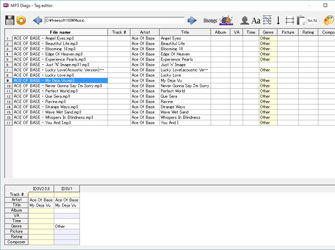
Step1:音楽タグ編集ソフトMP3 Diagsをダウンロードしてインストールする。インストールが完了したら、ソフトウェアを起動する。
Step2:「Create new session」(新規セッションの作成)画面が表示され、編集したい.mp3ファイルのあるフォルダにチェックを入れ、「OK」ボタンをクリックする。メイン画面が表示される。
Step3:右上の「 」アイコンをクリックして、表示された警告画面の「OK」ボタンをクリックし、「tag Editor」画面が表示される。
Step4:そこで、編集したい項目をクリックすれば音楽情報を編集できる。編集された項目は色が変わる。MP3プロパティ編集が終わったら、左上にある「 」をクリックして、先ほど編集した情報がすべて保存される。
【価格】:49.95ドル
【対応OS】:Windows
【レビュー】:
音楽情報編集ソフトMedia Monekyは、.mp3ファイルはもちろん、WMA/WAVE/Ogg vorbis/FLACなどといった音声形式に対応し、音楽CDをリッピングしたり、CDを作成したり、タグ情報を編集することが可能。
この音楽タグ編集ソフトの最大な特徴は、曲名の頭文字やアルバム名、アーティスト名、年代などによる分類に加え、本ソフトで独自に追加可能なテンポやムードといった分類でツリー表示できるライブラリを備えている所。
【価格】:29ドル
【対応OS】:Windows&macOS10.6以上
【レビュー】:
最大な特徴は、デザインのシンプル及び機能的なインターフェース。ID3タグバージョンの種類が豊富で、ユーザーが自由に選べる。
音楽ファイルのID3タグを高速に登録&編集したり、音楽データベースサイトDiscogsから取得したタグ情報をアルバムごと自動入力したり、文字種を統一したり、正規表現によって検索&置換したり、アートワークに登録することが可能。
しかし、初心者に対しては、ファイル名の変更やID3タグ編集機能が隠れたメニューにあるため、少し難しいものとなる。
音楽タグ編集はソフトの選びが大切。お使いのソフトウェアの機能、分かりやすさ、価格(値段)などといった項目をよく考え、使用用途に合わせて最適なものを選ぶ。
上記で紹介されたID3タグ編集ソフトどれも簡単に操作でき、基本的な音楽タグ編集機能を持ち、初心者でもすぐに使いこなせる。もし、音楽カット、音楽録音、CD作成などといった機能にこだわる場合は、TuneUp/ Audialsなどといったオールインワン型の音楽編集ソフトをお試し下さい。
VideoProc Converter AI ― 音楽ファイルタグを編集できるソフトウェア。MP3, AAC, M4A, WMA, OGG, FLAC, WAV, AMR, ADTS, AIFF, MP2, APE, DTS, M4R, AC3, VOC等といった様々な形式の音楽ファイルにサポートしている。その他、カット、トリム、合併、クロップ、エフェクト追加、透かし・文字入れ、字幕追加、反転・回転、レンズ修正などといった編集機能を持つ。だから、初心者なら、このソフトウェアがあれば、軽く自由に動画を作れる。
【最新版】おすすめのHD動画変換ソフト・エンコーダー
 4K動画編集
4K動画編集
人気4K動画編集〜4K超高画質のまま4K動画を編集するソフト
 YouTube再生
YouTube再生
YouTube見れない・開けないなどの障害発生するときの対処法
 YouTube 4K
YouTube 4K
YouTube 4K動画見れない時の原因と対策|YouTubeで4Kを見る!
 Clipbox復活
Clipbox復活
Clipbox復活?新しいClipbox登場?クリップボックス保存できない

ピクチャーインピクチャー(PIP)やり方を解説!Phone/PCに対応!

iPhone画面録画のやり方を厳選して使いやすい方法を解説!
手軽に使えるオススメの動画編集ソフト|映像編集無料方法
利用規約 | 特定商取引に基づく表記 |プライバシーポリシー | エンドユーザー使用許諾契約書 | ご返金
 Copyright © 2025 Digiarty Software, Inc. All rights reserved
Copyright © 2025 Digiarty Software, Inc. All rights reserved