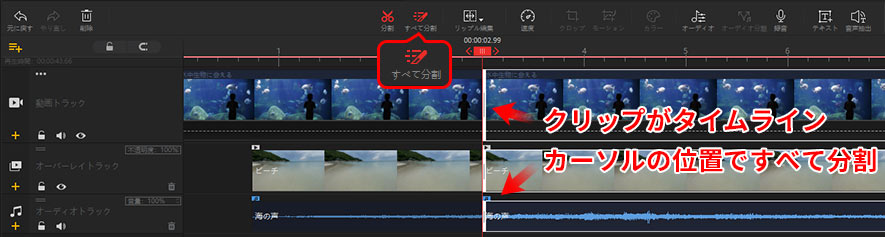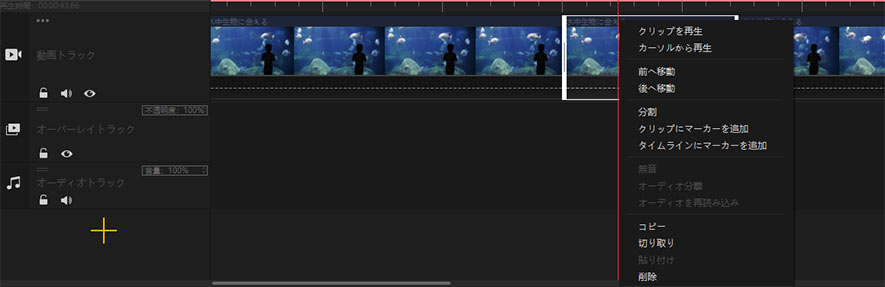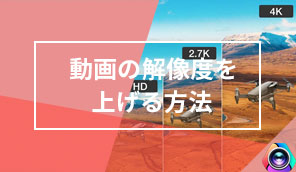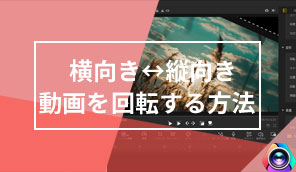MP4動画を分割、カットする方法|VideoProc Vlogger使い方
難易度

MP4動画にある不要なシーンを削除したい時、MP4を分割すると、不要な部分を簡単に削除できますね。
さて、今回は、使いやすい動画編集無料ソフト[ VideoProc Vlogger ]を使ってパソコンでMP4を分割(カット)する方法を詳しく説明します。
お使いのOSに該当する[ 無料ダウンロード ]ボタンをクリックし、VideoProc Vloggerをダウンロードしてインストールします。
VideoProc VloggerでMP4ファイルの分割(カット)する手順
STEP1 新規プロジェクトを作成する
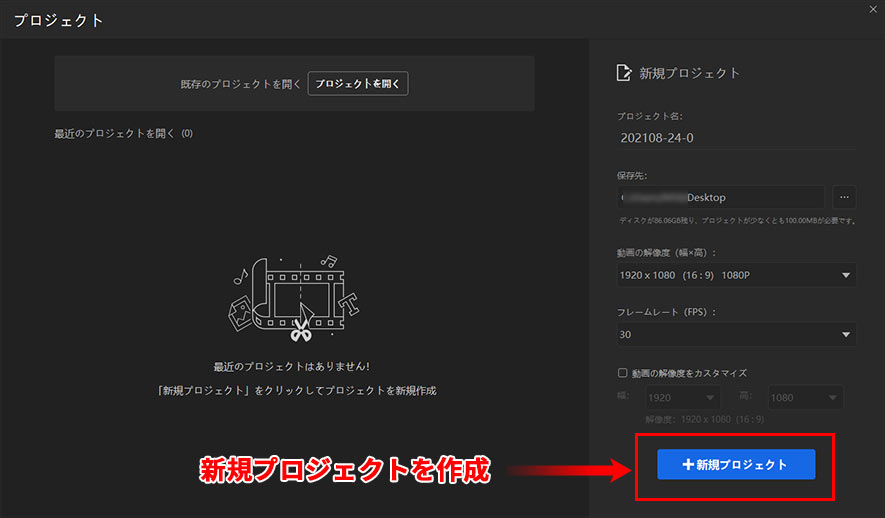
VideoProc Vloggerを起動して、[ プロジェクト名 ]や[ 動画の解像度 ][ フレームレート ]などを設定した後、[ +新規プロジェクト ]をクリックします。
STEP2 動画ファイルをVideoProc Vloggerに追加する
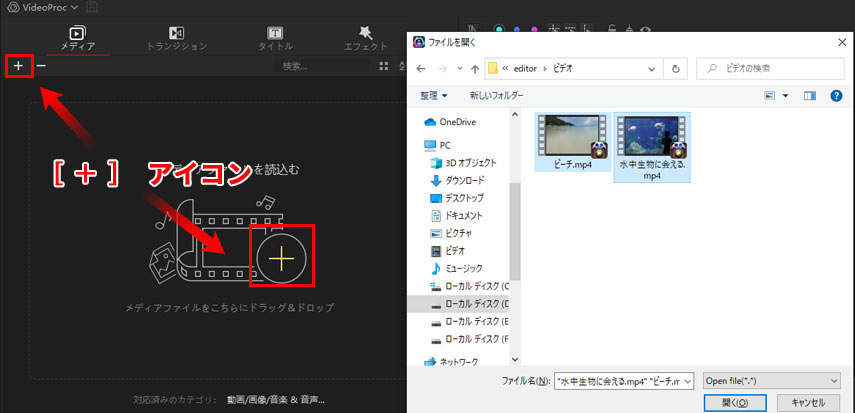
左上にある[ + ]ボタンをクリックして、分割したいMP4ファイルをVideoProc Vloggerに追加します。
STEP3 メディアライブラリからMP4ファイルをタイムラインに移動する
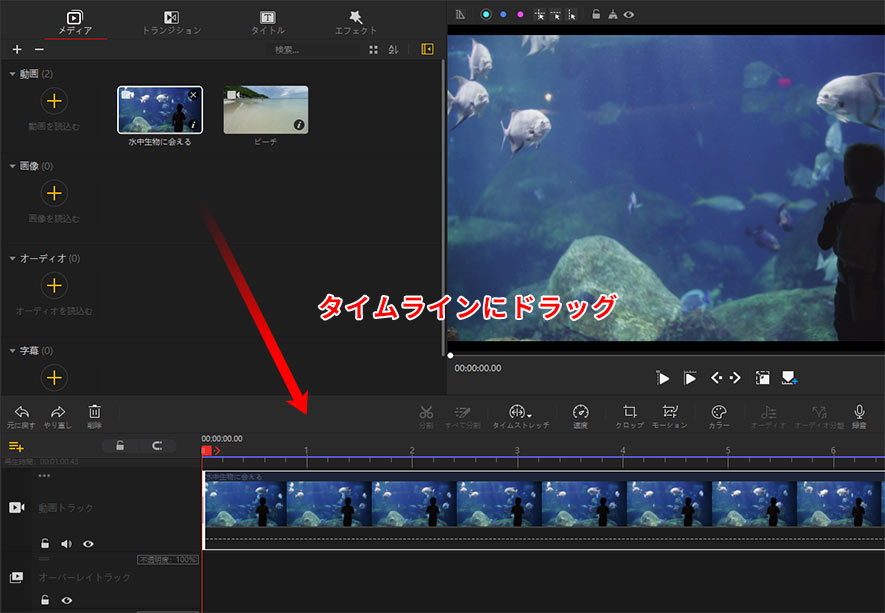
メディアライブラリに読み込まんだMP4動画をドラッグ・アンド・ドロップして動画トラックかオーバーレイトラックに配置します。
STEP4 オーディオクリップを分離して削除する
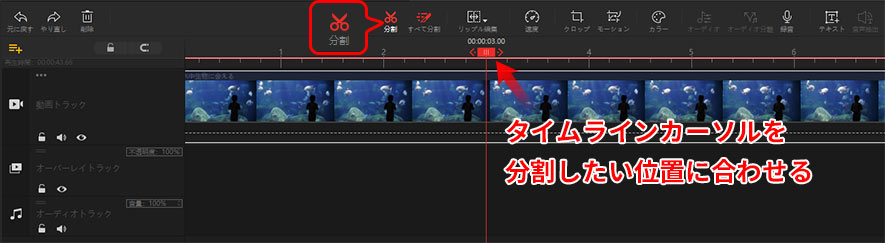
タイムライン上で分割したいMP4動画のクリップを選択してから、タイムラインカーソルを分割したい位置に合わせ、ツールバーの[分割 ]アイコンをクリックします。
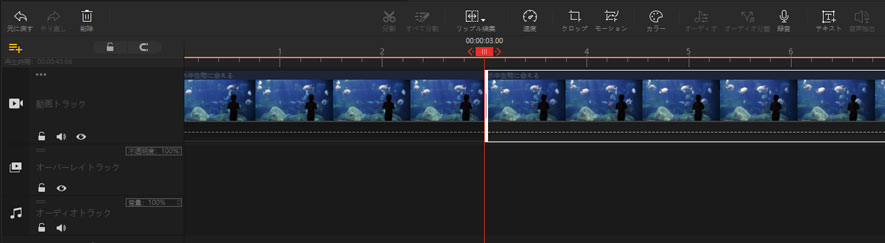
すると、MP4動画のクリップがタイムラインカーソルの位置で分割されます。

- [ すべて分割 ]をクリックすると、タイムライン上に配置したクリップがタイムラインカーソルの位置ですべて分割されます。
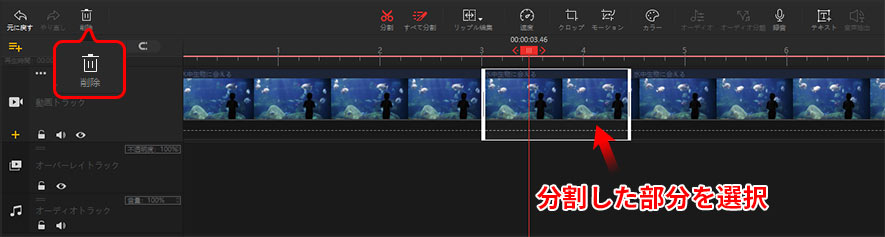
後は、分割した部分が選択された状態(白枠で囲われた状態)で、ツールバーの右端にある[ 削除 ]を押すと、不用な部分を削除することができます。

- タイムライン上で右クリックしたときに表示されるメニューからも分割、カットの作業を行うことが可能です。
STEP5 分割したMP4動画を保存する
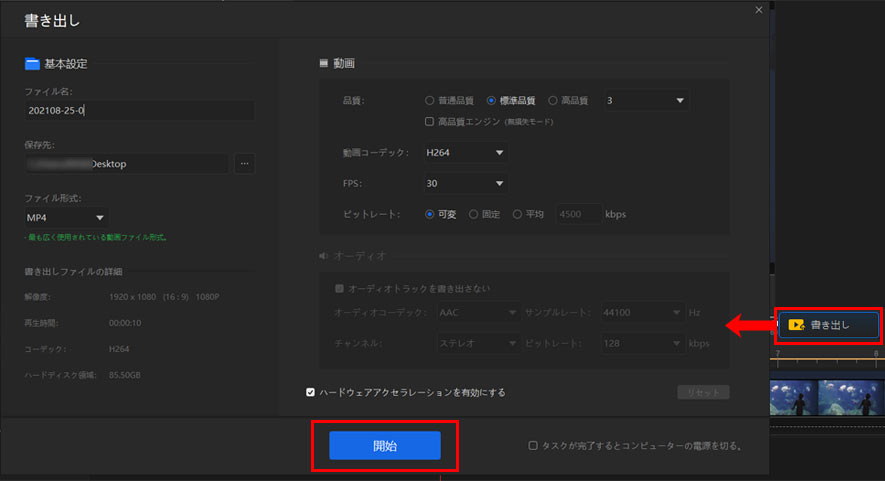
[ 書き出し ]ボタンをクリックします。
出力の設定が表示されますので、[ ファイル名 ]や[ 保存先 ][ ファイル形式 ][ 品質 ]などを指定します。設定が完了したら、下部にある[ 開始 ]ボタンをクリックします。
すると、分割されたMP4ファイルのエクスポートが始まります。
完了するまで少々お待ちください。
- メモ:
- インストール不要でMP4分割、トリミングしたい方は、別記事の「MP4分割トリミングオンラインサイトおすすめランキング」でオンラインでMP4分割(トリミング)のやり方を説明しているので是非参考にしてください。
- ただ、大容量のMP4を分割する時、やはり動画編集ソフトを使ってください。大容量のMP4をオンラインで編集すれば、ダウンロードの時間もかかるし、動作も重くなりますね。
MP4の分割(カット)方法は以上です。
さらに詳しく
 この記事のライター:鹿島湊
この記事のライター:鹿島湊