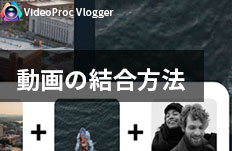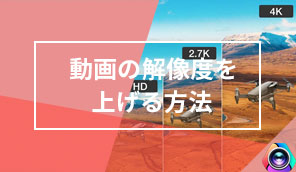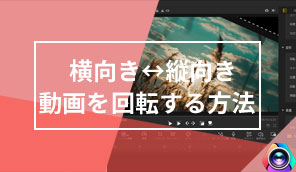������g��i�Y�[���C���j������@�bVideoProc Vlogger�g����
��Փx

����̉�ʂ��g�傷�邱�ƂŁA����̂���V�[������ʂȕ���������������A���₷�������肷�邱�Ƃ��ł��܂��B����́A�g���₷������ҏW�\�t�gVideoProc Vlogger���g���āA������g��i�Y�[���C���j������@���Љ�܂��B
�����g����OS�ɊY������m VideoProc Vlogger �n�o�[�W�������_�E�����[�h���ăC���X�g�[�����Ă��������B
VideoProc Vlogger�œ�����g�傷��O�̕��@
- ���@1.�@�m �X�P�[�� �n�@�\���g�p���āA������g�傷��
�^�C�����C����̊g�債��������t�@�C����I�����āA�E���́m �C���X�y�N�^ �n�́m �ό` �n�ł́m �X�P�[�� �n���E�ɃX���C�_�[����ƁA���悪�g��\������܂��B
���̌�A�m �ʒu �n�́m X �n�i�����j�Ɓm Y �n�i�����j�̐��l��ύX���邱�ƂŁA�g�債�����ʒu���w�肷��Ί������܂��B
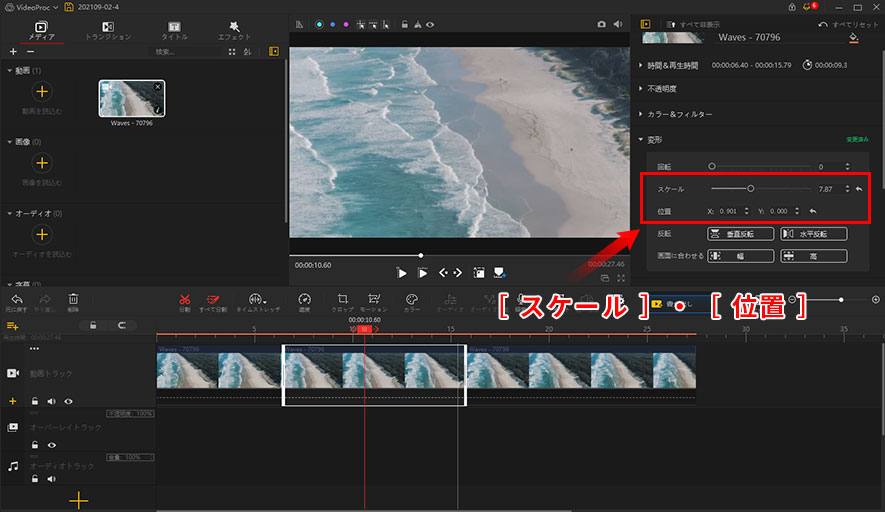
- ����
- ���m �r���[�A �n�œ�����Đ����Ȃ���g����ʂ��m�F���邱�Ƃ��ł��܂��B
- ������S�̂ł͂Ȃ��A�ꕔ���g�債�����ꍇ�A�\�ߓ��悩��g�債�������������Ă��������B
- ���@2.�@�m �N���b�v �n�@�\���g�p���āA������g�傷��
❶.�@����̊g�債����������I�����āA�c�[���o�[�ɂ���m �N���b�v �n�A�C�R�����N���b�N���܂��B
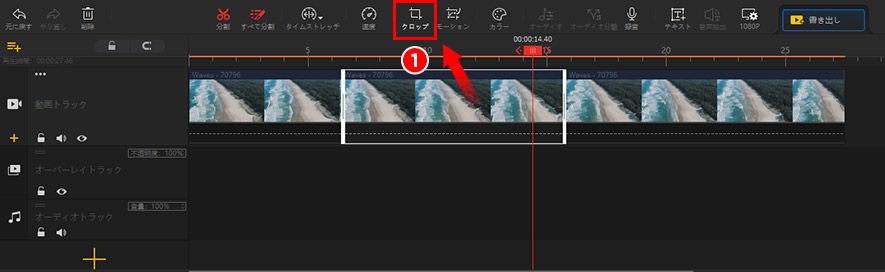
❷.�@�m �N���b�v �n��ʂ��\�����ꂽ��A�D���ȃA�X�y�N�g���I�����܂��B
❸.�@�����̃V�[���r���[�A�[�ɂ���o�E���f�B���O�{�b�N�X�̃T�C�Y�ƈʒu���h���b�O�Œ������܂��B
❹.�@�E���̃V�[���r���[�A�[�Ŋg����ʂ��m�F������A�m �K�p �n�{�^�����N���b�N����Ɠ���̉�ʂ��g��\������܂��B
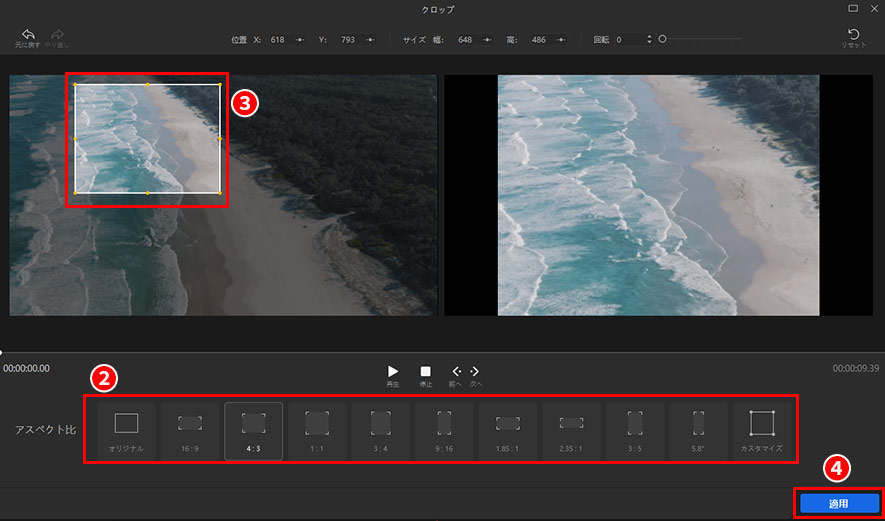
- ���@3.�@�m �Y�[���C�� �n�@�\���g�p���āA������g�傷��
❶.�@����̊g�債����������I�����āA�c�[���o�[�ɂ���m ���[�V���� �n�A�C�R�����N���b�N���܂��B
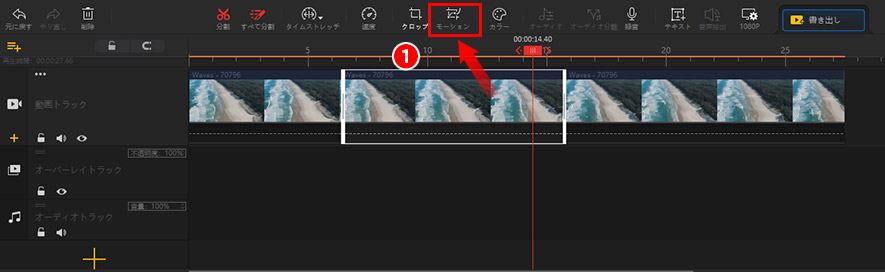
❷.�@�m ���[�V�����ҏW �n��ʂ��\�����ꂽ��A�m �Y�[���C�� �n���_�u���N���b�N���܂��B�����̃^�C�����C���ɓ�̃}�[�J�[�@�ƇA�������I�ɒlj�����܂��B
❸.�@�^�C�����C����̃}�[�J�[�@���g����ʂ̎n�_�Ƀh���b�O���āA�}�[�J�[�A���g����ʂ̏I�_�Ƀh���b�O���܂��B
❹.�@�����̃r���[�A�ɂ���}�[�J�[�@�i�A�j��I�����āA���F�̃o�E���f�B���O�{�b�N�X�A�܂��͉��F�̃R���g���[���|�C���g���h���b�O���܂��B���̑���ɂ���āA�g��͈͂����߂邱�Ƃł��܂��B
❺.�@�m �Đ� �n�{�^�����N���b�N����ƁA�E���Ƀv���r���[�Đ�����܂��B�g�債�������������X�ɑ傫���\�����ꂽ��A�m �K�p �n�A�C�R�����N���b�N����Ɗ����ł��B
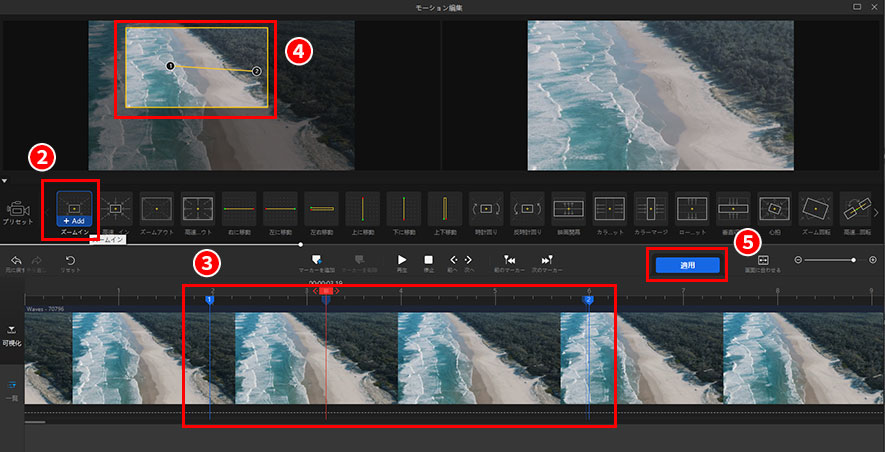
- ����
- ���}�[�J�[��I�������ŁA�m ���[�V�����ҏW �n��ʂ̉����ɒP��̃}�[�J�[�̍Đ����ԁA�p�x�A�t���[��&�䗦�A���x���J�X�^�}�C�Y���邱�Ƃ��ł��܂��B
- ���c�[���o�[�́m �}�[�J�[��lj� �n�E�m �}�[�J�[���폜 �n���N���b�N���邱�ƂŁA�^�[�Q�b�g�t���[���Ń}�[�J�[��lj�/�폜���邱�Ƃ��ł��܂��B
- ��[ ���[�V���� ]�́m �����Y�[���C�� �n�������ƂŁA�����ʂ̊g����������邱�Ƃ��\�ł��B������@�́m �Y�[���C�� �n�Ɠ����ł��B
VideoProc Vlogger���g���āA������g�傷����@�͈ȏ�ł��B�ҏW������A�m ���o�� �n�A�C�R�����N���b�N���邱�ƂŁA�����ۑ����邱�Ƃ��ł��܂��B
����ɏڂ���
 ���̋L���̃��C�^�[�F����
���̋L���̃��C�^�[�F����