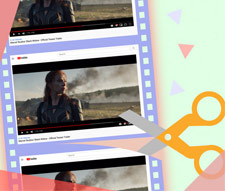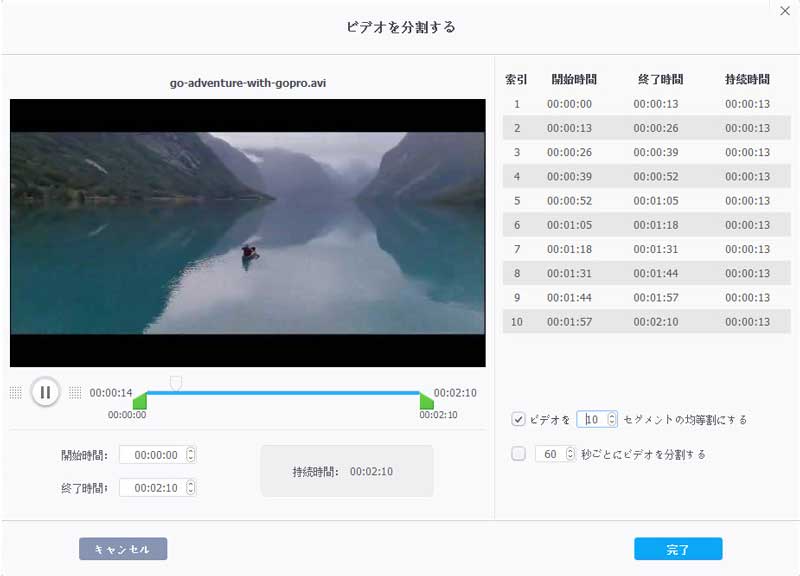無料!MP4分割トリミングオンラインサイトおすすめランキング|無劣化・インストール不要

みなさん、MP4を分割トリミングする時、直接動画編集ソフトウェアを使ってMP4動画ファイルを分割トリミングしますか?
それとも、ボタンをクリックするだけでダウンロード・インストール不要で簡単にできるオンラインサイトで分割トリミングしますか?
実は、「MP4分割トリミングオンラインサイト」を提供している会社が年々増加しているんです。
そこで今回は、インストール不要で人気のおすすめ無料MP4分割トリミングオンラインサイトをランキング形式で紹介します。それで、無劣化・超簡単でMP4動画ファイルを分割トリミングできます。
✎ MP4分割フリーソフト希望の場合は、以下の記事を参考にしてください。
目次
無料!MP4分割トリミングオンラインサイトおすすめランキング|無劣化・インストール不要
- 1、「BeeCut」
- 2、「Clipchamp」
- 3、「aconvert 」
- 4、「Online Video Cutter」
- 5、「apowersoftオンライン動画分割サイト」
- 6、「Filmora無料オンライン動画カッター」
- 7、「Kapwing」
- 8、「Video Toolbox」
オンラインのMP4分割トリミングサイトを使うメリット・デメリット
MP4分割トリミングオンラインサイトを使う時の注意点
最後に
無料!MP4分割トリミングオンラインサイトおすすめランキング|無劣化・インストール不要
「ダウンロード・インストール不要で無劣化でMP4動画ファイルを分割トリミングしたい」と思っても、初めての人はどんなオンラインサイトを使えばいいか分かりませんよね。
以下では、ダウンロード・インストール不要で、ウェブブラウザ上で誰でも簡単に操作できるMP4分割トリミングサイトをランキング形式でまとめてみました。
「初心者だけどMP4を分割トリミングしてみたい!」という人は、ぜひ参考にしてみてください。
MP4分割トリミングオンラインサイト#1、BeeCut
【概要】
- 【オススメ度】★★★★★
- 【対応動画形式】MP4、MKV、FLV、MOV、WebMなど汎用形式
- 【容量制限】100M
- 【日本語対応】対応
- 【ライセンス】無料
- 【透かし】あり
【主な機能・特徴】
- ・大きいMP4動画ファイルを素早く複数のクリップに分割できます。
- ・安全性が高く、ウェブページを閉じる際、分割されたファイルがサーバーから削除されます。
- ・ソーシャルメディアで簡単に共有する機能を持ち、分割された動画をすぐにTiktok/Instagramにシェアできます。
【MP4分割トリミング操作手順】
- ❶、https://beecut.com/jp/split-video-online にアクセスして、MP4動画ファイルをサイトにアップロードしてください。
- ❷、「分割」ボタンをクリックして、開始時間と終了時間を設定します。
- ❸、「全部をダウンロード」をクリックし、選択した動画クリックを保存します。
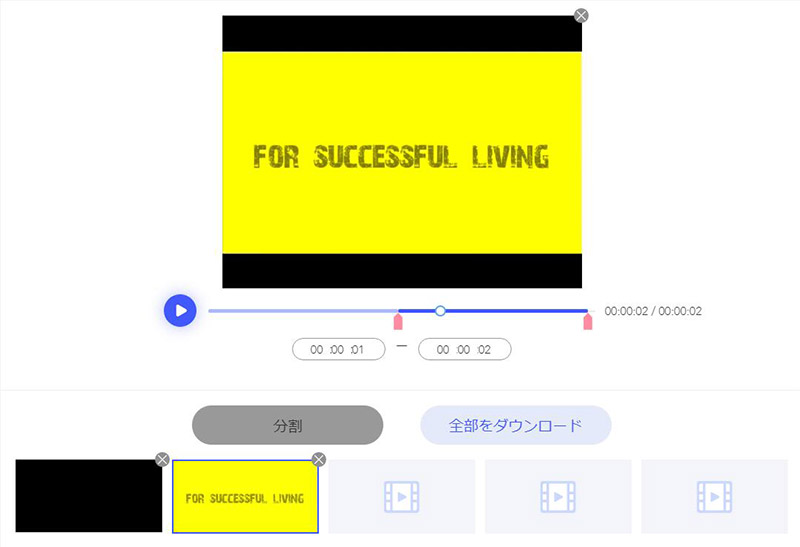
MP4分割トリミングオンラインサイト#2、Clipchamp
【概要】
- 【オススメ度】★★★★
- 【対応動画形式】ほとんど全てのファイル形式にサポートしています。
- 【容量制限】500M
- 【日本語対応】対応
- 【ライセンス】無料
- 【透かし】あり
【主な機能・特徴】
- ・素早く動画をオンラインで分割トリミングできるほか、回転、フリップとミラー、エフェクト追加、オーディオ画像追加などといった編集機能を持ちます。
- ・動画編集はもちろん、コンプレッサーや動画変換、動画録画機能も兼ね備えます。
- ・安全性が高く、直感的で分かりやすく初心者でもプロ並みの動画を編集できます。
【MP4分割トリミング操作手順】
- ❶、https://clipchamp.com/ja/ にアクセスして、無料でアカウントに登録します。「新しいプロジェクトのスタート」をクリックします。
- ❷、プロジェクトの準備が完了してから、「メディアの追加」をクリックして分割トリミングしたいMP4動画ファイルを編集プロジェクトへと入力します。
- ❸、読み込んだ後、MP4動画ファイルは画面下のタイムラインに表示され、分割したい部分にドラッグしてください。確認してから、「鋏」模様のアイコンをクリックして動画をトリミングします。
- ❹、編集が完了してから、「Export Video」ボタンをクリックして分割トリミングした動画ファイルをPCに保存します。
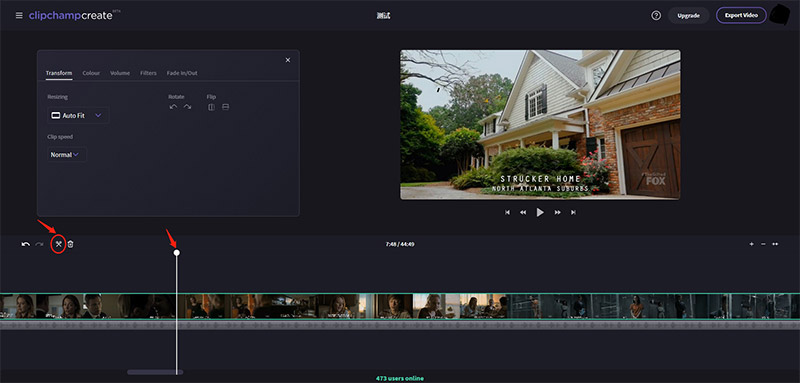
MP4分割トリミングオンラインサイト#3、aconvert
【概要】
- 【オススメ度】★★★★
- 【対応動画形式】MP4、AVI、FLV、MPG、MKV、WMV、M2TS、WEBM、ASF、MOV、M4V、RM、VOB、OGV、GIFなど
- 【容量制限】200M
- 【日本語対応】対応
- 【ライセンス】無料
- 【透かし】なし
【主な機能・特徴】
- ・ビデオファイルをオンラインで分割するだけではなく、変換と合併機能も兼ね備えます。
- ・日本語に対応し、初心者の方でも簡単に利用できます。
- ・安全性が高く、MP4分割作業が完了してから、1時間後サーバーが自動的に出力ファイルを削除できます。
【MP4分割トリミング操作手順】
- ❶、https://www.aconvert.com/jp/video/split/ にアクセスして、「File」または「URL」をクリックして、分割したいMP4ファイルをコンピューター上又はオンラインサイトからロードしてください。
- ❷、ビデオの開始の位置と持続する時間を設置してください。
- ❸、確認してから、右下の「サブミット」ボタンをクリックして、MP4分割作業が始まります。
- ❹、完了してから、出力ファイルは出力結果セクションに表示され、「↓」ボタンをクリック、又は二次元こーどを通じてファイルを保存します。
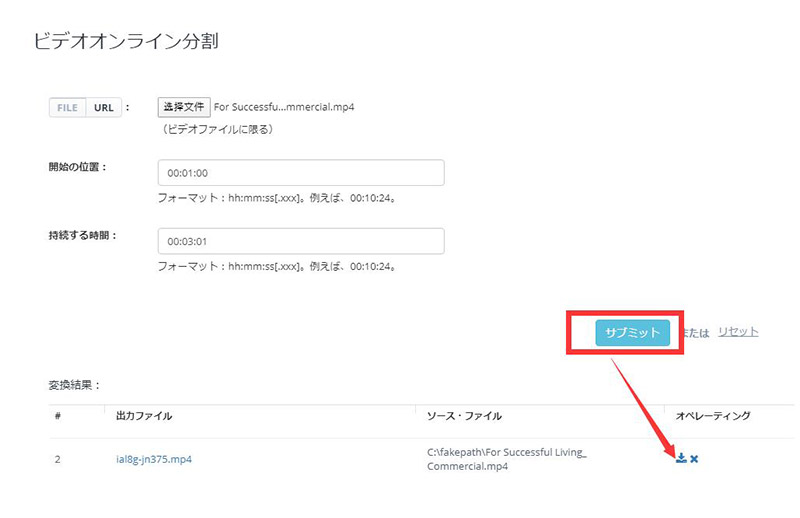
MP4分割トリミングオンラインサイト#4、Online Video Cutter
【概要】
- 【オススメ度】★★★★
- 【対応動画形式】MP4、MOV、WEBM、MPEG、FLV
- 【容量制限】500M
- 【日本語対応】対応
- 【ライセンス】無料
- 【透かし】なし
【主な機能・特徴】
- ・トリミング、カット、回転といった動画編集機能を持ちます。
- ・出力ファイルの品質(240p/360p/480p/720P)を選択できます。
- ・出力形式はMP4、FLV、AVI、MPG、3GPだけです。
【MP4分割トリミング操作手順】
- ❶、https://online-video-cutter.com/ja/ にアクセスして、MP4動画ファイルをドラッグ&ドロップでアップロードします。
- ❷、オンラインで動画の開始位置と終了位置を設定して、出力ファイルの品質(240p/360p/480p/720P)を選択します。
- ❸、確認してから、「保存」ボタンをクリックします。
- ❹、MP4トリミング作業が完了したら、「完了!」画面が表示され、「ダウンロード」ボタンをクリックしてファイルを保存します。
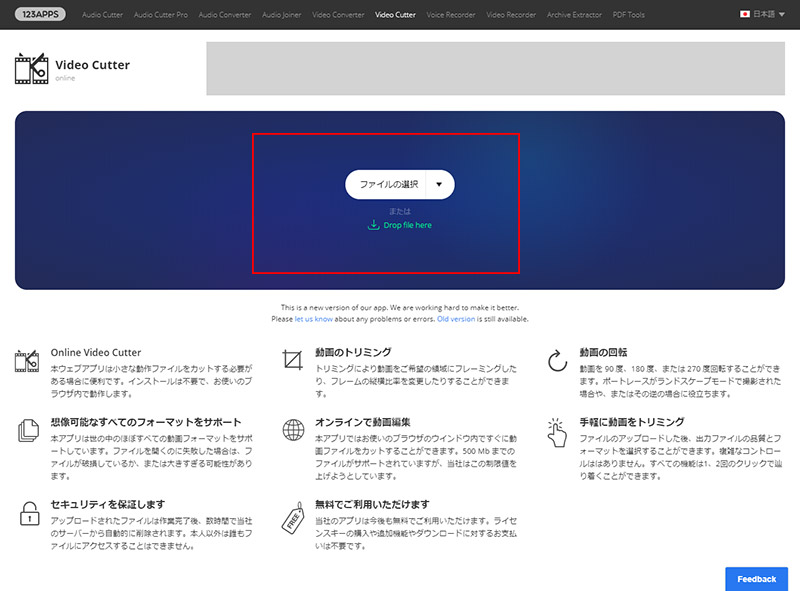
MP4分割トリミングオンラインサイト#5、apowersoftオンライン動画分割サイト
【概要】
- 【オススメ度】★★★★
- 【対応動画形式】MP4、MKV、AVI、MOV、FLV、WMV、M4V、WebMなど
- 【容量制限】制限なし
- 【日本語対応】対応
- 【ライセンス】無料
- 【透かし】あり
【主な機能・特徴】
- ・手軽に長い動画ファイルを複数のクリップに分割できます。
- ・出力品質が高く、オリジナルと同じです。
- ・UIがシンプルで、わずか数分だけでMP4分割トリミング作業が完了。
- ・インスタ、ツイッター、YoutubeなどのSNSに分割トリミングされた動画をすぐに共有できます。
【MP4分割トリミング操作手順】
- ❶、https://www.apowersoft.jp/split-video-online にアクセスして、「+」をクリック又は直接ドラッグして分割トリミングしたいMP4動画ファイルを追加します。
- ❷、MP4動画ファイルを正しく分割トリミングするために、再生しながら実行してください。
- ❸、「全てをダウンロード」ボタンをクリックして、分割された全ての動画クリップをPCに保存します。
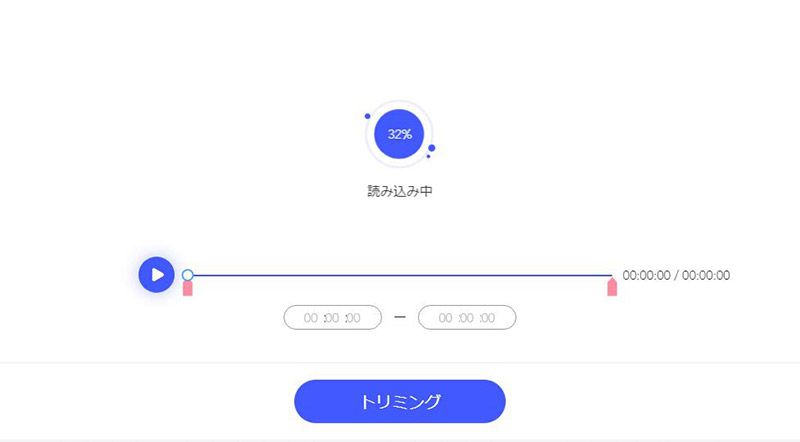
MP4分割トリミングオンラインサイト#6、Filmora無料オンライン動画カッター
【概要】
- 【オススメ度】★★★★
- 【対応動画形式】今流行っているファイル形式にサポートしています。
- 【容量制限】100M
- 【日本語対応】対応
- 【ライセンス】無料
- 【透かし】あり
【主な機能・特徴】
- ・トリミング、カット、クロップ、エフェクト追加といった動画編集機能を持ちます。
- ・作業速度が速く、動画の取り込みからトリミングまで素早く完成できます。
【MP4分割トリミング操作手順】
- ❶、https://filmora.wondershare.jp/video-trimmer/ にアクセスして、パソコンからMP4動画ファイルをアップロードするか、ビデオURLを貼り付けて、MP4動画ファイルを入力します。
- ❷、スライダーでMP4動画ファイルに特定の開始時間と終了時間を入力し、MP4をトリミングカットします。下部の「フォーマット」からトリミングしたいファイル形式を指定します。
- ❸、確認した後、「完了」ボタンをクリックします。
- ❹、「動画が作成されました!」といった画面が表示されたら、「ダウンロード」をクリックして、トリミングされたMP4動画ファイルを保存します。
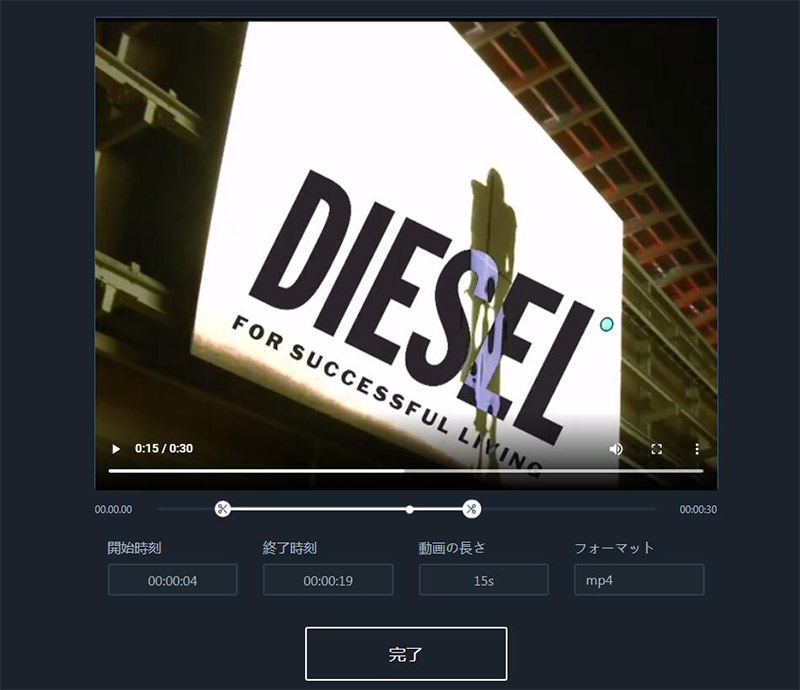
MP4分割トリミングオンラインサイト#7、Kapwing
【概要】
- 【オススメ度】★★★
- 【対応動画形式】MP4、3GP、AVI、MOVなどの汎用形式
- 【容量制限】制限なし
- 【日本語対応】対応
- 【ライセンス】無料
- 【透かし】あり
【主な機能・特徴】
- ・登録不要でオンラインでMP4/AVI/MOV動画ファイルを直接でトリミングできます。
- ・字幕作成、動画圧縮、動画作成、音声挿入などといった動画編集機能が多いです。
【MP4分割トリミング操作手順】
- ❶、https://www.kapwing.com/tools/trim-video にアクセスして、MP4動画ファイルをアップロードします。
- ❷、MP4動画ファイルがアップロードされた後、動画を再生しながら、開始時間と終了時間を設定します。
- ❸、確認した後、「Done」ボタンをクリックします。MP4をオンラインでトリミングします。
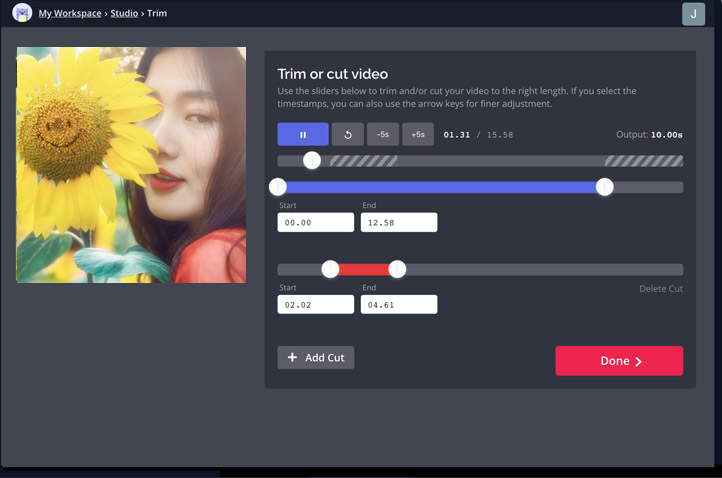
MP4分割トリミングオンラインサイト#8、Video Toolbox
【概要】
- 【オススメ度】★★★
- 【対応動画形式】3GP、AMV、ASF、AVI、FLV、MKV、MOV、M4V、MP4、MPEG、MPG、RM、VOB、WMV
- 【容量制限】600M
- 【日本語対応】対応不可
- 【ライセンス】無料
- 【透かし】なし
【主な機能・特徴】
- ・分割トリミング機能を持ちながら、動画変換機能も兼ね備えます。
- ・自由度が高く、ビットレート、解像度、フレームレートなどを変更することが可能です。
- ・SNS共有機能を持ち、分割トリミングされた動画ファイルをすぐにシェアできます。
【MP4分割トリミング操作手順】
- ❶、http://www.videotoolbox.com/ にアクセスして、Video Toolboxアカウントを作成します。MP4動画ファイルをアップロードします。
- ❷、アップロードした後、「アクションの選択」メニューに移動し、オプションを選択します。この時、MP4動画ファイルを「Cut/Split file(カット/分割)」をクリックしてください。
- ❸、カットする必要のあるビデオクリップの開始時間と終了時間を設定し、「Cut The Slice」オプションをクリックします。もし動画変換も同時行う場合は、下部の「Convert the slice(スライスの変換)」をクリックします。
- ❹、処理が完了した後、お使いのPCにダウンロードして保存します。
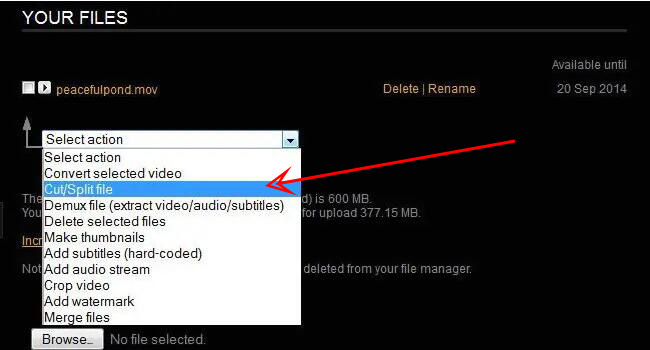
オンラインのMP4分割トリミングサイトを使うメリット・デメリット
ダウンロード・インストール不要でオンラインのMP4分割トリミングサイトを使って、MP4動画ファイルの編集を行う、メリットとデメリットはあるでしょうか。
以下では、オンラインのMP4分割トリミングサイトのメリットとデメリットについてご紹介していきます。
- ・ソフトウェアやアプリケーションと違い、ダウンロード・インストールする必要がありません。
- ・分割トリミング機能に特化され、素早く動画ファイルを処理できます。
- ・数多くのMP4分割トリミングオンラインサイトは完全無料で使えます。
- ・SNS共有機能が搭載されていて、分割トリミングされた動画ファイルを直接オンラインでシェアできます。
- ・オンラインサイトなので、デザインがシンプルで操作が分かりやすいです。
【メリット】
- ・オンラインサイトなので、ポップアップ広告が多く、安全性はやや低いです。
- ・完全無料で使えるもので、出力ファイルの画質はやや劣ります。
- ・透かし・ロゴが入るものが多く、この点にこだわる方は利用する時、ご注意ください。
- ・アップロードできる動画ファイルの大きさには上限があります。
【デメリット】
MP4分割トリミングオンラインサイトを使う時の注意点
100%無料でMP4分割トリミングを行えるオンラインサービスは非常に便利ですが、
「インターネット環境が必要になる」「分割トリミングできる動画ファイルのサイズには上限がある」「アップロードできる動画ファイルの形式には制限がある」「サイトに登録する必要がある」「通信環境やMP4ファイルのサイズ次第で、分割トリミング作業が完了するまでちょっと時間がかかる」「動画データがサーバー上に一定時間が残るため、個人情報漏洩するリスクがある」「ポップアップ広告表示やウィルス感染などのリスクがある」
などといった不便も存在しています。
より安全にMP4分割トリミングを行いたいなら、ローカル環境で編集作業を行うのがおすすめです。

簡単編集ならこれにお任せ:VideoProc
動画編集ソフトVideoProcは初心者向けの動画編集ソフトで、分割、トリミング、レンズ補正、音ズレ補正、エフェクト追加などの編集が高画質で行える。外部コーデックのインストールが不要で、編集が終わった動画をMP4, MOV, AVI, FLV, MKV, MP3などにエンコード(出力)して、お使いのメディアプレーヤーやスマホで高画質で再生できます。
【概要】
- 【オススメ度】★★★★
- 【入力動画形式】MP4、4K、FHD、MKV、TS、AVCHD、MOV、AVI、FLVなど
- 【出力動画形式】MP4、AVI、WMV、MPG、FLV、ASF、MKV、TS 、MOV、H. 264、HEVCなど
- 【日本語対応】対応
- 【ライセンス】無料体験(☞フル機能で使いたい方はこちら>>)
- 【透かし】なし
【主な機能・特徴】
- ・カット・トリミング・分割機能で動画の不要なシーンを削除したりして、必要なシーンだけ残します。
- ・クロップ機能で必要な画角だけ切り取ります。
- ・効果追加、字幕追加、透かし挿入機能でオリジナルムービーを作成できます。
- ・ノイズ除去、レンズ補正、音ズレ修正などの機能を使って、高画質・高音質な動画ファイルを出力します。
- ・回転・反転、再生速度、音声調整などの機能が備えます。
- ・GIF画像作成、、動画結合機能を利用できます。
- ・ハードウェアアクセラレーション技術、マルチコアプロセッサを導入し、動画のアップロードや動画編集が素早く処理できます。
【MP4分割トリミング操作手順】
- ❶、VideoProcをお使いのパソコンにダウンロードしてインストールします。VideoProcを起動して、メイン画面にある「ビデオ」をクリックして、分割トリミングしたいMP4動画ファイルをインポートします。
- ❷、MP4動画ファイルを分割したい場合は、下部にある「ツールボックス」をクリックして、「分割」の右上の歯車アイコンをクリックして、動画分割画面に切り替わります。「ビデオを*セグメントの均等割にする」、「*秒ごとにビデオを分割する」という二つ選択肢があり、自由に選択して設定できます。
一方、MP4動画ファイルをトリミングしたい場合は、画面の中央にある「トリミング」アイコンをクリックして、動画トリミング画面が表示されます。そこで、右部にある黄色の「トリミング」アイコンをクリックして「開始時間」と「終了時間」を設定し、分割のクリップが作成できます。
VideoProc|MP4分割方法
確認した後、「完了」ボタンをクリックします。 - ❸、右下部の「出力フォルダ」⇒「参照」とクリックして、保存先を指定します。
- ❹、右下の「RUN」ボタンをクリックして、MP4分割トリミング作業が始まります。
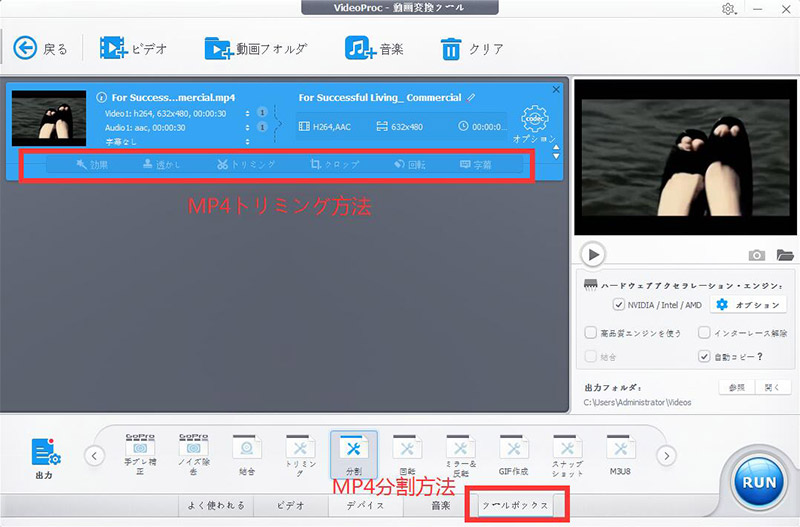
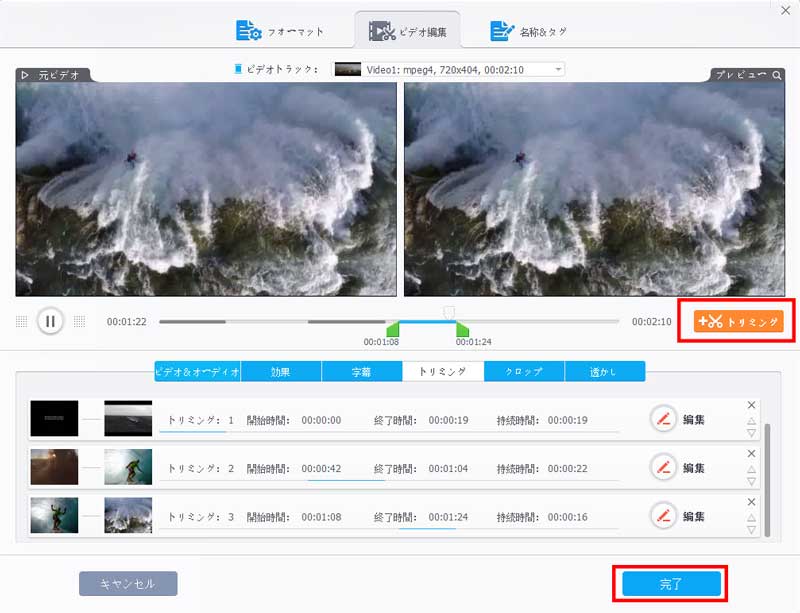
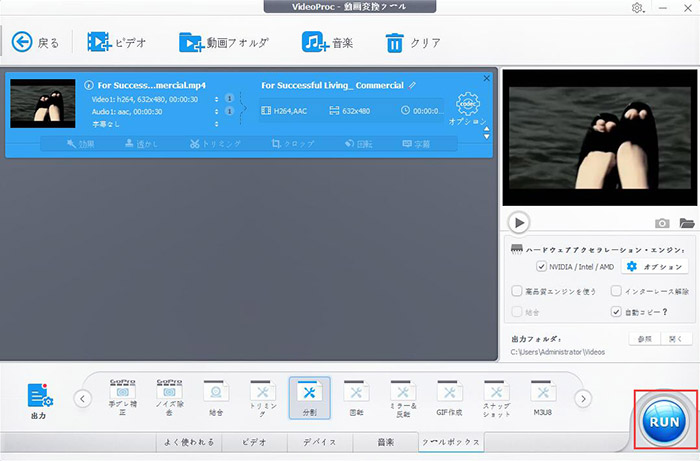
最後に
いかがでしたでしょうか。このページでは、MP4動画ファイルをオンライン上で分割トリミングしておくためのクラウドサービスについてご紹介いたしました。MP4分割トリミングを素早く安全的に処理したい方は通常では動画編集ソフトウェアを利用した方がいいだと思います。

MP4分割トリミング作業をより高速・安全
動画編集・動画変換・PC画面録画・動画ダウンロードという4つ機能をこれ1本に凝縮するソフトウェアです。使い方は簡単で、何より操作が軽快で、めちゃくちゃ使いやすいです。
しかし、出先やスマホからでは中々ソフトウェアやアプリケーションの導入はできません。またお使いのパソコンに頻繁的に使わない余計なソフトウェアをダウンロード・インストールしたくないのではないでしょうか。そういった場合は、このMP4分割トリミングオンラインサイトを活用してみてください。