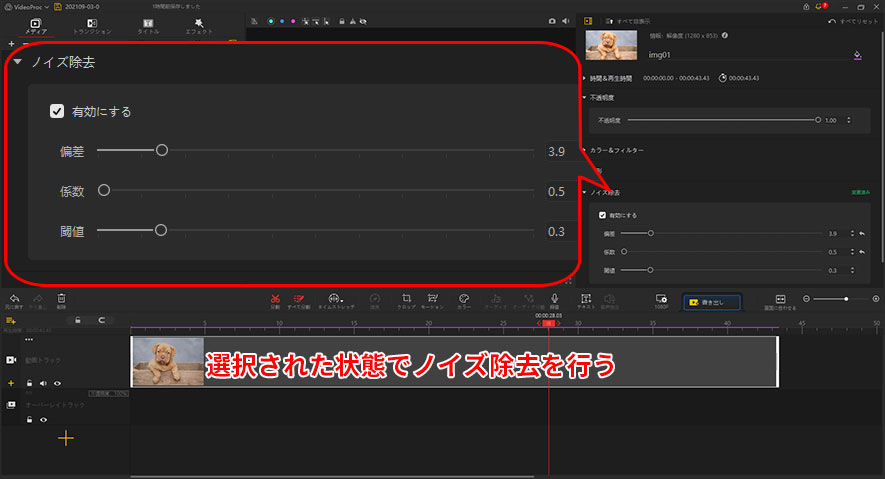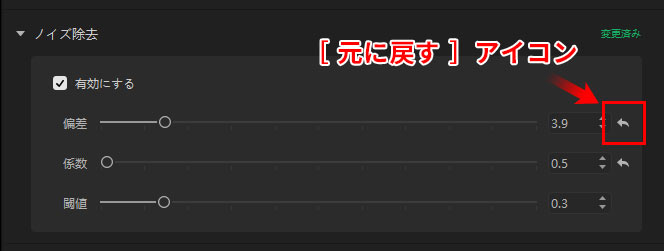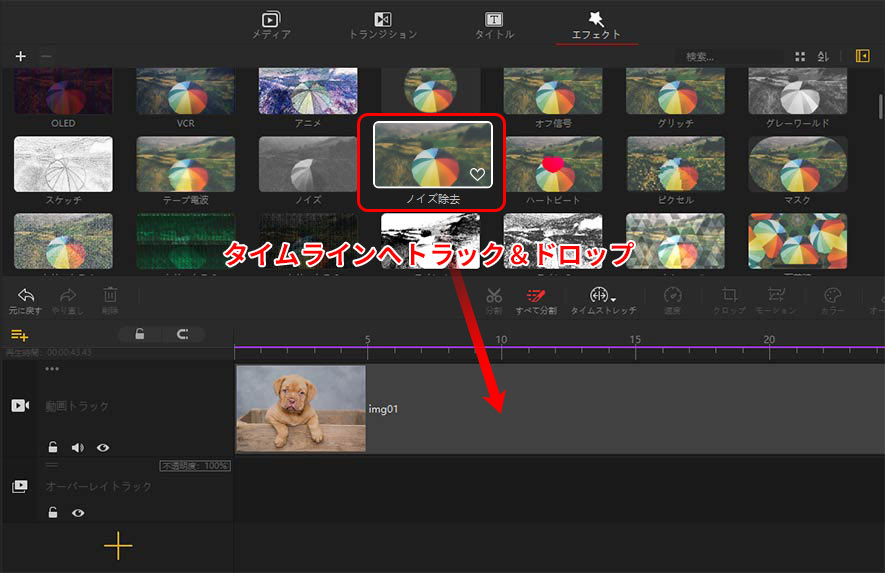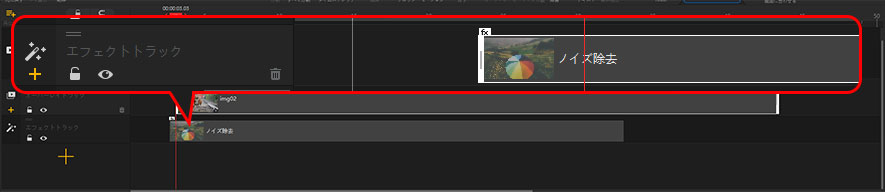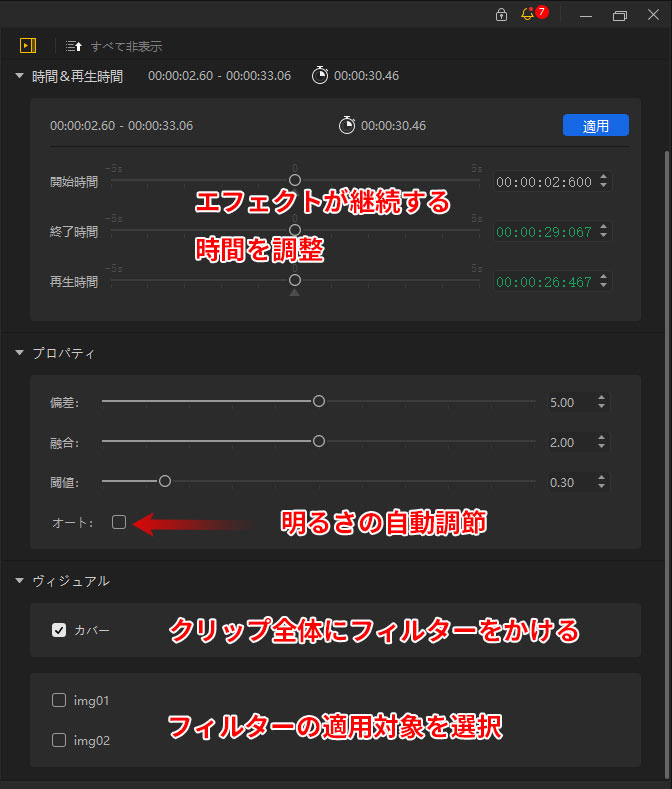画像のノイズを除去・減少させる方法|VideoProc Vloggerの使い方
難易度
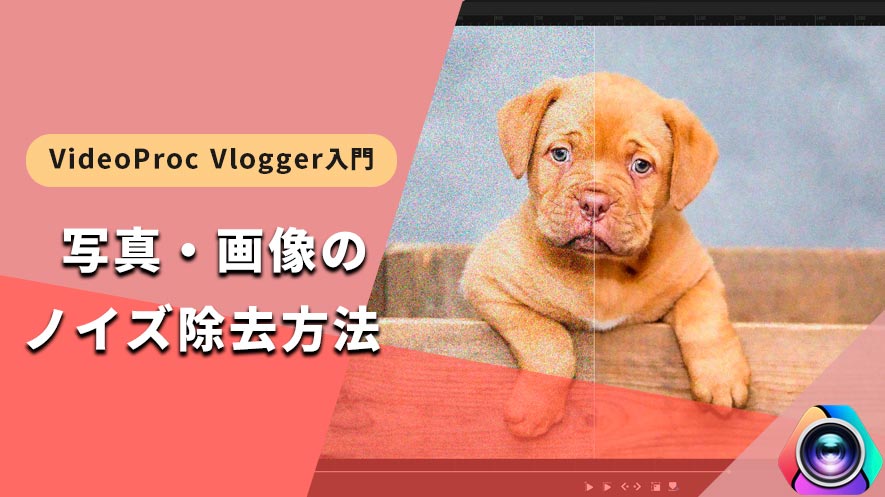
高感度撮影や画像劣化などの原因で、写真や画像の上にノイズ(ざらつき)が現れる場合があります。これらのノイズは画像の品質に大きく影響を及ぼし、画像をさらにきれになるように加工してみようとしている人にとってはやっかいな問題ですね。
そのため今回は、VideoProc Vloggerで画像のノイズを除去、減少して、荒い写真をキレイにする方法についてくわくし解説します。
お使いのOSに該当する[ 無料ダウンロード ]ボタンをクリックし、VideoProc Vloggerをダウンロードしてインストールします。
VideoProc Vloggerで画像のノイズを除去させる方法と手順
1. まずは、メディアライブラリにノイズを除去したい画像を読み込みます。
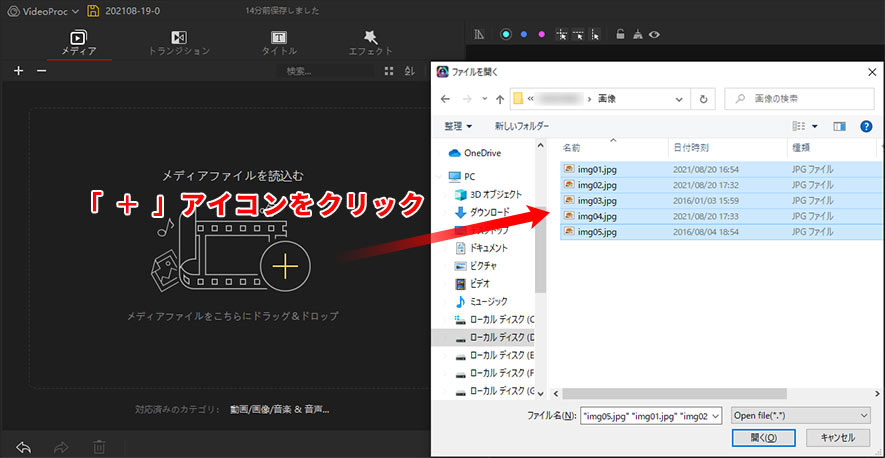
[ + ]をクリックすることで、PCに保管されている画像や写真を選択し、「開く」をクリックすれば、選択した画像や写真をライブラリに読み込まれて表示されます。
VideoProc Vloggerのメディアライブラリに画像を追加、読み込む方法は別記事の「画像を追加する」で、詳しく紹介しているので参考にしてください。
2. 次は、写真や画像をタイムラインタイムラインに配置します。
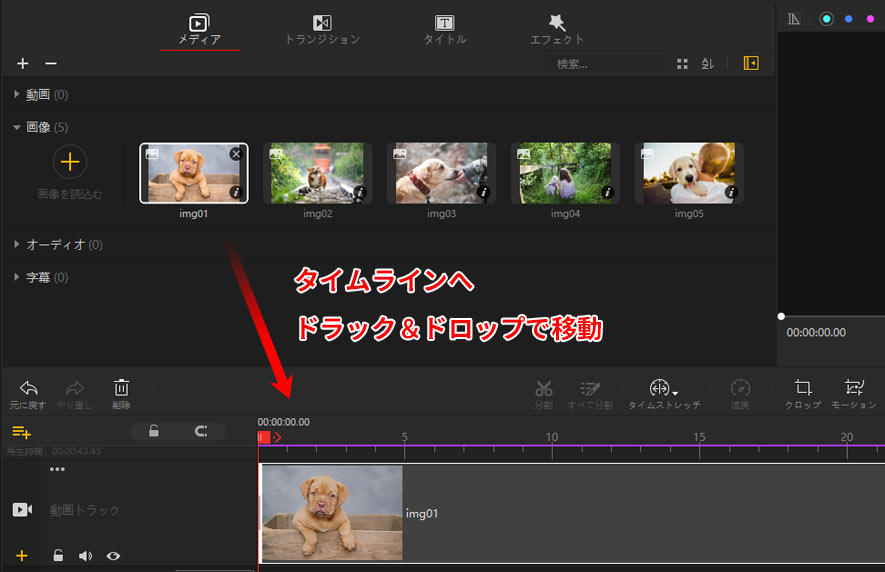
メディアライブラリに読み込んだ画像や写真の中からノイズを除去したい画像を選択して、タイムライン内の動画トラックかオーバーレイトラックにトラック&ドロップします。
3. そして、タイムライン上で画像のノイズを除去します。
写真や画像のノイズを除去したり、減少するには、以下の2つの方法があります。
- 方法1:[ インスペクタ ]ウィンドウで[ ノイズ除去 ]を有効にする。
- タイムライン上に配置した画像のクリップを選択してから、画面の右上に[ インスペクタ ]が表示されます。

- [ インスペクタ ]ウィンドウで[ ノイズ除去 ]をクリックして展開し、[ 有効にする ]のチェックを入れると、画像のノイズを除去しました。
- もちろん、ノイズ除去の詳細を設定することもできます。右側のビューアでプレビュー画像を見ながら、以下の項目を調整します。
-
偏差:ノイズ除去の度合い。
係数:各ピクセルを比較する領域の範囲。
闕値:縁のぼかし。

- [ 元に戻す ]アイコンをクリックするだけで[ ノイズ除去 ]各項目の表示設定を既定値に戻すことができます。
- 方法2:タイムライン上に[ ノイズ除去 ]フィルターをかける。

- 右上の[ エフェクト ]タブから[ フィルター ]中の[ ノイズ除去 ]を選択して、タイムラインへトラック&ドロップします。

- すると、画像を配置したトラックの下の方にエフェクトトラックが作成されましたので、クリックしてください。[ ノイズ除去 ]のプロパティなどが右上の[インスペクタ]ウィンドウで表示されます。

-
- [ 時間&再生時間 ]パネル
- フィルターの開始、終了時間などを変更することで、エフェクトが継続する時間を調整することができます。
- エフェクトトラック上のフィルタークリップを選択して、端をクリックした状態で左右に動かすことで継続時間も調整することができます。
- 関連記事:VideoProc Vlogger使い方:静止画・写真・画像の再生時間を設定する方法
- [ プロパティ ]パネル
- オート:明るさの自動調節
- [ ヴィジュアル ]パネル
- フィルターの適用対象トラックを選択します。
- 特定のトラックだけではなく、[ カバー ]を選択すると、タイムライン内のすべての動画とオーバーレイトラックにエフェクトを適用することもできます。
- 補足:
- 画像と写真の色味やシャープネスを調整することで、高ISO感度撮影時に生じた輝度ノイズとカラーノイズなどを低減することも可能となります。色味の調整方法は、別記事の「画像の色調を補正する方法」で、詳しく紹介しているので参考にしてください。
以上がVideoProc Vloggerで画像のノイズを除去させて荒い画像を綺麗にする方法の流れになります。
さらに詳しく
 この記事のライター:リツ
この記事のライター:リツ